Przewodnik po tym, jak przełączyć zdjęcie na nowy S8 Plus w 2021 roku
Autor: Vernon Roderick, Ostatnia aktualizacja: February 4, 2021
Właśnie kupiłeś nowy telefon Samsung S8 Plus i chcesz, aby Twoje pliki zostały przeniesione lub zsynchronizowane ze starego urządzenia mobilnego na nowe. W tym artykule przedstawiono różne sposoby przełączania zdjęć na nowe urządzenie S8 Plus. Inną prostszą i wygodniejszą metodą jest użycie narzędzia o nazwie FoneDog Phone Transfer. Jest to wysoce zalecane oprogramowanie, które umożliwia przesyłanie różnych typów danych, takich jak zdjęcia, filmy, dokumenty i wiele więcej, na dowolne urządzenie.
Część 1: Jak przełączyć zdjęcie na nowy S8 Plus za pomocą transferu telefonu FoneDog
Aby pomóc Ci w przesyłaniu różnych typów plików, takich jak zdjęcia, muzyka, wideo, filmy, kontakty, wiadomości, dokumenty i wiele innych, FoneDog Phone Transfer jest lepszą alternatywą, której możesz użyć. Narzędzie umożliwia przesyłanie danych na wiele urządzeń w różnych systemach operacyjnych i wersjach. Twoje dane są bezpieczne i zabezpieczone bez utraty danych. Aplikacja jest dostępna na komputery z systemem Windows w bezpłatnej wersji próbnej, a także oferuje 30-dniową gwarancję zwrotu pieniędzy w przypadku zakupu pełnego pakietu. Możesz użyć FoneDog Phone Transfer w różnych ustawieniach, takich jak:
- urządzenia iOS na urządzenia iOS,
- urządzenia iOS na urządzenia z systemem Android,
- urządzenia iOS na komputer z systemem Windows,
- Urządzenia z systemem Android na urządzenia z systemem Android,
- Urządzenia z systemem Android na urządzenia z systemem iOS,
- Urządzenia z systemem Android na komputer z systemem Windows,
- PC z systemem Windows na urządzenia z systemem Android,
- Komputer z systemem Windows na urządzenia z systemem iOS.
Oto kroki, jak korzystać z oprogramowania FoneDog Phone Transfer:
Krok 1. Uruchom aplikację FoneDog Phone Transfer
Pobierz i zainstaluj FoneDog Phone Transfer na swój komputer z systemem Windows. Uzyskaj dostęp do aplikacji na komputerze za pomocą ikony skrótu na pulpicie, listy programów w menu Start lub przypiętej ikony na pasku zadań. Następnie podłącz swoje urządzenia z Androidem (i inne urządzenia mobilne) do komputera za pomocą kabla USB. Twoje urządzenia mobilne muszą zostać automatycznie rozpoznane przez narzędzie. Jeśli tak nie jest, odłącz urządzenie i podłącz je ponownie. Upewnij się, że nie używasz wadliwego kabla USB, adaptera lub portu.
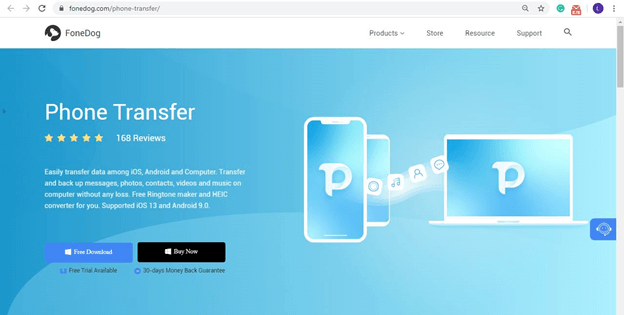
Krok 2. Wybierz typy plików i podgląd plików
Wybierz różne typy plików, które chcesz przenieść, oraz lokalizację lub kategorię plików. Pliki są podzielone na kategorie według typu danych i folderu. Przesyłane mogą być dane dowolnego typu, takie jak zdjęcia, muzyka, filmy, kontakty i wiadomości. Możesz wybrać podgląd każdego pliku, aby zobaczyć zawartość przed kontynuowaniem przesyłania danych. W każdym pliku możesz zobaczyć jego nazwę, rozmiar pliku, datę i godzinę utworzenia oraz inne szczegóły.

Krok 3. Eksport plików i transfer danych
Po pomyślnym podłączeniu urządzeń przenośnych do komputera wybierz wszystkie lub określone pliki, które chcesz przesłać między urządzeniami. Następnie kliknij Eksportuj do urządzenia aby rozpocząć przesyłanie plików. Poczekaj, aż proces przesyłania danych zostanie zakończony, upewniając się, że nie ma żadnych zakłóceń w trakcie procesu. Zostaniesz powiadomiony, że transfer danych zakończył się pomyślnie.

Część 2: Jak przełączyć zdjęcie na nowy S8 Plus za pomocą Dysku Google
Ta sekcja pomoże Ci przełączyć zdjęcie na nowy S8 Plus za pomocą usługi kopii zapasowej w chmurze, takiej jak Dysk Google.
Uwaga: przed wykonaniem jakiejkolwiek metody przesyłania danych upewnij się, że masz stabilne połączenie internetowe z urządzeniami w pełni naładowanymi, aby uniknąć zakłóceń w trakcie przesyłania danych.
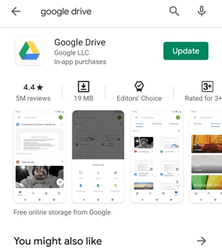
Krok 01: Na starym urządzeniu mobilnym otwórz plik Dysk Google app.
Zainstaluj aplikację Dysk Google ze Sklepu Play lub App Store, jeśli jeszcze jej nie masz na swoich urządzeniach mobilnych.
Krok 02: Zaloguj się na swoje konto Google po wyświetleniu monitu.
Krok 03: Stuknij ikonę menu w lewym górnym rogu.
Krok 04: Stuknij w Ustawienia.
Krok 05: Stuknij w Kopia zapasowa i resetowanie.
Krok 06: Wybierz zdjęcia, które chcesz skopiować. Możesz także tworzyć kopie zapasowe kontaktów, wydarzeń w kalendarzu i filmów.
Krok 07: Stuknij w Przycisk Rozpocznij tworzenie kopii zapasowej.
Krok 08: Poczekaj, aż transfer danych zostanie zakończony. Sprawdź, czy pliki zostały pomyślnie przesłane.
Krok 09: Uzyskaj dostęp do zdjęć z kopii zapasowej i pobierz je na nowy telefon S8 Plus, logując się do Dysku Google przy użyciu tego samego konta ze starego urządzenia mobilnego.
Możesz także przesłać zdjęcia na Dysk Google, dotykając ikony + w prawym dolnym rogu. Następnie wybierz zdjęcia, które chcesz przesłać.
Część 3: Jak przełączyć zdjęcie na nowy S8 Plus za pomocą Bluetooth
W tej sekcji dowiesz się, jak przełączyć zdjęcie na nowy S8 Plus za pomocą Bluetooth. Zachowaj limit odległości między urządzeniami wysyłającymi i odbierającymi, aby uzyskać płynny transfer danych.
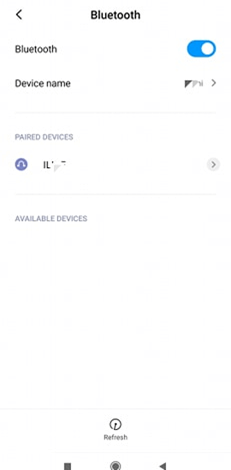
Krok 01: Na starym urządzeniu mobilnym przejdź do Ustawienia.
Krok 02: Włącz Bluetooth funkcja. Zrób to również dla swojego nowego telefonu S8 Plus.
Krok 03: Dotknij Odśwież kod.
Krok 04: Wybierz nowy S8 Plus z dostępnych urządzeń (nazwa urządzenia jest taka sama, jak ustawiona w nowym telefonie S8 Plus).
Krok 05: Stuknij Para. Urządzenia zostały pomyślnie sparowane.
Krok 06: Na starych urządzeniach mobilnych wybierz zdjęcia, które chcesz przesłać, i dotknij Udostępnij or Wysłać.
Krok 07: Wybierz Bluetooth jako metoda udostępniania.
Krok 08: W swoim nowym telefonie S8 Plus zaakceptuj wysyłane pliki. Zaczekaj na zakończenie pobierania pliku.
Część 4: Jak przełączyć zdjęcie na nowy S8 Plus za pomocą Eksploratora plików
Ta metoda zawiera podstawowe kroki, które nauczą Cię, jak przełączyć zdjęcie na nowe urządzenie S8 Plus za pomocą Eksploratora plików w systemie Windows.
Krok 01: Podłącz swoje stare urządzenie mobilne do komputera za pomocą kabla USB.
Krok 02: Twoje stare urządzenie musi zostać pomyślnie rozpoznane.
Załóż filet badacz. Jako skrót naciśnij i przytrzymaj jednocześnie Logo systemu Windows + E. klawiatura.
Krok 03: Otwórz dysk powiązany z urządzeniem mobilnym.
Krok 04: Przejdź do folderu galerii zdjęć.
Krok 05: Podłącz nowy telefon S8 Plus do innego portu w komputerze za pomocą kabla USB.
Krok 06: Wybierz i skopiuj pliki zdjęć ze starego urządzenia na nowe urządzenie S8 Plus.
Klawisze skrótu:
Zaznacz wszystko: naciśnij klawisze CTRL + A.
Kopiuj: naciśnij klawisze CTRL + C.
Wklej: naciśnij klawisze CTRL + V.
Krok 07: Bezpiecznie wyjmij i odłącz urządzenia mobilne od komputera.
Część 6: Jak przełączyć zdjęcie na nowy S8 Plus za pomocą poczty e-mail
Ta sekcja pomoże Ci przełączyć zdjęcie na nowy S8 Plus za pomocą adresu e-mail, który będzie dotyczył tylko mniejszej liczby zdjęć, ponieważ miejsce na pocztę e-mail ma limity danych.
Krok 01: Na starym urządzeniu mobilnym otwórz aplikację Mail.
Krok 02: Zaloguj się na swoje konto e-mail po wyświetleniu monitu.
Krok 03: Utwórz nową wiadomość i dołącz swoje zdjęcia.
Krok 04: Zapisz wiadomość e-mail jako wersję roboczą lub wyślij wiadomość e-mail.
Krok 05: Na nowym urządzeniu S8 Plus otwórz aplikację Mail, korzystając z konta e-mail, na które zostanie wysłana wiadomość.
Krok 06: Pobierz zdjęcia na swój nowy telefon S8 Plus. Poczekaj, aż pobieranie się zakończy.
Część 7: Jak przełączyć zdjęcie na nowy S8 Plus za pomocą karty SD
Ta prosta metoda pomoże Ci przełączyć zdjęcie na nowy S8 Plus za pomocą ustawień Bluetooth. Oba urządzenia muszą mieć włączoną funkcję Bluetooth.
Krok 01: Na urządzeniu iPhone skopiuj zdjęcia, które chcesz przenieść na kartę SD (jeśli pliki nie są jeszcze zapisane na karcie SD).
Krok 02: Wyłącz urządzenie iPhone.
Krok 03: Usuń kartę SD z urządzenia iPhone.
Krok 04: Włóż kartę SD do portu karty komputera lub do nowego urządzenia S8 Plus.
Krok 05: Przejdź do folderu, w którym zapisane są twoje zdjęcia.
Krok 06: Wybierz i przenieś pliki, które chcesz, do nowego urządzenia S8 Plus.
Część 7: Jak przełączyć zdjęcie na nowy S8 Plus za pomocą Samsung Kies
W tej sekcji omówiono Samsung Kies, oficjalny program firmy Samsung, który służy do przełączania zdjęć na nowy S8 Plus. Dotyczy to tylko urządzeń Samsung.
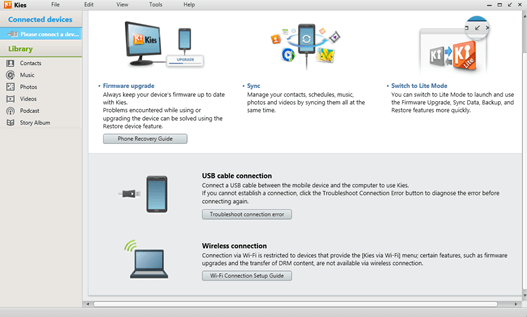
Krok 01: Przejdź do oficjalnej witryny firmy Samsung. Ściągnij i zainstaluj Samsung Kies na twój komputer.
Krok 02: Podłącz urządzenia Samsung do komputera za pomocą kabla USB.
Krok 03: Twoje urządzenie zostanie wykryte. Włącz tryb debugowania USB na swoim urządzeniu Samsung.
Krok 04: Kliknij Kopia zapasowa / Przywracanie patka.
Krok 05: Kliknij Backup danych w lewym okienku.
Krok 06: Na liście elementów do skopiowania wybierz ZDJĘCIA.
Krok 07: Kliknij backup przycisk, aby rozpocząć przesyłanie danych.
Krok 08: Poczekaj, aż proces tworzenia kopii zapasowej zostanie zakończony. Skopiuj zdjęcia z komputera do nowego urządzenia S8 plus, które musisz podłączyć do komputera.
Zamiast opcji Kopia zapasowa / Przywracanie możesz również przesyłać zdjęcia za pomocą opcji Importuj / Eksportuj:
Krok 01: Podłącz telefony Samsung do komputera.
Krok 02: Włącz tryb debugowania USB w telefonie Samsung.
Krok 05: Kliknij Import / Eksport w aplikacji Samsung Kies.
Krok 06: W lewym okienku kliknij Eksportuj do komputera aby rozpocząć przesyłanie danych.
Krok 07: Na liście elementów do zaimportowania wybierz ZDJĘCIA.
Krok 08: Poczekaj, aż transfer danych zostanie zakończony i zweryfikuj zdjęcia.
Część 8: Jak przełączyć zdjęcie na nowy S8 Plus za pomocą Samsung Smart Switch
Ta metoda może pomóc w przełączaniu zdjęć na nowy S8 Plus, wykorzystując inny oficjalny program firmy Samsung, który służy do przesyłania danych o nazwie Samsung Smart Switch.
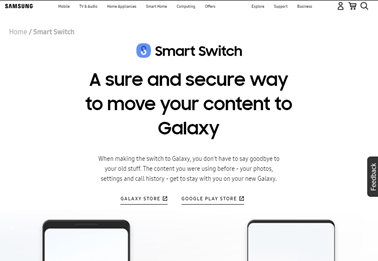
Krok 01: Przejdź do oficjalnej witryny firmy Samsung. Ściągnij i zainstaluj Inteligentny przełącznik Samsung na twój komputer.
Krok 02: Podłącz telefony Samsung do komputera za pomocą kabla USB.
Krok 03: Włącz tryb debugowania USB na urządzeniach mobilnych i pobierz aplikację Smart Switch na telefon Samsung.
Krok 05: W aplikacji Samsung Smart Switch wybierz plik backup opcja. Wszystkie twoje pliki zostaną zarchiwizowane.
Krok 06: Poczekaj, aż proces tworzenia kopii zapasowej danych zostanie zakończony i sprawdź, czy przesyłanie danych do komputera przebiega pomyślnie.
Część 9: Jak przełączyć zdjęcie na nowy S8 Plus za pomocą iCloud
Ten proces zawiera kroki, które poprowadzą Cię, jak przełączyć zdjęcie na nowy S8 Plus za pomocą usługi kopii zapasowej iCloud. Ma to zastosowanie, jeśli chcesz przesyłać zdjęcia z urządzeń iOS na Androida.
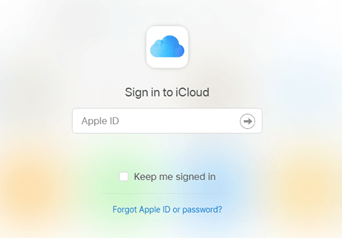
Krok 01: Włącz połączenie internetowe dla swojego urządzenia iPhone.
Krok 02: Przejdź do Ustawienia.
Krok 03: Dotknij iCloud.
Krok 04: Dotknij backup.
Krok 05: Włącz iCloud kopii zapasowej opcja.
Krok 06: Dotknij Utwórz kopię zapasową teraz aby rozpocząć tworzenie kopii zapasowej danych.
Krok 07: Poczekaj, aż proces tworzenia kopii zapasowej zostanie zakończony.
Krok 08: Możesz także wykonać kopię zapasową zdjęć, wracając do Ustawienia> iCloud.
Stuknij w ZDJĘCIA.
Stuknij Cloud Photo Library.
Krok 09: Zaloguj się na komputerze iCloud.com
Krok 10: Pobierz wszystkie zdjęcia na swój komputer.
Krok 11: Podłącz nowe urządzenie S8 Plus do komputera.
Krok 12: Skopiuj i przenieś wszystkie pobrane zdjęcia z komputera na nowe urządzenie S8 Plus.
Część 10: Jak przełączyć zdjęcie na nowy S8 Plus za pomocą aplikacji Zdjęcia
Ta prosta metoda pomoże Ci przełączyć zdjęcie na nowe urządzenie S8 Plus za pomocą aplikacji Zdjęcia.
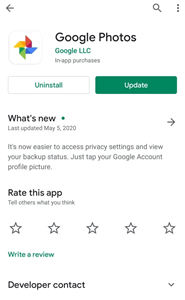
Krok 01: Pobierz i zainstaluj na swoim urządzeniu mobilnym Zdjęcia Google ze sklepu App Store. Zaktualizuj do najnowszej wersji.
Krok 02: Otwórz Zdjęcia Google i zaloguj się na swoje konto Google.
Krok 03: Włącz kopię zapasową danych w telefonie po wyświetleniu monitu. Wybierz Kopia zapasowa i synchronizacja.
Krok 04: Wybierz zdjęcia, które chcesz przenieść. Rozpocznie się przesyłanie zdjęć. Poczekaj, aż przesyłanie się zakończy.
Krok 05: Na nowym urządzeniu S8 Plus pobierz i zainstaluj plik ZDJĘCIA aplikacja ze sklepu Google Play.
Krok 06: Postępuj zgodnie z instrukcjami wyświetlanymi na ekranie, aby pobrać zdjęcia do nowego S8 Plus.
Część 11: Podsumowanie
W tym artykule przedstawiono różne rozwiązania, które możesz zrobić, jeśli chcesz zsynchronizować pliki, takie jak zdjęcia, na urządzeniach przenośnych. Aby przełączyć zdjęcie na nowy S8 Plus, najlepiej polecanym programem jest narzędzie FoneDog Phone Transfer, które umożliwia przesyłanie wszelkiego rodzaju danych na urządzenia mobilne w różnych wersjach i systemach operacyjnych.
Zostaw komentarz
Komentarz
Przeniesienie telefonu
Przesyłaj dane z iPhone'a, Androida, iOS i komputera do dowolnego miejsca bez żadnych strat dzięki FoneDog Phone Transfer. Takich jak zdjęcia, wiadomości, kontakty, muzyka itp.
Darmowe pobieranieGorące artykuły
- Jak przenieść kontakty Gmail na iPhone'a w 2021 roku
- Jak przesyłać pliki z komputera na iPada bez iTunes w 2021 r
- 5 sposobów przesyłania plików z komputera na iPhone'a w 2021 roku
- Jak przenieść kontakty Samsung Galaxy na iPhone'a w 2021 roku
- Jak przesyłać dane między LG a Samsungiem w 2021 roku
- 5 najbardziej skutecznych sposobów przesyłania zdjęć z iPada na iPada
- Jak przenieść pliki iPada na komputer w 2021 roku
- 4 sposoby przesyłania wiadomości SMS z systemu Android na komputer ZA DARMO w 2021 r
/
CIEKAWYDULL
/
PROSTYTRUDNY
Dziękuję Ci! Oto twoje wybory:
Doskonały
Ocena: 4.7 / 5 (na podstawie 62 oceny)
