Najlepsze metody 5 do naprawy inteligentnego przełącznika Samsung zabiera dużo czasu!
Przez Gina Barrow, Ostatnia aktualizacja: August 17, 2022
Samsung Smart Switch to przełomowa aplikacja, która umożliwia przesyłanie plików, takich jak zdjęcia, filmy, kontakty, wiadomości i ważniejsze dane.
Umożliwia bezproblemowe przenoszenie danych między smartfonami, tabletami i tymi urządzeniami. Samsung Smart Switch obsługuje zarówno urządzenia z systemem Android, jak i iOS i wykonuje transfer przez Wi-Fi lub za pomocą kabla USB lub za pomocą komputera (mac lub Windows).
Ta aplikacja jest dostępna nie tylko na urządzeniach Samsung, ale jest również dostępna do pobrania w PlayStore na większość urządzeń z Androidem, a nawet iOS. Najczęstszym problemem jest to, że Inteligentny przełącznik Samsung biorąc długi czas aby zakończyć transfer.
Zdarzają się jednak przypadki, w których użytkownicy napotykają problemy z Samsung Smart Switch. Jeśli jesteś jednym z nich, oto 5 rozwiązań, które możesz spróbować rozwiązać, a także zbadać najlepszą alternatywę dla płynniejszego najlepsze narzędzie do przesyłania plików.
Część 1: Ile czasu zajmuje transfer Samsung Smart Switch?Część #2: 5 szybkich rozwiązań naprawczych Samsung Smart Switch zajmuje dużo czasuCzęść 3: Zalecana alternatywa dla Samsung Smart Switch zajmuje dużo czasuCzęść 4: Podsumowanie
Część 1: Ile czasu zajmuje transfer Samsung Smart Switch?
Samsung Smart Switch może przesłać 1 GB danych w zaledwie kilka minut. Jeśli planujesz przesyłać więcej danych, możesz odpowiednio oszacować ramy czasowe, aby uniknąć niedogodności.
Jak korzystać z inteligentnego przełącznika Samsung?
Smart Switch umożliwia przesyłanie plików przez Wi-Fi, USB i przez komputer. Sprawdź, jak używać Smart Switch do przesyłania danych.
Przesyłaj dane bezpośrednio przez Wi-Fi Direct
- Instalacja Inteligentny przełącznik Samsung Jeśli masz już tę funkcję, po prostu uruchom aplikację. Pamiętaj, że powinieneś zainstalować aplikację zarówno na telefonie źródłowym, jak i urządzeniu odbiorczym.
- Otwórz Inteligentny przełącznik Samsung na obu urządzeniach i ustaw Telefon wysyłający i Telefon odbierający.
- Stuknij Wydarzenia te będziemy nazywać Connect..
- Wybierz pliki, które chcesz przenieść, i poczekaj na zakończenie procesu.
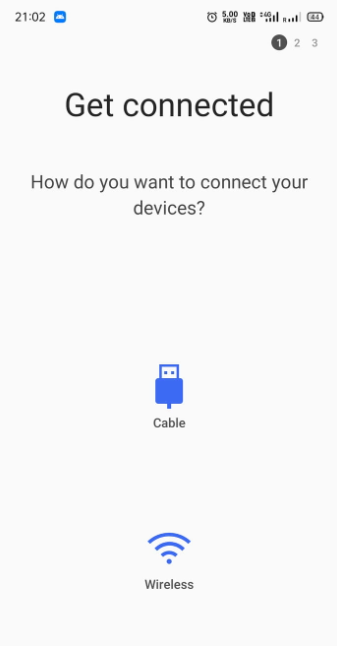
Transfer z systemu iOS na Androida
- Utwórz kopię zapasową wszystkich iOS dane do iCloud.
- Uruchomić Inteligentny przełącznik na Androidzie.
- Ustaw iPhone'a jako Urządzenie wysyłające.
- Podaj swoje dane uwierzytelniające iCloud.
- Wybierz rzeczy, które chcesz zaimportować z iCloud.
- Stuknij import.
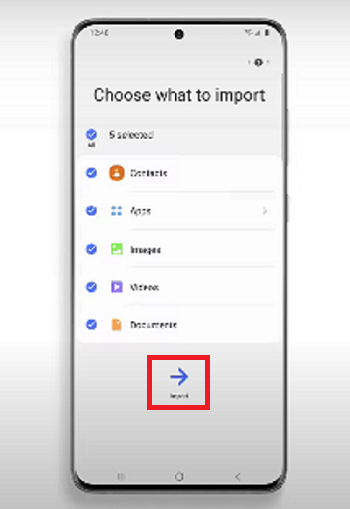
Przez kabel OTG (tylko urządzenia Samsung Galaxy)
Jeśli masz adapter USB OTG, możesz również przesyłać pliki z iOS na Androida za pomocą aplikacji Smart Switch.
- Połącz Adapter USB OTG do telefonu Galaxy.
- Zrób to samo z urządzeniem iOS. Podłącz 30-stykowy kabel do iPhone'a. Następnie podłącz stronę USB kabla Lightning do adaptera OTG.
- Uruchomić Inteligentny przełącznik na telefonie Galaxy. Uzyskiwać Inteligentny przełącznik z wyskakującego okienka.
- Stuknij Zaufaj na urządzeniu z systemem iOS.
- Wybierz zawartość, którą chcesz przenieść.
- Stuknij import.
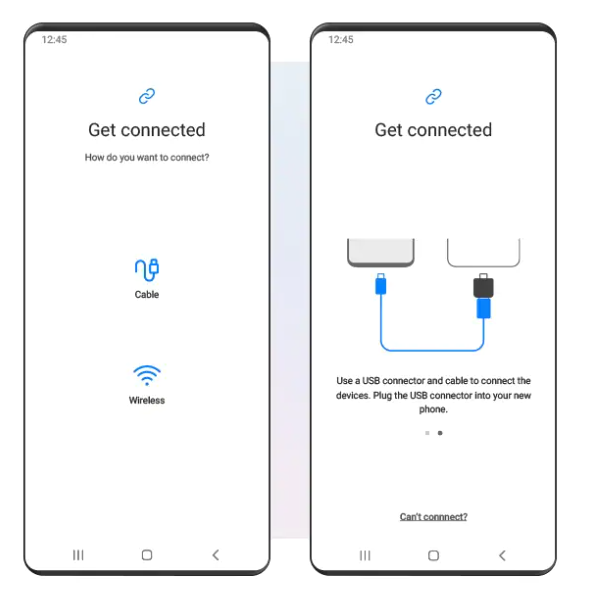
Czy Samsung Smart Switch jest bezpieczny w użyciu?
Absolutnie. Samsung Smart Switch wykorzystuje bezpośredni transfer między urządzeniami i korzysta z bezpiecznego połączenia. Twoje pliki zostaną skopiowane ze starego telefonu do nowego i uporządkowane według kolejności przesyłania, dlatego możesz zobaczyć, że Twoje zdjęcia lub dokumenty są przegrupowane.
Pobrane aplikacje nie są jednak przenoszone, ale możesz je pobrać w dowolnym momencie ze sklepu PlayStore. To samo dotyczy zaszyfrowanych danych, takich jak czaty WhatsApp, tego typu treści nie będą przesyłane za pomocą Samsung Smart Switch, ale zamiast tego można utworzyć oddzielną kopię zapasową.
Wszelkie treści z urządzeń iOS z funkcją Digital Rights Management lub DRM nie zostaną przeniesione.
Jeśli Samsung Smart Switch zajmuje dużo czasu na przenoszenie plików lub blokuje się na 99%, wykonaj czynności opisane w następnej części.
Część #2: 5 szybkich rozwiązań naprawczych Samsung Smart Switch zajmuje dużo czasu
Istnieje wiele powodów, dla których Samsung Smart Switch zajmuje dużo czasu na skopiowanie Twoich danych. Może to być połączenie internetowe, pamięć urządzenia i wiele innych.
Zebraliśmy najlepsze możliwe rozwiązania, które mogą pomóc w rozwiązaniu tego problemu. Sprawdź je poniżej:
Rozwiązanie nr 1: Wyczyść pamięć podręczną aplikacji Samsung Switch
- Otwórz swoje Ustawienia z ekranu głównego telefonu.
- Znajdź i dotknij Inteligentny przełącznik.
- Stuknij Schowek.
- Wybierz Wyczyść pamięć.
- Stuknij OK.
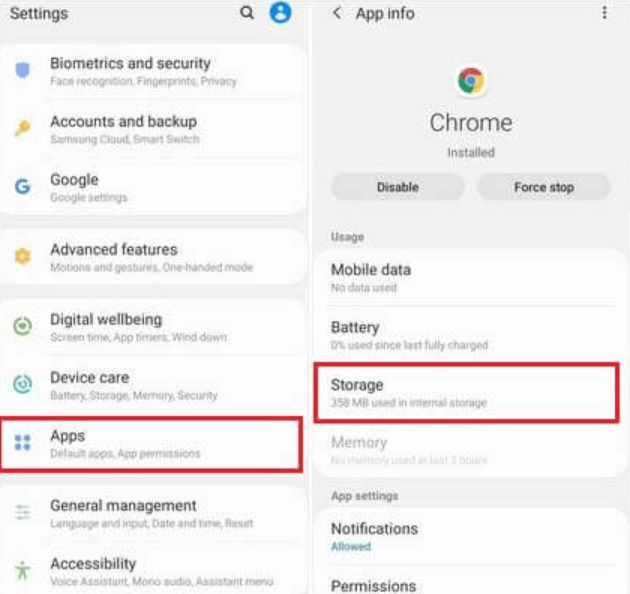
Uruchom ponownie transfer.
Rozwiązanie nr 2: Zresetuj urządzenia
Szybkie ponowne uruchomienie może również pomóc w rozwiązaniu problemu. Po prostu daj obu urządzeniom dobry restart i spróbuj ponownie użyć Samsung Smart Switch.
- Zapoznaj się z telefonem włączanie i wyłączanie zasilania.
Rozwiązanie nr 3: Zwolnij miejsce na urządzeniu docelowym
Kolejny możliwy powód, dla którego transfer Samsung Smart Switch zajmuje dużo czasu, gdy na obu urządzeniach nie ma wystarczającej ilości miejsca.
Najlepszą rzeczą, jaką możesz zrobić przed użyciem Smart Switch, jest najpierw sprawdzenie pamięci urządzenia.
Android
- Iść do Ustawienia.
- Przewiń do Konserwacja urządzenia or Obsługa urządzenia.
- Stuknij Schowek.
- Zobacz swoją pojemność.
iPhone
- Otwórz Ustawienia app.
- Stuknij Ogólne warunki.
- Przewiń do Schowek.
- Sprawdź pozostałą pojemność urządzenia.
Możesz też usunąć niepotrzebne elementy ze swoich urządzeń, aby zwolnić trochę miejsca.
Kolejna wskazówka dotyczy sprawdzenia pojemności telefonu odbierającego i ilości danych, które zamierzasz przesłać, aby uzyskać oszacowanie.
Rozwiązanie nr 4: Zaktualizuj lub ponownie zainstaluj Samsung Smart Switch
Najnowszą aplikację Samsung Smart Switch można pobrać ze sklepu Galaxy Store lub Play Store. W tym miejscu możesz również sprawdzić, czy jest dostępna aktualizacja dla tej aplikacji. W razie potrzeby zaktualizuj i sprawdź, czy to rozwiąże problem.
Możesz też ponownie zainstalować aplikację Smart Switch i ponowić próbę transferu.

Rozwiązanie nr 5: Stopniowo przesyłaj pliki
Jednym z głównych powodów, dla których Samsung Smart Switch zajmuje dużo czasu na przesyłanie plików, jest całkowite obciążenie danych. Jeśli to możliwe, przesyłaj pliki stopniowo lub w zależności od ich rozmiarów.
Możesz zacząć od najważniejszych plików, takich jak kontakty i wiadomości. Następnie popracuj nad swoimi zdjęciami. Dzięki temu transfer plików nie utknie.
Część 3: Zalecana alternatywa dla Samsung Smart Switch zajmuje dużo czasu
Przeniesienie telefonu FoneDog to najlepsza alternatywa dla Samsung Smart Switch, która zajmuje dużo czasu, a także w zakresie przesyłania plików i zarządzania treścią.
Przeniesienie telefonu
Przesyłaj pliki między komputerami z systemem iOS, Android i Windows.
Łatwe przesyłanie i tworzenie kopii zapasowych wiadomości tekstowych, kontaktów, zdjęć, filmów i muzyki na komputerze.
W pełni kompatybilny z najnowszymi systemami iOS i Android.
Darmowe pobieranie

To wszechstronne oprogramowanie pomaga przenosić pliki między iPhonem a Androidem bez utraty danych, a nawet jednym kliknięciem tworzyć kopie zapasowe danych na komputerze.
FoneDog Phone Transfer może przenosić Twoje kontakty, wiadomości, galerię, dokumenty i inne. Jest to najbardziej elastyczne oprogramowanie do transferu, z którego możesz skorzystać!
Po ciebie zarejestruj nasz transfer telefonu FoneDog, oto niektóre z jego godnych uwagi funkcji:
- Przesyłaj wszystkie typy danych między iOS na iOS, Android na Android, iOS na Android i odwrotnie. iOS/Android na komputer i odwrotnie.
- Kompatybilny do użytku w Android 2.2 i powyżej oraz najnowsze iOS 15 jest wspierany
- Przenieś zdjęcia w rolce aparatu z urządzenia iOS lub Android na komputer
- Konwertuj obrazy HEIC na popularne formaty obrazów, takie jak PNG. lub JPG.
- iOS SMS i iMessages zostaną przesłane za HTML/CSV/TXT format na Androida lub komputer
- Dodawaj, usuwaj, usuwaj duplikaty i edytuj Kontakty
- Eksportuj kontakty do CSV format w komputerze
- Utwórz dostosowany dzwonek
- I więcej…
Oto jak korzystać z transferu telefonu FoneDog:
- Pobierz i zainstaluj transfer telefonu FoneDog w Twoim komputerze. Postępuj zgodnie z instrukcjami wyświetlanymi na ekranie, aby pomyślnie zainstalować oprogramowanie.
- Podłącz smartfony przez kabel USB. Jeśli używasz iPhone'a, stuknij Zaufaj temu komputerowi aby nawiązać połączenie. W przypadku Androida może to wymagać Pozwól na debugowanie USB w ustawieniach.
- Wybierz typ pliku do przesłania. Wybierz jedną z pozycji z menu po lewej stronie. Lub możesz użyć Operacja jednym kliknięciem W razie potrzeby wyświetl podgląd elementów, które chcesz przenieść.
- Kliknij Eksportuj do urządzenia or Eksportuj do komputera i poczekaj na zakończenie przelewu
Dzięki funkcji transferu telefonu FoneDog uzyskasz szybki i przejrzysty proces. Nie ma potrzeby korzystania z Wi-Fi lub danych podczas przesyłania.
Ludzie również czytająJak wykonać transfer plików Android na komputerze?4 Przenieś muzykę z iPhone'a na darmowe oprogramowanie komputerowe
Część 4: Podsumowanie
Czy Twój Samsung Smart Switch zajmuje dużo czasu, aby przesłać dane? Może to być problem z połączeniem lub pamięcią urządzenia. W końcu możesz skorzystać z powyższych rozwiązań, aby sprawdzić, czy problem nadal występuje.
Jeśli jednak potrzebujesz lepszej alternatywy, FoneDog Phone Transfer to najlepszy wybór. Zapewnia proste i odgórne rozwiązanie do przesyłania plików bez żadnych zakłóceń.
Zostaw komentarz
Komentarz
Przeniesienie telefonu
Przesyłaj dane z iPhone'a, Androida, iOS i komputera do dowolnego miejsca bez żadnych strat dzięki FoneDog Phone Transfer. Takich jak zdjęcia, wiadomości, kontakty, muzyka itp.
Darmowe pobieranieGorące artykuły
- Najlepsze sposoby przesyłania muzyki z iPhone'a na iPhone'a
- Jak przenieść pakiet Microsoft Office na inny komputer?
- 3 sposoby przesyłania wiadomości tekstowych z Androida na iPhone'a 13
- 4 Potężne metody przesyłania wideo z iPhone'a na PC
- 5 łatwych sposobów przesyłania zdjęć z iPhone'a na iPada
- Jak łatwo przesyłać zdjęcia z iPhone'a na dysk twardy w 2022 roku?
- 2 sposoby na przeniesienie WhatsApp z Androida na iPhone 13 (2022)
- Jak przenieść aplikacje z iPhone'a na iPhone'a na 4 różne sposoby?
/
CIEKAWYDULL
/
PROSTYTRUDNY
Dziękuję Ci! Oto twoje wybory:
Doskonały
Ocena: 4.6 / 5 (na podstawie 93 oceny)
