Jak przenieść pakiet Microsoft Office na inny komputer?
Przez Gina Barrow, Ostatnia aktualizacja: September 30, 2021
„Czy jest sposób? jak przenieść pakiet Microsoft Office na inny komputer? Dzięki"
Zdobycie nowego komputera jest równie ekscytujące, jak posiadanie zupełnie nowego telefonu. Możesz dostosować i przenieść stare pliki na nowy pulpit. Jednak w przeciwieństwie do większości aplikacji i plików, Microsoft Office jest inny.
Microsoft Office oferuje pakiet aplikacji, które ułatwiają pracę. Zawiera niezawodne aplikacje, takie jak Microsoft Word, Excel i inne. Jednak każda aplikacja Microsoft Office, w zależności od typu licencji, jest dostarczana z kluczem aktywacyjnym.
Licencja zależy również od Twojego zakupu, możesz kupić pojedynczą licencję na swój komputer osobisty lub możesz kupić wiele licencji do użytku biznesowego. Teraz, jeśli masz nowy komputer, przenoszenie pakietu Microsoft Office staje się trudne i kłopotliwe.
Przed przeniesieniem pakietu Microsoft Office na inny komputer należy rozważyć zasady i warunki dotyczące zakupionej licencji. Dziś pomóżmy Ci zebrać pliki i uczyć się jak przenieść pakiet Microsoft Office na inny komputer.
Część 1. Ważne rzeczy do rozważenia przed przeniesieniem pakietu Microsoft OfficeCzęść 2. Jak przenieść pakiet Microsoft Office za pośrednictwem subskrypcji Office 365Część 3. Jak przenieść pakiet Microsoft Office 2010 i 2013 na inny komputer?Część 4. streszczenie
Część 1. Ważne rzeczy do rozważenia przed przeniesieniem pakietu Microsoft Office
Każdy pakiet Microsoft Office ma inne tagi licencyjne, a każdy konkretny typ licencji zawiera pewne ograniczenia, co jest głównym powodem, dla którego zalecamy zweryfikowanie typu licencji posiadanego pakietu Microsoft Office.
Jeśli używasz Subskrypcja Microsoft Office 365, nie masz żadnych problemów z przeniesieniem go na inny komputer. Pełny przewodnik znajdziesz na jak przenieść pakiet Microsoft Office na inny komputer w dalszych częściach tego artykułu.
Obecnie dozwolonymi typami licencji firmy Microsoft kwalifikującymi się do przeniesienia są karta klucza produktu (PKC), pełny pakiet produktów (FPP), program użytkowania w domu (HUP), elektroniczne pobieranie oprogramowania (ESD) i aktywacja punktu sprzedaży (POSA).
Wykonaj poniższe czynności, aby sprawdzić, czy Twoja licencja Microsoft Office kwalifikuje się do przeniesienia:
- Dla Microsoft Office 2016 i 2019
- Naciśnij Logo Windows + X na klawiaturze
- Wybierz wiersz polecenia (administrator)
- Kliknij Zezwól, jeśli zostaniesz poproszony o monit bezpieczeństwa
- W przypadku 32-bitowego (x86) pakietu Office wpisz:
cd c:\Program Files (x86)\Microsoft Office\Office16\a następnie wpiszcscript ospp.vbs /dstatus, a następnie naciśnij klawisz Enter. Dla 64-bitowego (x64) pakietu Office:cd c:\Program Files\Microsoft Office\Office16\
Jeśli korzystasz z pakietu Office 2013:
- Wyszukaj i otwórz plik DVD lub ISO na File Explorer
- Znajdź Admin falcówka
Jeśli istnieje folder Admin, ten dysk jest licencją zbiorczą (VL), a jeśli go nie ma, oznacza to, że jest to wersja detaliczna.
Oto kolejna opcja sprawdzenia typu licencji pakietu Office 2013:
- Otwórz wiersz polecenia
- Dla 32-bitowego (x86) klucza Office w
cd c:\Program Files (x86)\Microsoft Office\Office15\
W przypadku 64-bitowego (x64) pakietu Office wprowadź: cd c:\Program Files\Microsoft Office\Office15\
- Rodzaj
cscript ospp.vbs /dstatusi naciśnij Enter
Po zweryfikowaniu tagu licencji Twojego pakietu Microsoft Office następną rzeczą, którą musisz wiedzieć, jest prawo do przeniesienia oprogramowania na inny komputer.
Tylko tagi licencji Retail i Full Product Pack umożliwiają przenoszenie pakietu Office 2010 i 2013. Reszta typów licencji jest ograniczona do transferu, oprogramowanie pozostaje na komputerze aż do wyłączenia sprzętu.
Część 2. Jak przenieść pakiet Microsoft Office za pośrednictwem subskrypcji Office 365
Jak więc przenieść pakiet Microsoft Office na inny komputer? Wcześniej wspomniano, że Microsoft Office 365 jest łatwiejszy i można go przenieść na inny komputer. Wystarczy konto Microsoft, aby dezaktywować subskrypcję na obecnym komputerze oraz zainstalować i ponownie aktywować ją na nowym.
Postępuj zgodnie z tym przewodnikiem krok po kroku, jak przenieść subskrypcję Microsoft Office 365:
- Idź do Witryna Microsoft Office i zaloguj się na połączone konto
- Kliknij Moje konto i przejdź do Więcej opcji
- Otwórz sekcję Instalacja
- Wybierz Dezaktywuj instalację
- Wybierz Dezaktywuj, aby potwierdzić
- Po dezaktywacji subskrypcji Microsoft Office 365 otwórz Panel sterowania na swoim komputerze
- Odinstaluj pakiet Microsoft Office z ustawienia Dodaj lub usuń program
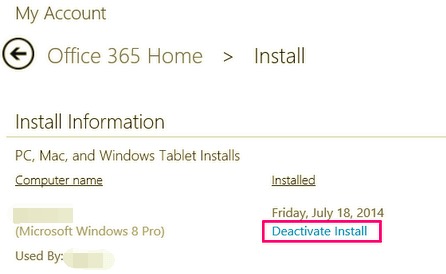
Wiesz już, jak przenieść pakiet Microsoft Office na inny komputer, teraz nadszedł czas, aby dowiedzieć się, jak zainstalować go na nowym. Sprawdź ten kompletny przewodnik poniżej:
- Na nowym komputerze otwórz przeglądarkę, ponownie odwiedź witrynę firmy Microsoft i zaloguj się na swoje konto
- Przystąpić do Moje konto
- Przejdź do instalacji
- Uruchom instalator i postępuj zgodnie z instrukcjami instalacji wyświetlanymi na ekranie
- Uwierzytelnij instalację oprogramowania, wpisując klucz produktu. Jeśli nie masz kopii klucza produktu, możesz wrócić do swojego konta Microsoft w trybie online i przejść do Usługi i subskrypcja Sekcja. Stamtąd możesz zobaczyć klucz produktu posiadanego pakietu Microsoft Office.
- Po wprowadzeniu klucza produktu kliknij Zainstaluj i poczekaj na zakończenie procesu
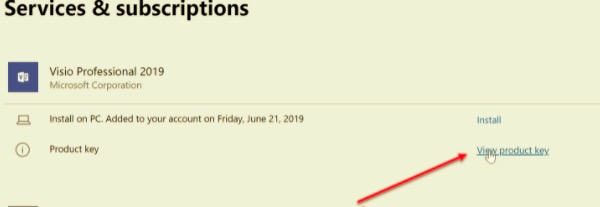
Możesz teraz korzystać z programów Microsoft Office, takich jak MS Word, na nowym komputerze.
Część 3. Jak przenieść pakiet Microsoft Office 2010 i 2013 na inny komputer?
Jeśli posiadasz oddzielny pakiet Microsoft Office 2010 lub 2013, który nie jest połączony z Microsoft Office 365, proces przenoszenia jest inny i niezbyt obiecujący. To dlatego, że niektóre typy licencji ograniczają liczbę przypadków przeniesienia ich do innego systemu.
Korzystając z tej samej metody weryfikacji podanej w pierwszej części, sprawdź i zweryfikuj, czy Twój obecny pakiet Microsoft Office kwalifikuje się do przeniesienia.
Jeśli tak, wykonaj następujące kroki:
- Przejdź do Panelu sterowania, wybierz Programy, a następnie kliknij Programy i funkcje
- Znajdź aplikację Microsoft Office i odinstaluj
- Sprawdź, czy Twój nowy komputer ma wersję próbną pakietu Microsoft Office, jeśli jest, odinstaluj ją całkowicie.
- Zainstaluj pakiet Microsoft Office z płyty CD lub pakietu multimedialnego
- Aktywuj aplikację, otwierając dowolny program MS Office. Otwórz swoje MS Word i przejdź do jego menu, znajdź i kliknij Konto.
- Wprowadź licencję produktu i aktywuj
Twój pakiet Microsoft Office został przeniesiony. Jeśli po aktywacji klucza produktu otrzymasz komunikaty o błędach, musisz skontaktować się z obsługą klienta firmy Microsoft, aby uzyskać dalszą pomoc.
Ludzie również czytają6 najlepszych najlepszych sposobów przesyłania plików z telefonu do telefonu5 Najlepsze oprogramowanie do przesyłania plików w 2021 roku
Część 4. streszczenie
Kroki na jak przenieść pakiet Microsoft Office na inny komputer są często niechlujne i mylące, przez co użytkownicy mogą utknąć. Jednak w tym artykule wyraźnie omówiono typy pakietów Microsoft Office, ich licencje i związane z nimi problemy związane z transferem.
Microsoft Office 2016 i 365 nie potrzebują wielu rzeczy podczas przenoszenia. Potrzebujesz tylko jednego konta Microsoft, aby uzyskać dostęp do swoich produktów w dowolnym momencie. Udostępniliśmy Ci przewodnik krok po kroku, jak przenieść wcześniejsze wersje, takie jak MS Office 2010 i 2013.
Do tego czasu powinieneś już korzystać z różnych programów Microsoft Office, a jeśli zastanawiasz się, jak możesz również przesyłać pliki między smartfonem a nowym komputerem, użyj Przeniesienie telefonu FoneDog.
Przeniesienie telefonu
Przesyłaj pliki między komputerami z systemem iOS, Android i Windows.
Łatwe przesyłanie i tworzenie kopii zapasowych wiadomości tekstowych, kontaktów, zdjęć, filmów i muzyki na komputerze.
W pełni kompatybilny z najnowszymi systemami iOS i Android.
Darmowe pobieranie

To oprogramowanie obsługuje wszystkie rodzaje transferów, niezależnie od systemu operacyjnego. Sprawdź to, aby dowiedzieć się więcej i zobaczyć, jak łatwo przenosić pliki za pomocą tego programu.
Czy pomyślnie przeniosłeś swój pakiet Microsoft Office? Jakie rozwiązanie się dla Ciebie sprawdziło?
Zostaw komentarz
Komentarz
Przeniesienie telefonu
Przesyłaj dane z iPhone'a, Androida, iOS i komputera do dowolnego miejsca bez żadnych strat dzięki FoneDog Phone Transfer. Takich jak zdjęcia, wiadomości, kontakty, muzyka itp.
Darmowe pobieranieGorące artykuły
- 4 praktyczne sposoby przesyłania muzyki z iPada na komputer
- Jak przenieść muzykę z iPhone'a na komputer Mac w 5 charakterystycznych metodach?
- Jak przenieść muzykę z iPhone'a na inny iPhone [6 sposobów]
- 4 nieskomplikowane metody przesyłania kontaktów HTC do iPhone'a
- 5 możliwych sposobów przesyłania muzyki z iPoda na komputer Mac
- Jak łatwo przenieść kontakty z Blackberry na iPhone'a
- 5 sposobów przesyłania zdjęć ze smartfona Samsung na komputer
- 4 szybkie metody przesyłania zdjęć z Androida na Androida
/
CIEKAWYDULL
/
PROSTYTRUDNY
Dziękuję Ci! Oto twoje wybory:
Doskonały
Ocena: 4.7 / 5 (na podstawie 63 oceny)
