Najlepszy przewodnik po kopiowaniu danych iPhone'a do Pixela
Autor: Nathan E. Malpass, Ostatnia aktualizacja: December 24, 2021
iPhone to podstawa dla tych użytkowników, którzy chcą bezpieczeństwa i prywatności. To jedna z najpopularniejszych marek smartfonów walczących z rywalem Samsungiem. Jednak Google Pixel trafia do serc konsumentów.
Najnowszy Google Pixel może pochwalić się najnowszą wersją Androida. Ponadto jest dostarczany z pełnym pakietem aplikacji Google. Ma również Asystenta Google, sztuczną inteligencję giganta technologicznego, który wykonuje ogólne żądania i pomaga między innymi wyszukiwać i planować kalendarze.
Jeśli więc masz starego iPhone'a i nowego Google Pixel, możesz potrzebować kilku rzeczy. Po pierwsze, możesz chcieć skopiuj dane iPhone'a do Pixela. Na przykład chcesz się upewnić, że Twoje kontakty są na obu telefonach.
Na szczęście ten przewodnik jest odpowiedni dla Ciebie. Nauczymy Cię, jak skopiować dane z iPhone'a do Google Pixel. To prosty proces. Wskakuj, aby zacząć!
Część 1. Powody, dla których powinieneś skopiować dane iPhone'a do PixelaCzęść 2. Najlepsza metoda przesyłania danych z iPhone'a na PixelCzęść 3. Inne sposoby kopiowania danych iPhone'a na pikselCzęść 4. Wniosek
Część 1. Powody, dla których powinieneś skopiować dane iPhone'a do Pixela
Jeśli masz dwa telefony, iPhone'a i Google Pixel, możesz chcieć się upewnić, że Twoje dane są umieszczone na obu telefonach. Dlatego możesz chcieć skopiować dane iPhone'a do Pixela.
Na przykład Twoje kontakty są bardzo ważne. Nie chcesz od czasu do czasu sprawdzać na starym telefonie kontaktów, do których chcesz zadzwonić na nowym telefonie Pixel. To duży kłopot. Możesz też chcieć, aby Twoja muzyka była na obu telefonach. Tak więc, jeśli chcesz używać jednego z drugim, nie musisz cały czas przenosić. Chcesz to zrobić za jednym razem, więc nie jest to zbyt kłopotliwe.
Innym powodem wysyłania danych do Pixela jest chęć udostępnienia czegoś znajomym lub członkom rodziny. Jeśli masz książkę audio, którą chcesz, aby znajomy posłuchał, możesz wysłać mu ten plik multimedialny, aby mogli go sami przeżyć.
Tworzenie kopii zapasowej danych to kolejny cel podczas kopiowania danych iPhone'a do Pixela. Chcesz mieć pewność, że Twoje dane są bezpieczne. Tak więc, jeśli przez pomyłkę usuniesz plik na jednym telefonie, nadal masz go na innym. To pewny sposób na zapewnienie bezpieczeństwa.
Część 2. Najlepsza metoda przesyłania danych z iPhone'a na Pixel
Najlepszym sposobem na przesłanie wszystkich danych z iPhone'a do Google Pixel jest oprogramowanie o nazwie Przeniesienie telefonu FoneDog. Możesz go używać do przesyłania wiadomości, zdjęć, audiobooków, kontaktów, filmów i muzyka z jednej platformy na drugą.
Obsługuje wiele urządzeń, w tym iOS, Android i komputery. Wiele marek jest kompatybilnych z FoneDog Phone Transfer, takich jak Huawei, Samsung, iPhone, iPad, iPod Touch, Google, Xiaomi i wiele innych.
Oto jak używać tego narzędzia do kopiowania plików z iPhone'a do Pixela:
Przeniesienie telefonu
Przesyłaj pliki między komputerami z systemem iOS, Android i Windows.
Łatwe przesyłanie i tworzenie kopii zapasowych wiadomości tekstowych, kontaktów, zdjęć, filmów i muzyki na komputerze.
W pełni kompatybilny z systemem iOS 13 i Android 9.0.
Darmowe pobieranie

Krok 01 – Zainstaluj i połącz
Po instalacji uruchom oprogramowanie. Następnie podłącz iPhone'a do komputera za pomocą kabla USB. Oprogramowanie automatycznie rozpozna Twój iPhone. Szczegóły dotyczące podłączonego urządzenia zostaną wyświetlone w interfejsie.

Krok 02 – Wybierz typ danych i określone pliki
Teraz możesz wybierać spośród zdjęć, muzyki, filmów, kontaktów i wiadomości. Na przykład, jeśli chcesz wysłać muzykę z iPhone'a na Pixela, wybierz "Muzyka". Następnie wybierz określone pliki muzyczne, które chcesz skopiować.

Krok 03 – Eksportuj do komputera
Kliknij ikonę z napisem „Eksportuj do komputera” w górnej części interfejsu. Wybierz folder docelowy i rozpocznij eksport. Po zakończeniu wyjmij iPhone'a z komputera.
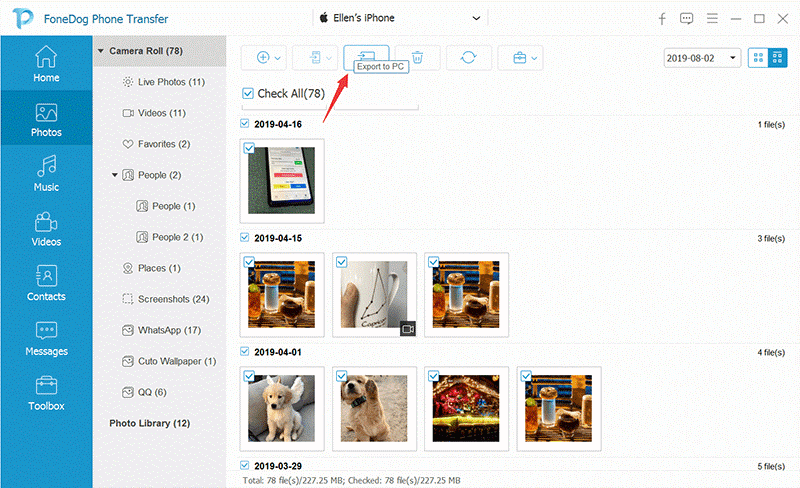
Krok 04 – Połącz i importuj
W tym kroku musisz użyć kabla USB i podłączyć Google Pixel do komputera. Upewnij się, że FoneDog Phone Transfer jest uruchomiony, aby mógł automatycznie rozpoznać urządzenie. Następnie ponownie wybierz „Muzyka” na lewym pasku bocznym.
Wybierz „Importuj” w górnej części interfejsu. Następnie przejdź do folderu, w którym muzyka została zapisana w kroku 3. Wybierz pliki muzyczne, a następnie rozpocznij importowanie. Poczekaj, aż proces się zakończy, co może potrwać kilka minut w zależności od rozmiaru. Teraz z łatwością przesłałeś dane iPhone'a do Google Pixel!
Część 3. Inne sposoby kopiowania danych iPhone'a na piksel
Możesz wybrać inny sposób przesyłania danych z iPhone'a do Google Pixel. Poniżej kilka z nich:
Metoda 01: Sposób standardowy (podczas konfiguracji)
Standardowa metoda odbywa się podczas konfiguracji Google Pixel. Wiedza o tym, co jest kopiowane, a co nie, podczas korzystania z tej metody jest ważna. Rozróżnijmy te dwa pierwsze, zanim faktycznie podejmiemy kroki, aby to zrobić.
Co są kopiowane
- iMessages i wiadomości tekstowe,
- Kontakty z telefonu i iCloud,
- Kalendarze z iCloud i telefonu,
- Zdjęcia i filmy (oprócz HEIF) z telefonu,
- aplikacje na iPhone'a, które mają wersje na Androida,
- Muzyka (z wyjątkiem tych z ochroną iTunes Digital Rights Management i pobranych za pomocą Google Play).
Należy pamiętać, że kalendarze i kontakty skopiowane z telefonu iPhone do smartfona Google Pixel są synchronizowane i przesyłane na konto Google online. Ponadto informacje o powiązanym koncie Google zostaną zsynchronizowane, gdy użyjesz Pixela do zalogowania się na nim.
Czego NIE są kopiowane?
- Dane w aplikacjach,
- Zakupione aplikacje,
- Darmowe aplikacje, które nie pasują do Google Play,
- Zakupy dokonywane w ramach aplikacji,
- Obrazy, w których oryginały nie są przechowywane na iPhonie (zwykle dzieje się tak, gdy aktywowane jest ustawienie Optymalizuj pamięć),
- Dokumenty i pliki przechowywane w iCloud,
- Ustawienia Twojego iPhone'a (np. hasła Wi-Fi i tapeta),
- Muzyka pobrana z Google Play,
- Konta, które NIE są kontami Google i powiązane z nimi dane,
- Kalendarze i kontakty zsynchronizowane z usługami innymi niż iCloud lub Google,
- Zakładki Safari
Oto kroki, które należy wykonać, aby skopiować dane iPhone'a do Pixela podczas konfiguracji:
Krok 01 – Przygotuj telefony do kopiowania danych
Najpierw musisz się upewnić, że ładujesz zarówno iPhone'a, jak i Google Pixel. Następnie musisz znaleźć rzeczy, które działają z Twoim iPhonem, takie jak kabel USB, przejściówka do szybkiego przełączania, karta do karty SIM i narzędzie do wkładania karty SIM. Należy jednak pamiętać, że gdy operator komórkowy: Google Fi, nie potrzebujesz karty SIM ani narzędzia do wstawiania ze względu na kartę eSIM.
Teraz na swoim iPhonie musisz się upewnić, że dezaktywujesz iMessage. Transfery są również ograniczone, jeśli Twoim telefonem zarządza organizacja (np. szkoła lub instytucja biznesowa). Następnie przejdź do telefonu Pixel. Włóż kartę SIM i włącz telefon. Powinien zostać wyświetlony przycisk Start.
Krok 02 – Skopiuj dane
Naciśnij przycisk „Start” na telefonie Pixel, a następnie połącz się z Internetem przez komórkową transmisję danych lub Wi-Fi. Naciśnij opcję, która mówi, że powinieneś skopiować dane. Musisz wtedy przejść do swojego iPhone'a i go otworzyć. Upewnij się, że jest odblokowany.
Teraz podłącz jeden koniec kabla do swojego iPhone'a. Drugi koniec powinien być podłączony do adaptera szybkiego przełączania. Następnie podłącz przejściówkę Quick Switch Adapter do swojego smartfona Google Pixel.
Teraz przejdź do swojego iPhone'a, a następnie naciśnij „Zaufaj”. Następnie należy użyć telefonu Pixel, a następnie zalogować się na własne konto Google. Jeśli konto nie jest dostępne, upewnij się, że utworzyłeś nowe. Następnie zostanie wyświetlona lista różnych danych.
Możesz nacisnąć „Kopiuj”, aby skopiować wszystkie posiadane dane. Jeśli chcesz tylko wybranych danych, upewnij się, że wyłączasz rzeczy, których nie chcesz przenosić. Następnie naciśnij „Kopiuj”. Możesz także wybrać, które aplikacje chcesz skopiować, a których nie. Po zakończeniu transferu zobaczysz podsumowanie.
Metoda 02: Korzystanie z Dysku Google
Innym sposobem kopiowania danych iPhone'a do Pixela jest użycie Dysku Google. Firma technologiczna opracowała prosty proces, który pomoże Ci przejść z iOS na Androida. Zapewniają narzędzie, które umożliwia tworzenie kopii zapasowych danych z iPhone'a i iPada na Dysku Google.
Należy pamiętać, że przed rozpoczęciem tworzenia kopii zapasowej danych na Dysku Google musisz mieć połączenie z Internetem (preferowane jest Wi-Fi). Ponadto musisz być podłączony do zasilacza. Jeśli chcesz utworzyć wiele kopii zapasowych, skopiowane zostaną tylko nowe filmy i zdjęcia.
Ponadto dodatkowe kopie zapasowe zwykle zastępują poprzednie kalendarze i kontakty. Należy pamiętać, że niektóre elementy nie zostaną zarchiwizowane. Należą do nich albumy ze zdjęciami, kalendarze i kontakty z Exchange lub Facebooka.
Poniżej znajdują się instrukcje kopiowania danych iPhone'a do Pixela za pomocą Dysku Google:
Krok 01 – Pobierz aplikację na Dysk Google
Najpierw pobierz aplikację Dysk Google na iPhone'a z App Store. Jeśli masz już Dysk Google na swoim iPhonie, zaktualizuj go do najnowszej wersji. Uruchom Dysk Google, a następnie zaloguj się na swoje konto. Lub, jeśli jeszcze go nie masz, upewnij się, że stwórz nowy.
Krok 02 – Utwórz kopię zapasową danych z iPhone'a
Użyj swojego iPhone'a i uruchom aplikację na Dysk Google. Odwiedź Menu, a następnie przejdź do Ustawienia > Kopia zapasowa. Aby skopiować wszystkie dane, wybierz „Rozpocznij tworzenie kopii zapasowej”. Jeśli chcesz, możesz również wybrać określone dane, których kopię zapasową chcesz utworzyć. Następnie dotknij przycisku „Rozpocznij tworzenie kopii zapasowej”.
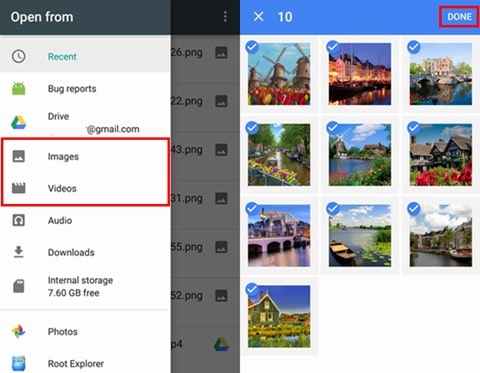
Krok 03 – Zaloguj się za pomocą swojego Pixela
Teraz zaloguj się na swoje konto Google (takie samo, jak na iPhonie) za pomocą Google Pixel. Upewnij się, że iMessage jest wyłączony na Twoim iPhonie, otwierając Ustawienia> Wiadomości. Następnie wyłącz iMessage. Ponadto musisz wyłączyć FaceTime, przechodząc do Ustawienia> FaceTime, a następnie wyłączając go. Do tego czasu zakończyłeś proces kopiowania danych iPhone'a do Pixela.
Należy pamiętać, że filmy i obrazy będą widoczne w aplikacji o nazwie Zdjęcia Google. Te obrazy mają kopię zapasową w oryginalnej jakości. Jeśli jednak zabraknie miejsca na dane, kopia zapasowa pozostałych zdjęć zostanie utworzona w wysokiej jakości. Wydarzenia z kalendarza Twojego iPhone'a będą znajdować się w aplikacji o nazwie Kalendarz Google. Będzie to widoczne w nowym kalendarzu; którego nazwa zostanie wykonana przy użyciu nazwy Twojego urządzenia.
Kontakty z Twojego iPhone'a będą widoczne na Twoim Androidzie Google Pixel tylko wtedy, gdy aktywujesz synchronizację na urządzeniu z iOS dla Kontaktów Google. Aby to zrobić, musisz przejść do Ustawienia > Kontakty. Następnie przejdź do „Konta”, a następnie „Dodaj konto”.
Wybierz opcję „Google”, a następnie wprowadź swoje dane logowania. Naciśnij „Dalej”, a następnie musisz włączyć „Kontakty”. Na koniec naciśnij „Zapisz”. Nie zapomnij uruchomić aplikacji Kontakty, aby rozpocząć proces synchronizacji. Jeśli chcesz zachować kontakty na iPhonie, upewnij się, że wybrałeś opcję zachowania kontaktów na obu urządzeniach.
Ludzie również czytająJak przenieść zdjęcia Google na inne kontoJak przesłać dane z iPhone'a na iPhone'a
Część 4. Wniosek
Wielu użytkowników przechodzi z telefonów z systemem iOS na telefony z Androidem, a Google Pixel stał się nazwą w tej ostatniej platformie. W związku z tym dajemy Ci przewodnik, jak skopiuj dane iPhone'a do Pixela. Jeśli przechodzisz z jednej platformy na drugą, musisz postępować zgodnie z naszymi instrukcjami powyżej.
Dostarczono trzy metody, które mogą Ci w tym pomóc. Pierwsza metoda polega na przeniesieniu telefonu FoneDog. Druga metoda obejmuje standardową konfigurację z Google Pixel. A ostatnia metoda polega na użyciu Dysku Google.
Najlepszą z tych trzech metod jest transfer telefonu FoneDog. Dzieje się tak, ponieważ potrzebujesz tylko jednego narzędzia do przesyłania prawie wszystkich rodzajów danych. Na przykład możesz przesyłać dane z jednego iPhone'a na inny iPhone. Pozostałe dwie metody mają ograniczenia, jeśli chodzi o kopiowanie typów plików.
Tak więc, jeśli chcesz pobrać FoneDog Phone Transfer, możesz to zrobić na ich oficjalna strona tutaj. Nie czekaj, aby rozpocząć pobieranie najlepszego narzędzia do przesyłania. Zrób to dzisiaj!
Zostaw komentarz
Komentarz
Przeniesienie telefonu
Przesyłaj dane z iPhone'a, Androida, iOS i komputera do dowolnego miejsca bez żadnych strat dzięki FoneDog Phone Transfer. Takich jak zdjęcia, wiadomości, kontakty, muzyka itp.
Darmowe pobieranieGorące artykuły
- Ultimate Guide Dell Data Safe Restore i Emergency Backup
- Odzyskiwanie danych z zewnętrznego dysku twardego Samsung
- Wise Data Recovery Review: Poznaj szczegóły tutaj!
- Jak przenieść dane z uszkodzonego telefonu na nowy telefon
- Jak odzyskać dane z S8 z uszkodzonym ekranem
- Uszkodzone odzyskiwanie danych Samsung: łatwe odzyskiwanie plików
- Rozwiązany: Jak odzyskać dane z pamięci wewnętrznej martwego telefonu
- Rodzaje odzyskiwania danych telefonu w pobliżu i zalecenia
- Najlepszy przewodnik po przesyłaniu danych z Androida na iPhone'a X.
- Jak przesyłać dane między LG a Samsungiem w 2021 roku
- 6 nowych metod przesyłania danych do Samsung S10 Fold za darmo
/
CIEKAWYDULL
/
PROSTYTRUDNY
Dziękuję Ci! Oto twoje wybory:
Doskonały
Ocena: 4.7 / 5 (na podstawie 64 oceny)
