Ultimate Guide Dell Data Safe Restore i Emergency Backup
Autor: Vernon Roderick, Ostatnia aktualizacja: July 31, 2020
Istnieje kilka sposobów przywrócenia plików, ale jeśli używasz laptopa, komputera lub dowolnego produktu firmy Dell, byłoby to znacznie łatwiejsze. Więc dlaczego miałoby to być łatwiejsze, pytasz? Firma Dell ma funkcję o nazwie Dell Data Safe Restore i awaryjne tworzenie kopii zapasowych. Zasadniczo jest to funkcja wbudowana, ale ponieważ znajduje się głęboko w systemie operacyjnym, nie wszyscy o tym wiedzą. Nie co to jest i co robi.
Ten artykuł położy kres brakowi wiedzy na temat Dell Data Safe Restore i awaryjne tworzenie kopii zapasowychucząc Cię wszystkiego, co musisz wiedzieć o wyżej wymienionej funkcji.
Część 1: Bezpieczne przywracanie danych i awaryjne tworzenie kopii zapasowych firmy Dell: przeglądCzęść 2: Dell Data Safe Restore i awaryjne tworzenie kopii zapasowych: instalacjaCzęść 3: Dell Data Safe Restore i awaryjne tworzenie kopii zapasowych: uruchomienieCzęść 4: Dell Data Safe Restore and Emergency Backup: BackupCzęść 5: Bezpieczne przywracanie danych i awaryjne tworzenie kopii zapasowych firmy Dell: odzyskiwanie, przywracanie i naprawaCzęść 6: Bezpieczne przywracanie danych i awaryjne tworzenie kopii zapasowych firmy Dell: rozwiązanie alternatywneCzęść 7: Wniosek
Część 1: Bezpieczne przywracanie danych i awaryjne tworzenie kopii zapasowych firmy Dell: przegląd
Dell Backup and Recovery to aplikacja przeznaczona do tworzenia kopii zapasowych i odzyskiwania plików użytkowników. Jest to niezawodne narzędzie do ochrony dokumentów cyfrowych w produktach firmy Dell. Wspomniana aplikacja ma wiele cech i funkcji, a jedną z nich jest Dell Data Safe Restore i awaryjne tworzenie kopii zapasowych.
Istnieją dwie wersje aplikacji, Basic i Premium. Ostatnio wielu użytkowników twierdzi, że nie mogą korzystać z Dell Data Safe Restore i Emergency Backupon Basic i muszą przejść na wersję Premium, aby uzyskać dostęp do takich funkcji. Jednak najprawdopodobniej nie jest to prawdą, ponieważ testy przeprowadzone przez ekspertów nie pokazują żadnych korzyści poza pewnymi różnicami tu i tam. Krótko mówiąc, nadal możesz odzyskać zdrowie bez płacenia pieniędzy.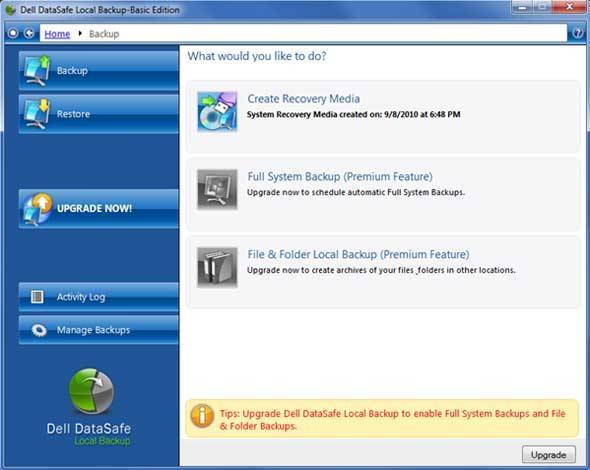
Część 2: Dell Data Safe Restore i awaryjne tworzenie kopii zapasowych: instalacja
Ponieważ aplikacja Dell Backup and Recovery jest aplikacją wbudowaną, powinna być instalowana w systemie operacyjnym od momentu jej wyprodukowania.
Jeśli jednak z jakiegoś powodu nie możesz znaleźć aplikacji, kiedy chcesz Dell Data Safe Restore i awaryjne tworzenie kopii zapasowych, zawsze możesz się udać https://www.dell.com/backupandrecovery aby go pobrać. Niektórzy użytkownicy przechodzą tutaj również, gdy chcą ponownie zainstalować aplikację. Ale jest kilka rzeczy, które musisz wykonać, aby zainstalować aplikację.
Oto opis procedury instalowania aplikacji:
- Sprawdź, czy Twój produkt firmy Dell spełnia minimalne wymagania systemowe. Sprawdź wymagania w witrynie pobierania.
- Zamknij wszystkie aplikacje.
- Odinstaluj wszystkie aplikacje związane z firmą Dell, ponieważ mogą one przeszkadzać. Możesz to zrobić, przechodząc do Programy i funkcje.
- Teraz uruchom plik instalacyjny Dell Backup and Recovery.
- Kliknij Tak, jeśli zostaniesz poproszony o zezwolenie wspomnianemu programowi na wprowadzenie zmian.
- Postępuj zgodnie z instrukcjami wyświetlanymi na ekranie.
- Uruchom ponownie komputer po zakończeniu instalacji.
- Zezwól systemowi na aktualizację, jeśli zostaniesz o to poproszony.
W ten sposób możesz zainstalować aplikację Dell Backup and Recovery na swoim komputerze. Dzięki temu możesz łatwo wykonać Dell Data Safe Restore i Emergency Backup.
Część 3: Dell Data Safe Restore i awaryjne tworzenie kopii zapasowych: uruchomienie
Przede wszystkim musisz się nauczyć, jak uruchomić aplikację. W końcu nie będziesz w stanie tego zrobić Dell Data Safe Restore i awaryjne tworzenie kopii zapasowychjeśli nie możesz otworzyć aplikacji w pierwszej kolejności. Istnieją dwa sposoby otwierania aplikacji. Pierwsza dotyczy sytuacji, w której system wciąż się uruchamia, a druga - po uruchomieniu systemu. Zacznijmy od tego pierwszego:
- Podczas uruchamiania. Włącz komputer. Gdy zobaczysz logo Dell, naciśnij F8, or F12 klucz wielokrotnie (klucz różni się w zależności od modelu systemu). Pojawi się menu Zaawansowane opcje rozruchu.
-
Po uruchomieniu. Istnieje kilka sposobów otwarcia aplikacji Dell Backup and Recovery po uruchomieniu systemu:
- Na pulpicie kliknij dwukrotnie ikonę aplikacji Dell Backup and Recovery, zakładając, że została już zainstalowana.
- W zasobniku systemowym kliknij dwukrotnie ikonę Dell Backup and Recovery.
- Na pasku wyszukiwania wpisz Dell Backup and Recovery i wybierz odpowiednią aplikację.
W ten sposób możesz uruchomić aplikacje. Teraz, gdy jest otwarty, możesz zacząć od Dell Data Safe Restore i Emergency Backup, ale jest coś, co musisz najpierw wiedzieć.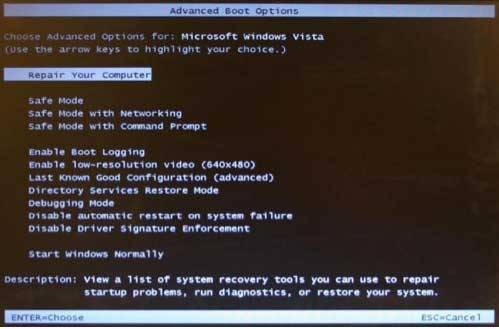
Część 4: Dell Data Safe Restore and Emergency Backup: Backup
Zanim będzie można przywrócić pliki z kopii zapasowej, należy najpierw utworzyć kopię zapasową. Jest kilka rzeczy, które musisz wiedzieć o tworzeniu kopii zapasowych. Po pierwsze, istnieją dwa typy kopii zapasowych, które można tworzyć za pomocą programu Dell Data Safe Restore i Emergency Backup. To są Kopie zapasowe systemu i Kopie zapasowe danych.
Kopie zapasowe systemu to plik, który będzie przechowywał cały system, stąd nazwa. Obejmuje to sterowniki, oprogramowanie, pliki danych i nie tylko. Z drugiej strony kopie zapasowe danych to kopie zapasowe przechowujące pojedyncze pliki, które można następnie przywracać jeden po drugim.
Zacznijmy od omówienia kroków, jak stworzyć System backups:
- Otwórz aplikację Dell Backup and Recovery.
- Wybierz backup z głównego interfejsu. To powinno być pierwsze duże niebieskie pudełko.
- Kliknij na Backup System z lewej strony okna.
- Pod gdzie wybierać Zewnętrznydo przechowywania kopii zapasowej na dysku zewnętrznym. Wybierz miejscowy jeśli chcesz przechowywać kopię zapasową na swoim komputerze.
- Teraz pod Mapawskaż, gdzie konkretnie chcesz przechowywać kopię zapasową.
- Kliknij na Utwórz kopię zapasową teraz.
W ten sposób możesz tworzyć kopie zapasowe systemu. Przejdźmy teraz do kroków tworzenia kopii zapasowych danych:
- Otwórz aplikację Dell Backup and Recovery.
- Wybierz backup z głównego interfejsu. To powinno być pierwsze duże niebieskie pudełko.
- Kliknij na Lokalna kopia zapasowa z lewej strony okna.
- Pod gdzie kliknij przycisk Przeglądaj i wskaż, gdzie chcesz przechowywać kopię zapasową.
- Pod Gdy klikając podręcznik.
- Pod Co, wybierz pliki, które chcesz dołączyć. Kliknij Dodaj więcej plików aby uwzględnić typy plików, których nie ma na liście.
- Kliknij Utwórz kopię zapasową teraz.
Dzięki temu kopia zapasowa będzie gotowa, ale musisz chwilę poczekać. Teraz przejdźmy do tego, jak można wykonać Dell Data Safe Restore i Emergency Backup.
Część 5: Bezpieczne przywracanie danych i awaryjne tworzenie kopii zapasowych firmy Dell: odzyskiwanie, przywracanie i naprawa
Istnieją trzy różne sposoby pobierania plików, a mianowicie regeneracja, przywracać, naprawa. Oto przegląd tego, co robi każdy z nich.
- Odzyskiwanie korzysta z kopii zapasowych danych do odzyskać pliki osobiste z komputera, takie jak filmy, zdjęcia, dokumenty itp.
- Funkcja Przywracanie korzysta z kopii zapasowych systemu w celu odzyskania plików związanych z systemem z komputera, takich jak oprogramowanie, sterowniki, aktualizacje itp.
- Naprawa automatycznie rozwiązuje wszelkie problemy w systemie operacyjnym i można ją wykonać bez żadnych kopii zapasowych.
regeneracja
Jeśli zgubiłeś swoje pliki osobiste i utworzyłeś kopię zapasową danych, która zawiera utracone pliki, będzie to miało zastosowanie. Oto kroki, które należy wykonać:
- Otwórz aplikację Dell Backup and Recovery.
- Wybierz regeneracja z głównego interfejsu. Powinno to być drugie duże niebieskie pudełko.
- Kliknij na Odzyskaj swoje dane z lewej strony okna.
- Pod gdzie wybierać Pierwotne miejsce docelowe jeśli chcesz przywrócić plik do miejsca, w którym był pierwotnie zlokalizowany po jego odzyskaniu. Wybierz Paść się… aby wskazać, gdzie mają się znajdować pliki.
- Pod W jaki sposóbwskaż, jak chcesz odzyskać pliki. To jest oczywiste.
- Pod Co, sprawdź typy plików, które chcesz uwzględnić w celu odzyskania.
- Kliknij Więcej opcji przycisk w prawym górnym rogu okna.
- Przejdź do karty Przeglądaj archiwum i wybierz kopię zapasową, której chcesz użyć.
- Kliknij Dalej.
- Kliknij Przywróć teraz.
przywracać
Jeśli zgubiłeś pliki systemowe i utworzyłeś kopię zapasową systemu zawierającą utracone pliki, będzie to miało zastosowanie. Oto kroki, które należy wykonać:
- Otwórz aplikację Dell Backup and Recovery.
- Wybierz regeneracja z głównego interfejsu. Powinno to być drugie duże niebieskie pudełko.
- Wybierz Odzyskiwanie systemu z lewego okna, chociaż powinno być domyślnie zaznaczone.
- Kliknij Tak, kontynuuj.
- Wybierz kopię zapasową systemu, której chcesz użyć.
- Kliknij restart.
- Kliknij tak jeśli pojawi się monit o potwierdzenie działania.
- Postępuj zgodnie z instrukcjami wyświetlanymi na ekranie.
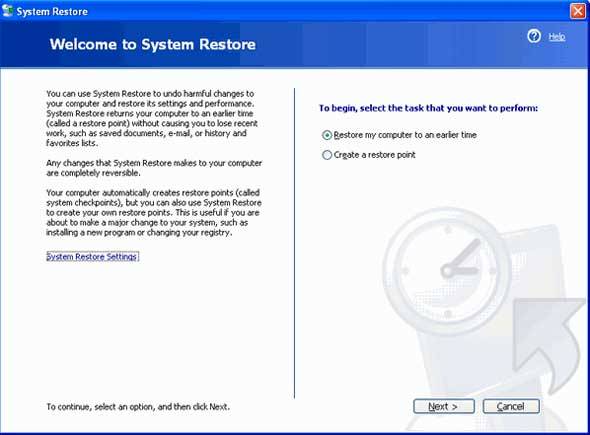
naprawa
Jeśli zgubiłeś swoje pliki osobiste lub pliki systemowe lub kombinację obu z powodu problemu z systemem, będzie to miało zastosowanie. Oto kroki, które należy wykonać:
- Zrestartuj swój komputer.
- Po wyświetleniu logo Dell naciśnij klawisz F8 lub F12 w zależności od modelu systemu.
- Jesteś teraz w Zaawansowane opcje rozruchu. Wybierać Naprawa komputera następnie naciśnij wchodzić.
- Kliknij na Dalej i zaloguj się na swoje konto administratora.
- Wybierz Dell Data Safe Restore i Emergency Backup.
- Wybierz Przywróć bez zachowywania nowego lub zmienionego pliku następnie kliknij Dalej.
- Kliknij taki Dalej kontynuować.
- Kliknij Uruchom ponownie, aby rozpocząć proces.
Część 6: Bezpieczne przywracanie danych i awaryjne tworzenie kopii zapasowych firmy Dell: rozwiązanie alternatywne
Chociaż Dell Data Safe Restore i awaryjne tworzenie kopii zapasowych są bardzo potężne, nie są tak potężne, że mogą same rozwiązać wszystko. Zawsze będziesz musiał przygotować się na nieprzewidziane okoliczności, aw naszym przypadku narzędzie innej firmy byłoby dobrym rozwiązaniem, które prowadzi nas do Odzyskiwanie danych FoneDog.
FoneDog Data Recovery to równie potężne narzędzie, które może odzyskać wszystkie rodzaje plików z wszelkiego rodzaju nośników danych. Oczywiście obsługuje również produkty Dell, więc to plus. Tak czy inaczej, jeśli chcesz mieć awarię, FoneDog Data Recovery będzie idealnym narzędziem, które pomoże Ci, jeśli sprawy nie pójdą zgodnie z planem dzięki Dell Data Safe Restore i Emergency Backup.
Część 7: Wniosek
Nie jest łatwo przyzwyczaić się do nowego urządzenia, ale jeśli Twoje urządzenie ma takie funkcje, jak Dell Data Safe Restore i Emergency Backup, warto nadal z niego korzystać. W końcu w dzisiejszych czasach większość marek skupia się na poprawie wyglądu swojego produktu zamiast na jego użyteczności.
Odzyskiwanie danych
Odzyskaj usunięte zdjęcia, dokumenty, pliki audio i inne pliki.
Odzyskaj usunięte dane z komputera (w tym Kosza) i dysków twardych.
Odzyskaj dane o stratach spowodowane wypadkiem na dysku, awarią systemu operacyjnego i innymi przyczynami.
Darmowe pobieranie
Darmowe pobieranie

Dzięki tej funkcji powinieneś być w stanie zrobić to, czego nie potrafi większość narzędzi innych firm. Mimo to rozsądnie byłoby mieć narzędzie gotowe na wypadek, gdyby sytuacja zaszła na południe dzięki wspomnianej funkcji.
Zostaw komentarz
Komentarz
Odzyskiwanie danych
FoneDog Data Recovery odzyskuje usunięte zdjęcia, filmy, pliki audio, e-maile i inne dane z systemu Windows, komputera Mac, dysku twardego, karty pamięci, dysku flash itp.
Darmowe pobieranie Darmowe pobieranieGorące artykuły
- Jak odzyskać usunięte e-maile w Gmailu ze swojego konta
- Jak wykonać odzyskiwanie danych z karty SD dla Androida
- Najważniejsze rozwiązania problemu „Odmowa dostępu do folderu” (Windows 10)
- [Rozwiązany] TRZY sposoby odzyskiwania Shift Usuń pliki
- Przewodnik po 2020: Jak korzystać z trybu odzyskiwania systemu Mac
- 4 sposoby odzyskiwania skasowanych punktów przywracania w systemie Windows 7
/
CIEKAWYDULL
/
PROSTYTRUDNY
Dziękuję Ci! Oto twoje wybory:
Doskonały
Ocena: 4.7 / 5 (na podstawie 64 oceny)
