Rozwiązywanie problemów, gdy nie można zaimportować zdjęć z iPhone'a na Maca
Autor: Nathan E. Malpass, Ostatnia aktualizacja: January 10, 2024
Jeśli chodzi o bezproblemowe przesyłanie cennych zdjęć z iPhone'a na komputer Mac, proces ten powinien być równie łatwy, jak same wspomnienia. Jednak wielu użytkowników napotyka typową przeszkodę: oni nie można importować zdjęć z iPhone'a na Maca.
Niezależnie od tego, czy jest to spowodowane usterką techniczną, problemami ze zgodnością, czy po prostu brakiem odpowiednich kroków, brak możliwości przesłania zdjęć może być niezwykle frustrujący. Dobra wiadomość jest taka, że nie jesteś sam i istnieją rozwiązania, które pozwolą Ci rozwiązać ten problem.
W tym artykule przeprowadzimy Cię przez szereg kroków, obejść i technik, które pomogą Ci pokonać przeszkody uniemożliwiające płynny transfer cennych zdjęć. Pod koniec tego przewodnika będziesz już wyposażony w wiedzę niezbędną do rozwiązania problemu i odzyskania kontroli nad procesem przesyłania zdjęć.
Jeśli więc kiedykolwiek drapałeś się po głowie podczas próby importowania zdjęć z iPhone'a na Maca, czytaj dalej. Zagłębimy się w potencjalne przyczyny tego problemu i przekażemy jasne, zwięzłe instrukcje, które sprawią, że Twoje zdjęcia trafią na komputer Mac tam, gdzie ich miejsce.
Część nr 1: Najważniejsze powody, dla których nie można importować zdjęć z iPhone'a na MacaCzęść nr 2: Sposoby rozwiązania problemu „Nie można importować zdjęć z iPhone'a na komputer Mac”.Część #3: Najlepszy sposób na rozwiązanie problemu „Nie można importować zdjęć z iPhone'a na Maca”Wnioski
Część nr 1: Najważniejsze powody, dla których nie można importować zdjęć z iPhone'a na Maca
Przesyłanie zdjęć z iPhone'a na Maca powinno być prostym procesem, ale różne czynniki mogą prowadzić do frustrujących przeszkód. Zanim zagłębimy się w rozwiązania, przyjrzyjmy się najważniejszym powodom, dla których nie można importować zdjęć z iPhone'a na Maca:
Nieaktualne wersje oprogramowania:
Aby zapewnić bezproblemową kompatybilność, zarówno Twój iPhone, jak i Mac muszą działać na stosunkowo aktualnych wersjach oprogramowania. Jeśli system iOS na Twoim iPhonie lub macOS na Macu jest przestarzały, może to prowadzić do problemów z procesem przesyłania zdjęć.
Problemy z połączeniem:
Silne i stabilne połączenie między iPhonem a komputerem Mac jest niezbędne do pomyślnego przesyłania danych. Wadliwe kable, uszkodzone porty, a nawet problemy z łącznością bezprzewodową mogą przerwać proces importu.
Zaufaj temu komputerowi:
Kiedy po raz pierwszy podłączasz iPhone'a do komputera Mac, musisz ustanowić zaufanie między urządzeniami. Jeśli nie przyznasz swojemu Macowi niezbędnych uprawnień zaufania, nie będzie on mógł uzyskać dostępu do danych Twojego iPhone'a, w tym zdjęć.
Biblioteka zdjęć iCloud:
Jeśli korzystasz z biblioteki zdjęć iCloud, Twoje zdjęcia mogą być przechowywane w chmurze, a nie lokalnie na Twoim urządzeniu. Może to prowadzić do zamieszania podczas próby importu, ponieważ rzeczywiste pliki zdjęć mogą nie być łatwo dostępne na Twoim iPhonie.
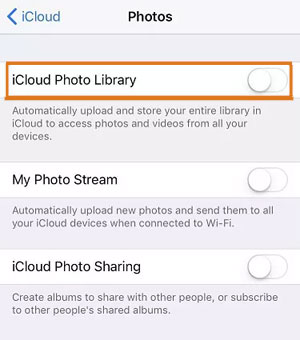
Niekompatybilność formatu zdjęć:
Niektóre formaty zdjęć zgodne z urządzeniami iPhone mogą nie być natywnie obsługiwane przez aplikację Zdjęcia na komputerze Mac. Może to skutkować błędami lub niepowodzeniem importu.
Ingerencja w oprogramowanie stron trzecich:
Jeśli na komputerze Mac jest zainstalowane oprogramowanie innej firmy do zarządzania zdjęciami lub synchronizacji, może to potencjalnie zakłócać domyślny proces importowania, prowadząc do konfliktów i niepowodzeń importowania.
Ustawienia uprawnień i prywatności:
Ustawienia prywatności Twojego Maca mogą ograniczać niektórym aplikacjom, w tym aplikacji Zdjęcia, dostęp do danych Twojego iPhone'a. Ustawienia te muszą być odpowiednio skonfigurowane, aby umożliwić przesyłanie zdjęć.
Ograniczenia przestrzeni dyskowej:
Zarówno Twój iPhone, jak i Mac potrzebują wystarczającej ilości wolnego miejsca, aby pomieścić przesłane zdjęcia. Jeśli na którymkolwiek urządzeniu zaczyna brakować miejsca, może to uniemożliwić pomyślny import.
Aplikacje i procesy działające w tle:
Procesy działające w tle, aplikacje, a nawet aktualizacje systemu na iPhonie lub komputerze Mac mogą zużywać zasoby potrzebne do procesu przesyłania zdjęć, potencjalnie powodując opóźnienia lub awarie.
Problemy sprzętowe:
W niektórych przypadkach problemy sprzętowe na iPhonie lub komputerze Mac, takie jak nieprawidłowo działający port Lightning lub port USB-C, mogą utrudniać proces przesyłania. Jest to najtrudniejszy czynnik, który uniemożliwia importowanie zdjęć z iPhone'a na Maca.
Uszkodzone pliki lub dane:
Jeśli niektóre pliki zdjęć na Twoim iPhonie są uszkodzone lub zawierają błędy, może to zakłócić proces importowania. Uszkodzone pliki mogą spowodować zatrzymanie importu lub jego całkowite niepowodzenie.
Usterki lub błędy oprogramowania:
Czasami usterki oprogramowania w systemie iOS na iPhonie lub w systemie macOS na komputerze Mac mogą prowadzić do nieoczekiwanego zachowania podczas procesu importowania zdjęć.
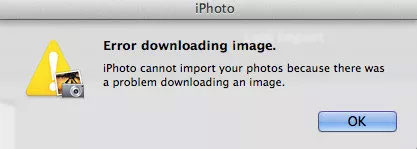
Ograniczone uprawnienia na koncie użytkownika komputera Mac:
Jeśli używasz konta użytkownika na komputerze Mac z ograniczonymi uprawnieniami, może to uniemożliwić importowanie zdjęć lub dostęp do niektórych folderów wymaganych w tym procesie.
Zakłócenia oprogramowania zabezpieczającego:
Oprogramowanie zabezpieczające lub zapory ogniowe na komputerze Mac mogą oznaczyć proces importowania zdjęć jako zachowanie potencjalnie ryzykowne, prowadzące do ograniczeń lub przerw.
Inne konto Apple ID/iCloud:
Jeśli na iPhonie i komputerze Mac używasz różnych identyfikatorów Apple ID lub kont iCloud, może to powodować konflikty podczas uzyskiwania dostępu do zdjęć i przesyłania ich.
Urządzenia, które nie odpowiadają:
Jeśli Twój iPhone lub Mac przestanie reagować podczas przesyłania z powodu niskiego poziomu naładowania baterii, zawieszania się lub awarii, może to zakłócić proces importowania.
Czynniki te mogą również przyczynić się do braku możliwości importowania zdjęć z iPhone'a na komputer Mac. Rozwiązywanie tych problemów wymaga kompleksowego podejścia, które uwzględnia zarówno aspekty oprogramowania, jak i sprzętu.
W kolejnych sekcjach tego przewodnika przedstawimy szczegółowe rozwiązania i instrukcje krok po kroku, które pomogą Ci stawić czoła każdemu z tych wyzwań, zapewniając płynne i skuteczne przesyłanie zdjęć.
Część nr 2: Sposoby rozwiązania problemu „Nie można importować zdjęć z iPhone'a na komputer Mac”.
Napotkanie frustrującego problemu „Nie można zaimportować zdjęć z iPhone'a na Maca” może wprawić Cię w zakłopotanie, ale po rozwiązaniu go prawdopodobnie będziesz wiedział jak importować filmy z iPhone'a na Maca. Ponieważ są prawie takie same - jeden kamień, dwa ptaki! Przyjrzyjmy się najlepszym sposobom rozwiązania tego problemu i zapewnienia bezproblemowego procesu importowania zdjęć:
Zaktualizuj wersje oprogramowania:
Upewnij się, że zarówno na telefonie iPhone, jak i komputerze Mac działają najnowsze wersje systemów iOS i macOS. Aktualizacje oprogramowania często zawierają poprawki błędów i ulepszenia, które mogą zwiększyć kompatybilność między urządzeniami.
Sprawdź połączenie i kable:
Sprawdź kable i porty łączące iPhone'a i Maca. Użyj certyfikowanego kabla i upewnij się, że porty są czyste i nieuszkodzone. Wypróbuj inne porty USB lub w razie potrzeby przełącz się na transfer bezprzewodowy.
Ustanów zaufanie temu komputerowi:
Po wyświetleniu monitu na iPhonie wybierz "Zaufaj temu komputerowi" podczas podłączania go do komputera Mac. Ustanawia to bezpieczne połączenie i przyznaje niezbędne uprawnienia do przesyłania danych.
Sprawdź ustawienia biblioteki zdjęć iCloud:
Jeśli korzystasz z biblioteki zdjęć iCloud, upewnij się, że Twój iPhone pobrał zdjęcia lokalnie. Dostosuj ustawienia iCloud, aby mieć pewność, że Twoje zdjęcia będą dostępne na urządzeniu i umożliwią pomyślny import.
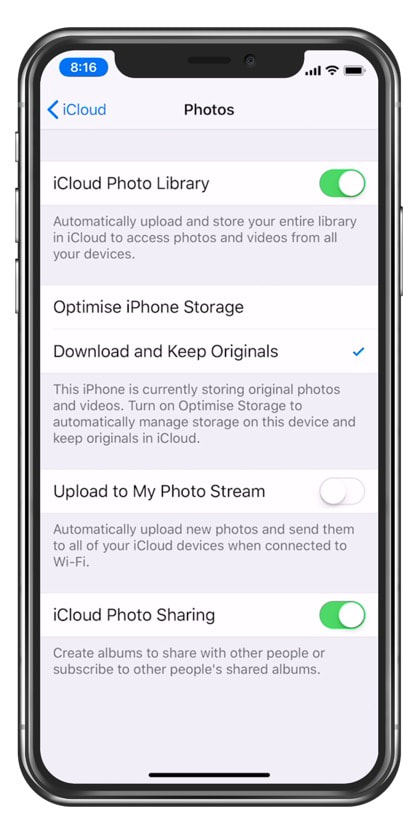
Konwertuj formaty zdjęć:
Konwertuj nieobsługiwane formaty zdjęć na swoim iPhonie na powszechnie kompatybilne formaty, takie jak JPEG. Dostępne są aplikacje innych firm, które mogą pomóc w konwersji formatu.
Wyłącz oprogramowanie innych firm:
Tymczasowo wyłącz na komputerze Mac oprogramowanie do zarządzania zdjęciami i synchronizacji innych firm. Te aplikacje mogą zakłócać domyślny proces importowania.
Dostosuj ustawienia prywatności:
Przejdź do Preferencji systemowych komputera Mac i sprawdź ustawienia prywatności dotyczące Zdjęć i urządzeń USB. Upewnij się, że aplikacja Zdjęcia ma niezbędne uprawnienia.
Zwolnij miejsce do przechowywania:
Usuń niepotrzebne pliki z iPhone'a i Maca, aby mieć pewność, że masz wystarczającą ilość miejsca na zdjęcia, które chcesz przenieść.
Zamknij aplikacje i procesy działające w tle:
Zamknij wszystkie niepotrzebne aplikacje i procesy działające w tle na iPhonie i komputerze Mac. Zwalnia to zasoby na proces importu.
Sprawdź stan sprzętu:
Upewnij się, że zarówno Twój iPhone, jak i Mac działają prawidłowo. Przetestuj różne kable i porty USB, aby wykluczyć problemy ze sprzętem.
Napraw uszkodzone pliki:
Jeśli podejrzewasz, że pliki zdjęć są uszkodzone, użyj narzędzi programowych, aby je naprawić przed próbą importu.
Uruchom ponownie urządzenia:
Wykonaj proste ponowne uruchomienie zarówno telefonu iPhone, jak i komputera Mac. Może to pomóc w rozwiązaniu drobnych usterek oprogramowania, które mogą być przyczyną problemów z importem.
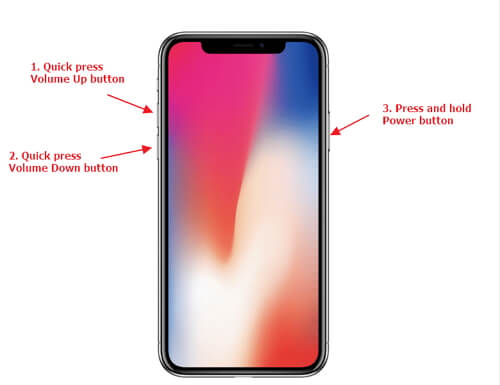
Wyłącz oprogramowanie zabezpieczające:
Tymczasowo wyłącz oprogramowanie zabezpieczające lub zapory ogniowe na komputerze Mac, aby sprawdzić, czy zakłócają proces importowania.
Użyj tego samego konta Apple ID/iCloud:
Upewnij się, że używasz tego samego apple ID i konto iCloud zarówno na iPhonie, jak i na komputerze Mac, aby uniknąć konfliktów podczas przesyłania danych.
Rozwiązywanie problemów z urządzeniami, które nie odpowiadają:
Jeśli podczas przesyłania którekolwiek urządzenie przestanie odpowiadać, rozwiąż problem przed ponowną próbą importu.
Systematycznie rozwiązując te problemy w oparciu o konkretną przyczynę problemu „Nie można zaimportować zdjęć z iPhone'a na komputer Mac”, będziesz na dobrej drodze do pomyślnego przeniesienia cennych zdjęć.
Pamiętaj, aby postępować krok po kroku i po wdrożeniu każdego rozwiązania przetestować proces importu, aby wybrać to, które będzie dla Ciebie najlepsze. Dzięki wytrwałości i cierpliwości wkrótce będziesz mógł cieszyć się zdjęciami na komputerze Mac zgodnie z przeznaczeniem.
Część #3: Najlepszy sposób na rozwiązanie problemu „Nie można importować zdjęć z iPhone'a na Maca”
Chociaż istnieją różne sposoby rozwiązania tego problemu, jednym z wyróżniających się rozwiązań jest wykorzystanie Przeniesienie telefonu FoneDog narzędzie. To oprogramowanie oferuje wszechstronne i przyjazne dla użytkownika podejście do płynnego przesyłania zdjęć i innych danych z iPhone'a na Maca. Oto, jak FoneDog Phone Transfer może być Twoim obejściem.
Przeniesienie telefonu
Przesyłaj pliki między komputerami z systemem iOS, Android i Windows.
Łatwe przesyłanie i tworzenie kopii zapasowych wiadomości tekstowych, kontaktów, zdjęć, filmów i muzyki na komputerze.
W pełni kompatybilny z najnowszymi systemami iOS i Android.
Darmowe pobieranie

FoneDog Phone Transfer jest obsługiwany przez iPhone'a 15 i wyróżnia się jako doskonałe rozwiązanie ze względu na zdolność do omijania typowych przeszkód, które utrudniają tradycyjny import zdjęć. To narzędzie upraszcza proces, zapewniając szybkie przesyłanie zdjęć bez problemów ze zgodnością, ustawieniami prywatności lub innymi usterkami technicznymi.
Oto kroki, jak użyć tego narzędzia do rozwiązania problemu „Nie można importować zdjęć z iPhone'a na Maca" wydanie:
- Pobierz i zainstaluj: Zacznij od pobrania i zainstalowania oprogramowania FoneDog Phone Transfer na komputerze Mac. Jest kompatybilny z szeroką gamą urządzeń iOS i systemów Mac.
- Podłącz swój iPhone: Uruchom oprogramowanie i podłącz iPhone'a do komputera Mac za pomocą kabla USB. FoneDog Phone Transfer automatycznie wykryje Twoje urządzenie.
- Podgląd i wybór zdjęć: Oprogramowanie wyświetli wszystkie zdjęcia z Twojego iPhone'a, umożliwiając podgląd i wybranie tych, które chcesz przenieść. Możesz wybrać konkretne albumy lub pojedyncze zdjęcia.
- Rozpocznij transfer: Po dokonaniu wyboru kliknij przycisk „Eksport” lub „Transfer” przycisk. FoneDog Phone Transfer zainicjuje proces transferu, zapewniając niezawodne i płynne działanie.
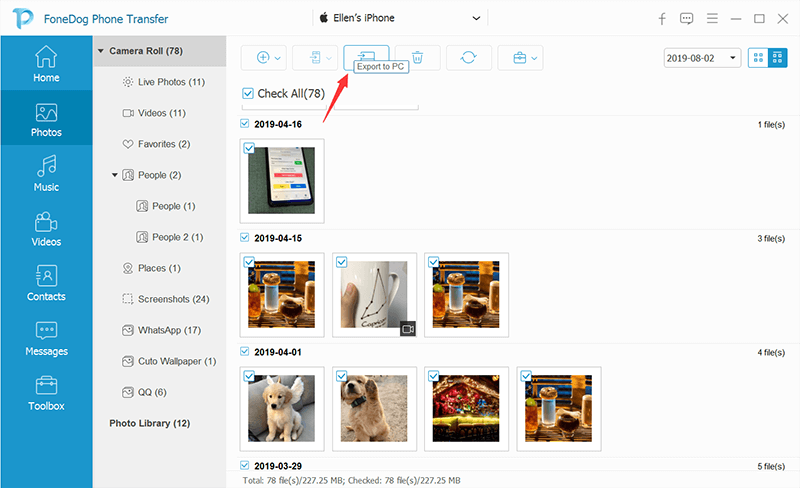
Oto zalety korzystania z narzędzia:
- Kompleksowy transfer: FoneDog Phone Transfer umożliwia przesyłanie nie tylko zdjęć, ale także różnych innych typów danych, takich jak kontakty, wiadomości, filmy i inne.
- Problemy ze zgodnością obejścia: Oprogramowanie rozwiązuje wszelkie problemy ze zgodnością pomiędzy różnymi formatami zdjęć, zapewniając pomyślne przesyłanie niezależnie od rozbieżności formatów.
- Przyjazny interfejs użytkownika: Dzięki intuicyjnemu i przyjaznemu interfejsowi FoneDog Phone Transfer upraszcza proces dla użytkowników na wszystkich poziomach technicznych.
- Prywatność danych: FoneDog Phone Transfer zapewnia prywatność i bezpieczeństwo Twoich danych i nie wymaga dostosowywania ustawień prywatności ani uprawnień.
- Oszczędność czasu i wysiłku: Usprawniając proces przesyłania, oprogramowanie oszczędza czas i wysiłek w porównaniu z rozwiązywaniem wielu potencjalnych problemów.
Jeśli borykasz się z frustracją związaną z niemożnością importowania zdjęć z iPhone'a na komputer Mac, FoneDog Phone Transfer zapewnia skuteczne i wydajne rozwiązanie. To niezawodne rozwiązanie, które omija typowe przeszkody i pozwala bez żadnych przeszkód skupić się na cieszeniu się cennymi wspomnieniami na komputerze Mac.
Ludzie również czytająDowiedz się, jak przenieść kalendarz z iPhone'a na Maca w 2024 roku!Jak przenieść muzykę z iPhone'a na komputer Mac w 5 charakterystycznych metodach
Wnioski
W epoce cyfrowej nasze zdjęcia utrwalają wspomnienia bliskie naszemu sercu, a możliwość płynnego przesyłania ich z iPhone'ów na komputery Mac jest niezbędna. Jednakże "Nie można importować zdjęć z iPhone'a na Maca” może być frustrującą przeszkodą. W tym przewodniku zbadaliśmy przyczyny tego problemu i przedstawiliśmy skuteczne rozwiązania, które pomogą Ci go pokonać.
Oferujemy wgląd w to, jak niezgodność formatu zdjęć, zakłócenia oprogramowania innych firm i ustawienia uprawnień mogą przyczynić się do problemów z importem. Podkreśliliśmy również znaczenie w tym kontekście miejsca na dysku, procesów w tle i kondycji sprzętu.
Wśród tych wyzwań wprowadziliśmy FoneDog Phone Transfer jako wyjątkowe rozwiązanie. To oprogramowanie oferuje uproszczone podejście do obejścia tych przeszkód, umożliwiając bez wysiłku importuj zdjęcia iPhone'a na dowolny zewnętrzny dysk twardy jak chcesz. Więc teraz nie wahaj się i spróbuj!
Zostaw komentarz
Komentarz
Przeniesienie telefonu
Przesyłaj dane z iPhone'a, Androida, iOS i komputera do dowolnego miejsca bez żadnych strat dzięki FoneDog Phone Transfer. Takich jak zdjęcia, wiadomości, kontakty, muzyka itp.
Darmowe pobieranieGorące artykuły
- 5 możliwych sposobów przesyłania muzyki z iPoda na komputer Mac
- 3 skuteczne sposoby przesyłania filmów z iPhone'a na Maca
- 4 Najłatwiejsze sposoby przesyłania plików iPhone'a na komputer Mac ZA DARMO
- 5 najskuteczniejszych sposobów przesyłania kontaktów z iPhone'a na komputer Mac
- 4 różne sposoby przesyłania wiadomości iPhone'a na komputer Mac za darmo [Aktualizacja 2021]
- Szybki i kompletny przewodnik na temat przesyłania iTunes z komputera PC na komputer Mac
- Kompletny przewodnik na temat synchronizowania kontaktów z iPhone'a na Maca
- Szybki i kompletny przewodnik na temat przesyłania plików z iPhone'a na komputer Mac bez iTunes
/
CIEKAWYDULL
/
PROSTYTRUDNY
Dziękuję Ci! Oto twoje wybory:
Doskonały
Ocena: 4.6 / 5 (na podstawie 68 oceny)
