Jak naprawić problem z alarmem Androida, który nie działa po aktualizacji
Autor: Vernon Roderick, Ostatnia aktualizacja: April 21, 2021
Urządzenia mobilne z systemem Android, takie jak smartfony i tablety, są obecnie bardzo ważne. Przydają się te urządzenia, które możemy zabrać ze sobą wszędzie i mieć do nich dostęp w dowolnym momencie. Jeśli korzystasz z komputera, musi on być nieodłączny od klawiatury, skróty klawiaturowe nie działają, będzie to bardzo niewygodne, kliknij link do artykułu, aby go rozwiązać.
Jest jednak problem zgłaszany przez niektórych użytkowników, takich jak Alarm Androida nie działa po aktualizacji. W tym artykule omówimy przyczynę i rozwiązania dotyczące rozwiązania problemu. Zapoznaj się z tym poradnikiem.
Część 1. Napraw problem z alarmem Androida, który nie działa po aktualizacji, usuwając daneCzęść 2. Napraw problem z alarmem Androida, który nie działa po aktualizacji, włączając powiadomieniaCzęść 3. Napraw problem z alarmem Androida, który nie działa po aktualizacji, wyłączając tryb Nie przeszkadzaćCzęść 4. Napraw problem z alarmem Androida, który nie działa po aktualizacji w trybie awaryjnym
Część 1. Napraw problem z alarmem Androida, który nie działa po aktualizacji, usuwając dane
Ta sekcja zawiera instrukcje krok po kroku, które nauczą Cię, jak rozwiązać problem z niedziałającym alarmem systemu Android po aktualizacji, usuwając dane aplikacji w Zegarze.
Pamiętaj, aby przed wyczyszczeniem danych aplikacji Zegar zapisać zrzut ekranu z ustawionymi alarmami.
Krok 01: Na urządzeniu z Androidem przejdź do Ustawienia.
Krok 02: Idź do Aplikacje.
Krok 03: Znajdź zegar app.
Krok 04: Stuknij w Usuń daty or Pamięć> Wyczyść dane.
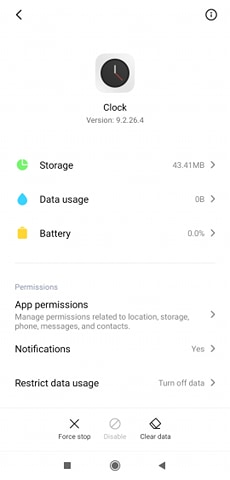
Krok 05: Dane w zegar aplikacja została wyczyszczona. Przejdź do aplikacji Zegar i ponownie ustaw alarmy.
Krok 06: Przetestuj alarmy zegara i sprawdź, czy problem z alarmem Androida nie działa po aktualizacji został rozwiązany.
Część 2. Napraw problem z alarmem Androida, który nie działa po aktualizacji, włączając powiadomienia
Ta sekcja zawiera instrukcje krok po kroku, które pomogą Ci rozwiązać problem z niedziałającym alarmem systemu Android po aktualizacji przez włączenie powiadomień. Gdy powiadomienia są wyłączone, nie będziesz w stanie usłyszeć alarmu.
Krok 01: Na urządzeniu z Androidem przejdź do Ustawienia.
Krok 02: Idź do Powiadomienia.
Krok 03: Wybierz zegar app.
Krok 04: Idź do Kategoria powiadomienia.
Krok 05: Podczas uruchamiania alarmów i timerów przełącz Pokaż powiadomienia opcja włączona.
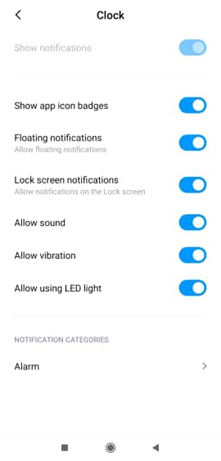
Krok 06: Włącz inne opcje, takie jak Dźwięk, wibracje, Alarm. Sprawdź wszystkie inne powiadomienia.
Krok 07: Ustaw głośność alarmu.
Krok 08: Przetestuj ponownie alarm i zobacz, czy problem został rozwiązany.
Dostęp do ustawień budzika i zegara można również uzyskać, przechodząc do aplikacji Zegar.
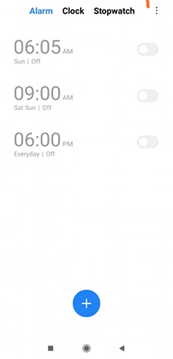
Kliknij menu z trzema kropkami i wybierz Ustawienia.
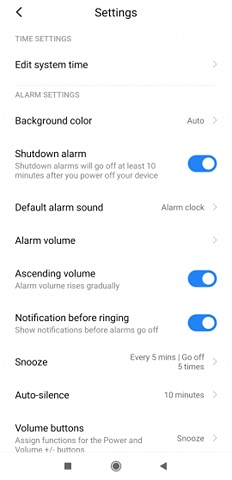
W innych wersjach i urządzeniach z systemem Android:
Krok 01: Na urządzeniu z Androidem przejdź do Ustawienia.
Krok 02: Idź do Dźwięki or Dźwięki i haptycy.
Krok 03: Idź do Dzwonek i alerty i umiarkowanie ustaw głośność.
Część 3. Napraw problem z alarmem Androida, który nie działa po aktualizacji, wyłączając tryb Nie przeszkadzać
Ta sekcja zawiera instrukcje krok po kroku, które pomogą Ci rozwiązać problem z niedziałającym alarmem systemu Android po aktualizacji, wyłączając tryb Nie przeszkadzać w urządzeniu. W trybie Nie przeszkadzać wszystkie powiadomienia, wiadomości i połączenia przychodzące zostaną wyciszone.
Krok 01: Na urządzeniu z Androidem przejdź do Ustawienia.
Krok 02: Stuknij w Nie przeszkadzać.
Krok 03: Przełącz Instrukcja obsługi Ustaw czas opcję Wł. lub Wył. i ustaw harmonogram.
Możesz to również ustawić za pomocą skrótu. Na ekranie głównym urządzenia z systemem Android przesuń palcem w dół od góry ekranu. Stuknij w Nie przeszkadzać ikonę na Wył.
Możesz także ustawić ustawienia Nie przeszkadzać w innych wersjach i urządzeniach z Androidem:
Krok 01: Na urządzeniu z Androidem przejdź do Ustawienia.
Krok 02: Stuknij w Dźwięk.
Krok 03: Stuknij w Nie przeszkadzać.
Krok 04: W obszarze Zachowanie ustaw, co chcesz blokować lub zezwalać. Stuknij w Dźwięk i wibracje.
Krok 05: Zmień ustawienia alarmu.
Krok 06: Ustaw powiadomienia. Wróć i dotknij Powiadomienia.
Krok 07: Ustaw niezbędne powiadomienia dotyczące alarmów zegara.
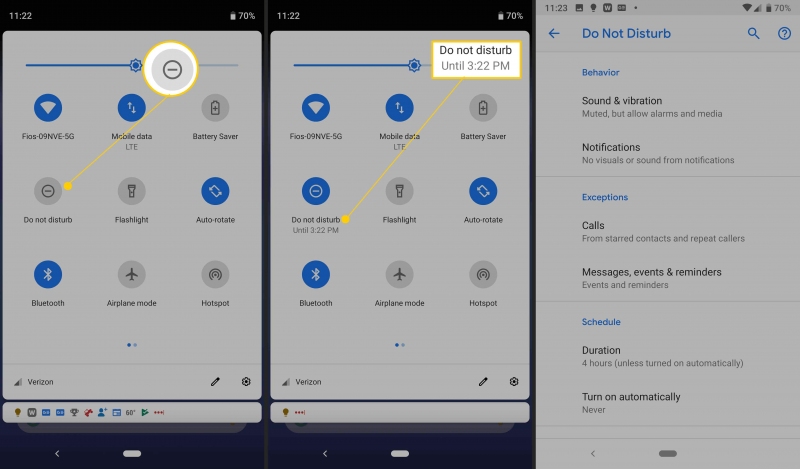
Część 4. Napraw problem z alarmem Androida, który nie działa po aktualizacji w trybie awaryjnym
Ta sekcja zawiera szczegółowe kroki, które poprowadzą Cię, jak rozwiązać problem z niedziałającym alarmem systemu Android po aktualizacji, uruchamiając urządzenie z systemem Android w tryb bezpieczny. Możesz znaleźć problem i odizolować go za pomocą trybu awaryjnego, ponieważ Twoje urządzenie z Androidem nie będzie uruchamiać innych aplikacji i funkcji w trybie awaryjnym.
Jak zrestartować urządzenie z Androidem:
Krok 01: Stuknij urządzenie z Androidem, aby je włączyć.
Krok 02: Naciśnij i przytrzymaj przycisk zasilania, aż pojawi się menu.
Krok 03: Stuknij opcję Uruchom ponownie.
Krok 04: Poczekaj, aż urządzenie z Androidem się uruchomi.
Na innych wersjach urządzeń, jak ponownie uruchomić urządzenie z Androidem w trybie awaryjnym:
Krok 01: Stuknij urządzenie z Androidem, aby je włączyć.
Krok 02: Naciśnij i przytrzymaj przycisk zasilania.
Krok 03: Dotknij i przytrzymaj Wyłącz.
Krok 04: Pojawi się monit: Uruchom ponownie w trybie awaryjnym. Stuknij OK lub stuknij ponownie.
Poczekaj, aż urządzenie z Androidem się uruchomi. Tryb awaryjny zostanie wyświetlony w lewym dolnym rogu ekranu.

Aby ustawić alarm ustawiony w trybie awaryjnym:
Krok 01: Na urządzeniu z Androidem przejdź do Ustawienia.
Krok 02: Stuknij w system.
Krok 03: Stuknij w Opcja resetowania.
Krok 04: Stuknij w Usuń preferencje aplikacji.
Krok 05: Przejdź do aplikacji Zegar.
Krok 06: Ustaw alarm. Sprawdź, czy teraz działa, a problem został rozwiązany.
Ludzie również czytająNie można zaktualizować, dopóki Twój iPhone nie zostanie zakończony Przywracanie z kopii zapasowej iCloudKompleksowy przewodnik na temat omijania blokady aktywacyjnej (Android)
Kiedy używasz urządzenia z Androidem do wielu zadań operacyjnych, używasz go również do ustawiania alarmów. Jednak po ustawieniu alarmu nie otrzymałeś żadnych powiadomień. W tym artykule przedstawiono przyczyny problemu i kilka metod, które można zastosować, aby rozwiązać problem z niedziałającym alarmem systemu Android po aktualizacji. Ten artykuł dotyczy Androida. Jeśli jesteś użytkownikiem iPhone'a, możesz zobaczyć inny artykuł na temat Nie można skontaktować się z serwerem aktualizacji oprogramowania iPhone'a, mając nadzieję, że pomogę Ci rozwiązać problem aktualizacji.
Zostaw komentarz
Komentarz
Zestaw narzędzi Android
Odzyskaj usunięte pliki z telefonu i tabletu z Androidem.
Darmowe pobieranie Darmowe pobieranieGorące artykuły
- 7 sposobów naprawiania urządzenia, gdy iPad ciągle uruchamia się ponownie
- 8 sposobów, aby naprawić problem z dźwiękiem iPhone'a w wideo
- Jak naprawić synchronizację iMessage na iPhonie / iPadzie / Macu w 2020 roku
- Dlaczego iPhone nie odbiera tekstów z Androida i jak to naprawić?
- 4 najlepsze sposoby przesyłania muzyki z iPoda na iPhone'a ZA DARMO
- Ultimate Guide Dell Data Safe Restore i Emergency Backup
- 6 najlepszych darmowych narzędzi do odzyskiwania obrazu w 2020 roku
- Mac Undelete: Jak przywrócić pliki z komputera Mac
- Jak naprawić awarię zewnętrznego dysku twardego (komputer z systemem Windows)
/
CIEKAWYDULL
/
PROSTYTRUDNY
Dziękuję Ci! Oto twoje wybory:
Doskonały
Ocena: 4.5 / 5 (na podstawie 82 oceny)
