8 sposobów, aby naprawić problem z dźwiękiem iPhone'a w wideo
Autor: Vernon Roderick, Ostatnia aktualizacja: March 18, 2021
Bez wątpienia większość rozrywki preferowanej przez internautów to oglądanie filmów. Są interaktywne, zabawne i doskonale nadają się do zabijania czasu. Jednak, choć można to tolerować bez niego, filmy są znacznie przyjemniejsze z dźwiękami.
W związku z tym byłoby wspaniale, gdybyś wiedział, jak rozwiązać problemy prowadzące do braku dźwięku w filmach i na szczęście jest to bardzo łatwe.
Jeśli lubisz oglądać filmy, musisz wiedzieć, jak naprawić iPhone bez dźwięku na wideo kwestia. Zacznijmy od tego, co uważam za najlepsze rozwiązanie w tej chwili.
Część 1. Najlepsze oprogramowanie do naprawy iPhone'a bez dźwięku w kwestii wideoCzęść 2. Wyłącz opcję Nie przeszkadzać, aby naprawić iPhone'a bez dźwięku w przypadku problemu z wideoCzęść 3. Wyłącz Bluetooth, aby naprawić problem z dźwiękiem iPhone'a przy wideoCzęść 4. Wyczyść akcesoria audio, aby naprawić problem z dźwiękiem iPhone'a przy wideoCzęść 5. Przetestuj dźwięk, aby naprawić problem z dźwiękiem iPhone'a przy wideoCzęść 6. Zaktualizuj iPhone'a, aby naprawić problem z dźwiękiem iPhone'a przy wideoCzęść 7. Uruchom ponownie iPhone'a, aby naprawić problem z dźwiękiem iPhone'a przy wideoCzęść 8. Zresetuj wszystkie ustawienia, aby naprawić problem z dźwiękiem iPhone'a w przypadku wideoWnioski
Część 1. Najlepsze oprogramowanie do naprawy iPhone'a bez dźwięku w kwestii wideo
Nie ma wątpliwości, że najlepszym sposobem rozwiązania problemu, o którym nie słyszałeś, jest skorzystanie z czyjejś wiedzy, ale w tej chwili może to być zbyt uciążliwe. W związku z tym zalecam zamiast tego użycie specjalistycznego narzędzia.
Odzyskiwanie systemu FoneDog iOS to narzędzie zaprojektowane, aby pomóc użytkownikom iOS przywrócić normalne działanie urządzenia, gdy napotkają problem z systemem. Pomaga również uniknąć najgorszego scenariusza, jakim jest Utrata danych. Oto kolejny podobny post na temat naprawianie braku dźwięku na iPadzie za pomocą tego narzędzia. Możesz go kliknąć, aby się o tym dowiedzieć.
Poniżej znajdują się kroki, aby naprawić iPhone bez dźwięku na wideo:
Odzyskiwanie systemu iOS
Napraw różne problemy z systemem iOS, takie jak tryb odzyskiwania, tryb DFU, zapętlenie białego ekranu przy starcie itp.
Ustaw urządzenie iOS na normalne z białego logo Apple, czarnego ekranu, niebieskiego ekranu, czerwonego ekranu.
Napraw tylko iOS na normalnym poziomie, bez utraty danych.
Napraw błąd iTunes 3600, błąd 9, błąd 14 i różne kody błędów iPhone'a
Odblokuj iPhone'a, iPada i iPoda touch.
Darmowe pobieranie
Darmowe pobieranie

Krok 1. Podłącz iPhone'a do komputera
Podłącz urządzenie iPhone do komputera po pomyślnym uruchomieniu FoneDog iOS Toolkit. Na stronie głównej wybierz Odzyskiwanie systemu iOS. Na następnym ekranie zobaczysz tylko możliwe problemy z urządzeniem. Po prostu kliknij Start przycisk.
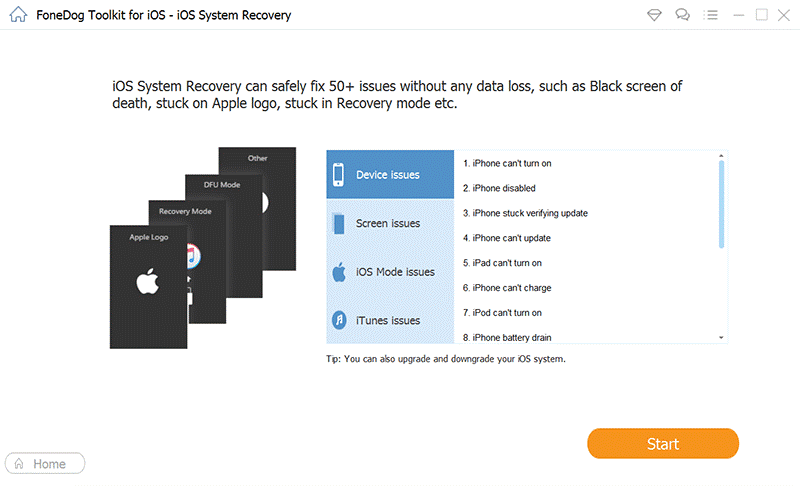
Krok 2. Pobierz oprogramowanie wewnętrzne
Zanim będziesz mógł naprawić iPhone bez dźwięku na wideo problem, musisz pobrać oprogramowanie, które będzie używane do znormalizowania stanu twojego iPhone'a. Możesz to zrobić, po prostu wybierając odpowiednie informacje w polach Kategoria urządzenia, Typ urządzenia, Model urządzenia i Wersja iOS. Kliknij naprawa później.

Krok 3. Poczekaj na naprawę
Po zakończeniu pobierania poczekaj, aż pobieranie się zakończy. Następnie, po zakończeniu pobierania, następuje naprawa, która również powinna być automatyczna. W tym momencie wszystko, co musisz zrobić, to poczekać i miejmy nadzieję, że problem zniknął.
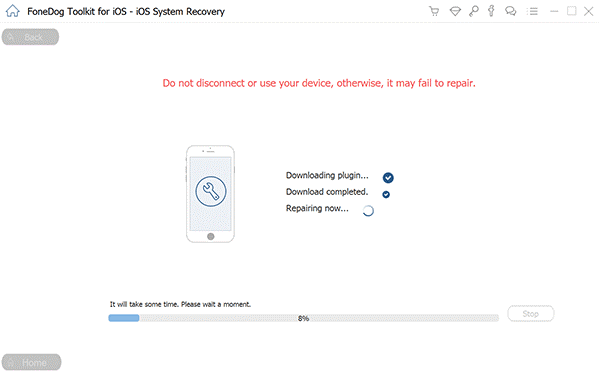
Kolejną świetną rzeczą w tym oprogramowaniu jest to, że obsługuje najnowszą wersję iPhone'ów, więc nie powinno być problemu z używaniem go na twoim. Tak czy inaczej, w ten sposób można naprawić plik iPhone bez dźwięku na wideo kwestia.
Część 2. Wyłącz opcję Nie przeszkadzać, aby naprawić iPhone'a bez dźwięku w przypadku problemu z wideo
Gdy napotkasz ten problem, istnieje wiele potencjalnych przyczyn, więc zaczniemy od funkcji Nie przeszkadzać na iPhonie.
Nie przeszkadzać ma miejsce, gdy telefon automatycznie wyłącza wszelkie funkcje, które mogą zakłócać bieżące czynności użytkownika, takie jak usuwanie powiadomień, przełączanie telefonu w tryb cichy i tryb samolotowy i nie tylko, ale czasami może również usunąć dźwięki.
Poniżej znajdują się kroki, które należy naprawić iPhone bez dźwięku na wideo wyłączając tryb Nie przeszkadzać:
- Otwórz Ustawienia aplikacja na Twoim iPhonie.
- Wybierz Nie przeszkadzać.
- Stuknij w suwak.
Uwaga: Możesz także przesunąć palcem od dołu, aby dotknąć ekranu głównego, aby otworzyć Centrum sterowania, a następnie dotknąć opcji Nie przeszkadzać, aby je wyłączyć. Ikona powinna wyglądać jak sierp księżyca.
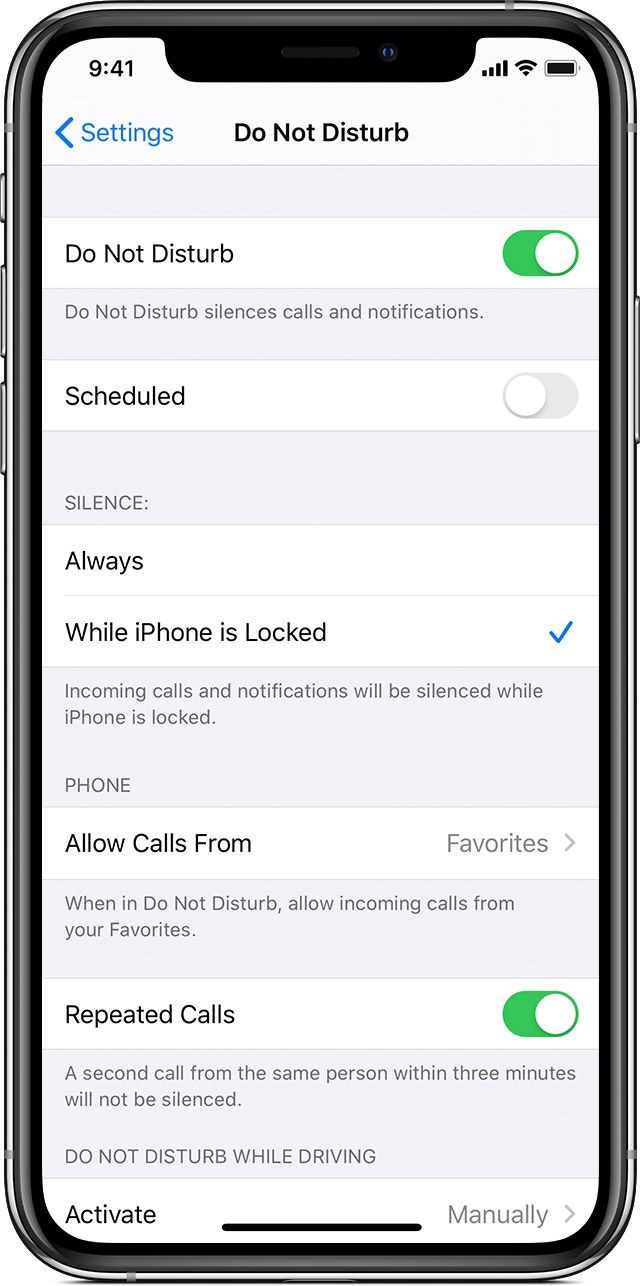
Umożliwi to przywrócenie telefonu do pierwotnego stanu, prawdopodobnie umożliwiając przywrócenie dźwięków. Ale ponieważ wyłączanie dźwięków w trybie Nie przeszkadzać jest rzadkim zjawiskiem, prawdopodobnie nie rozwiąże to żadnego problemu z iPhone'em dźwięk na wideo kwestia.
Część 3. Wyłącz Bluetooth, aby naprawić problem z dźwiękiem iPhone'a przy wideo
Bluetooth umożliwia podłączenie iPhone'a do różnych urządzeń, takich jak komputer, laptop, a nawet głośniki, zestawy słuchawkowe lub inne akcesoria audio.
Teraz, jeśli jesteś podłączony do akcesoriów audio, które wyjaśniają, dlaczego Twój iPhone nie emituje żadnego dźwięku, ponieważ dźwięk pochodzi z miejsca, do którego jest podłączony Bluetooth.
Możesz wyłączyć Bluetooth i naprawić iPhone bez dźwięku na wideo otwierając Centrum sterowania tak jak wcześniej i stukając w Bluetooth icon.
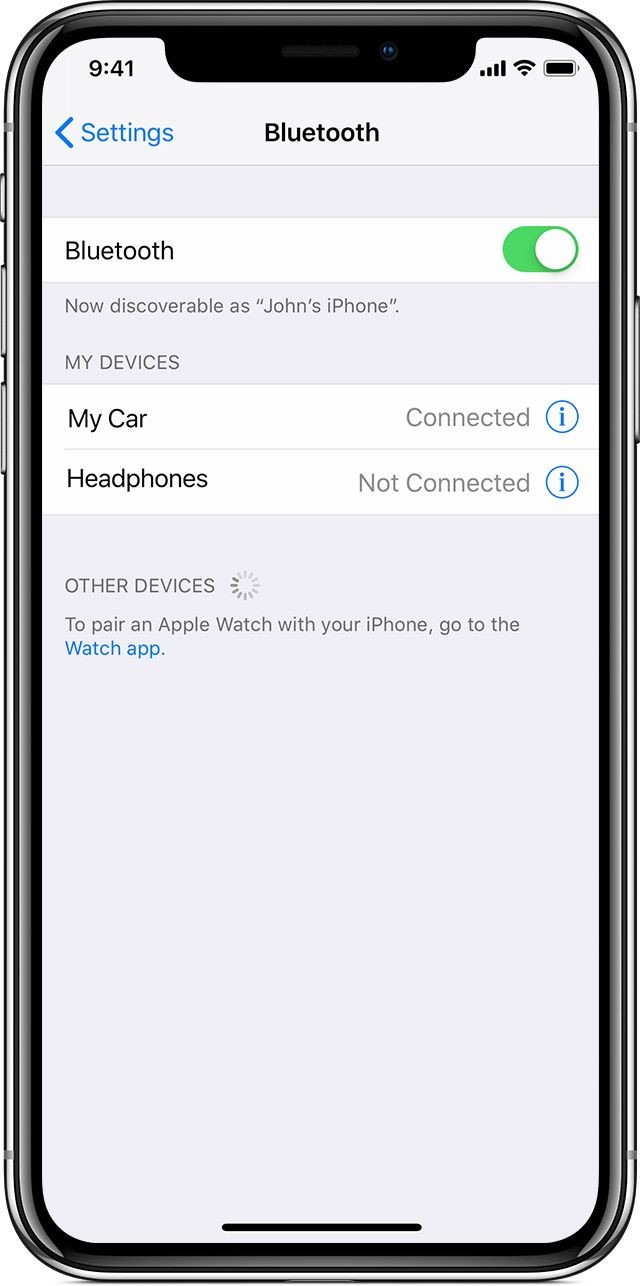
Możesz także wyłączyć Bluetooth akcesorium audio po stronie odbierającej. Umożliwi to iPhone'owi samodzielne emitowanie dźwięków
Część 4. Wyczyść akcesoria audio, aby naprawić problem z dźwiękiem iPhone'a przy wideo
Jeśli wyżej wymienione funkcje nie są włączone, jeszcze iPhone bez dźwięku na wideo problem nadal występuje, najprawdopodobniej jest to problem fizyczny. W takim przypadku możesz zrobić kilka rzeczy:
- Wyczyść akcesoria audio w telefonie, takie jak amplituner i głośnik. Jest to trochę ryzykowne, ponieważ możesz go uszkodzić, jeśli nie masz doświadczenia. W związku z tym najlepiej byłoby, gdybyś nie posuwał się za daleko. Wystarczyłby lekki cios w głośnik.
- Zdejmij obudowę lub pokrywę swojego iPhone'a. Może to przeszkadzać w wydobywaniu się dźwięku, zwłaszcza jeśli obudowa lub pokrywa nie pasują prawidłowo do urządzenia.
- Wyczyść mikrofon swojego urządzenia. Chociaż nie jest to dokładnie to, skąd powinien pochodzić dźwięk, powinien przynajmniej mieć coś wspólnego z iPhone bez dźwięku na wideo Poza tym nie ma w tym nic złego.
Jeśli jesteś doświadczony i masz odpowiednie narzędzia, nie widzę powodu, abyś nie robił tych rzeczy całkowicie, w przeciwnym razie po prostu zdecyduj się na szybką naprawę.
Część 5. Przetestuj dźwięk, aby naprawić problem z dźwiękiem iPhone'a przy wideo
Ponieważ znalezienie dźwięku, który byłby idealny do testowania dźwięku iPhone'a, jest nieco uciążliwe, firma Apple opracowała sposób łatwego sprawdzania dźwięku.
Wykonaj poniższe czynności, aby przetestować iPhone bez dźwięku na wideo kwestia:
- Otwórz Ustawienia
- Iść do Dźwięki. W niektórych modelach powinien wyglądać jak Dźwięki i Haptics.
- Powinieneś być w stanie zobaczyć Dzwonek i alerty Po prostu przeciągnij ten suwak do przodu i do tyłu, a dźwięk powinien zostać automatycznie odtworzony.
- Kontynuuj, aż usłyszysz dźwięk. Jeśli do końca nie słychać dźwięku, możesz potrzebować innego rozwiązania.
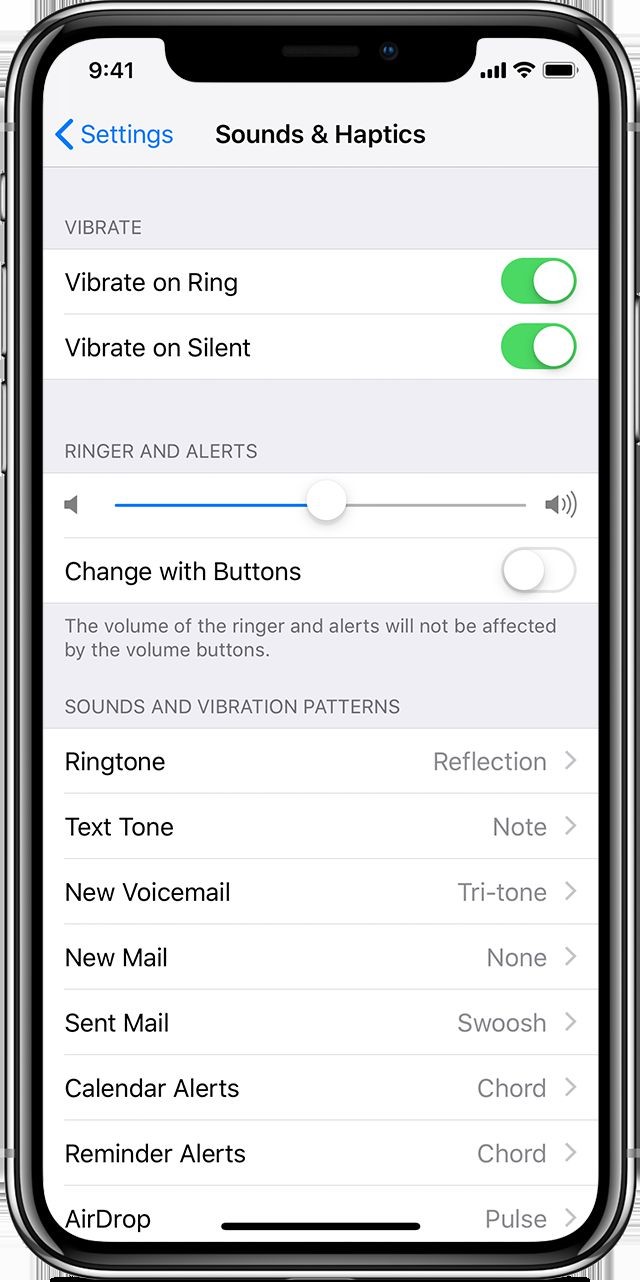
Część 6. Zaktualizuj iPhone'a, aby naprawić problem z dźwiękiem iPhone'a przy wideo
Jeśli nie jest to problem z akcesoriami audio, takimi jak głośnik lub odbiornik, być może problem dotyczy całego urządzenia. W związku z tym zaleca się aktualizację iPhone'a.
Poniżej znajdują się kroki, aby zaktualizować iPhone'a:
- Otwórz swoje Ustawienia
- Wybierz Ogólne warunki i dotknij Aktualizacja oprogramowania.
- Jeśli aktualizacja jest dostępna, a Pobierz i zainstaluj powinien pojawić się przycisk.
- Zanim to zrobisz, upewnij się, że masz połączenie z Internetem. Możesz również zostać poproszony o zwolnienie miejsca.
- Po zakończeniu pobierania możesz zostać poproszony o podanie kodu dostępu zainstalować aktualizacja.
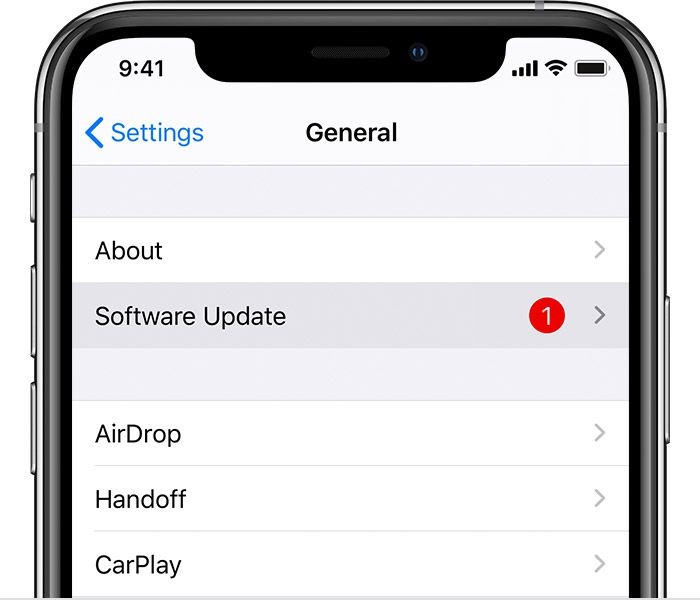
Po pomyślnym zaktualizowaniu iPhone'a plik iPhone bez dźwięku na wideo Problem powinien zostać teraz usunięty, chyba że oczywiście, jeśli problem jest poważniejszy, niż myśleliśmy.
Część 7. Uruchom ponownie iPhone'a, aby naprawić problem z dźwiękiem iPhone'a przy wideo
Chociaż jest to trochę rzadkie, zdarzają się przypadki, w których aktualizacja iPhone'a po prostu nie może rozwiązać problemu. Możesz zrobić dwie rzeczy, ale zacznijmy od łatwiejszej, która polega na prostym ponownym uruchomieniu.
Możesz ponownie uruchomić iPhone'a, po prostu przytrzymując razem przycisk zasilania i ekranu głównego przez ponad 10 sekund lub do momentu, gdy zobaczysz logo Apple.
Spowoduje to usunięcie wszystkich tymczasowych danych z iPhone'a, uwalniając go w ten sposób od potencjalnie szkodliwych danych, które mogą być przyczyną iPhone bez dźwięku na wideo kwestia.
Część 8. Zresetuj wszystkie ustawienia, aby naprawić problem z dźwiękiem iPhone'a w przypadku wideo
W skrajnych przypadkach może być konieczne zresetowanie iPhone'a.
Różnica w ponownym uruchomieniu iPhone'a polega na tym, że spowoduje to przywrócenie wszystkich ustawień do ich domyślnych konfiguracji. Miejmy nadzieję, że spowoduje to zresetowanie ustawień dźwięku i powrót do normy.
Poniżej znajdują się kroki, aby naprawić iPhone bez dźwięku na wideo:
- Otwórz Ustawienia
- Iść do Ogólne warunki.
- Wybierz Zresetuj i dotknij Resetuj wszystkie ustawienia.
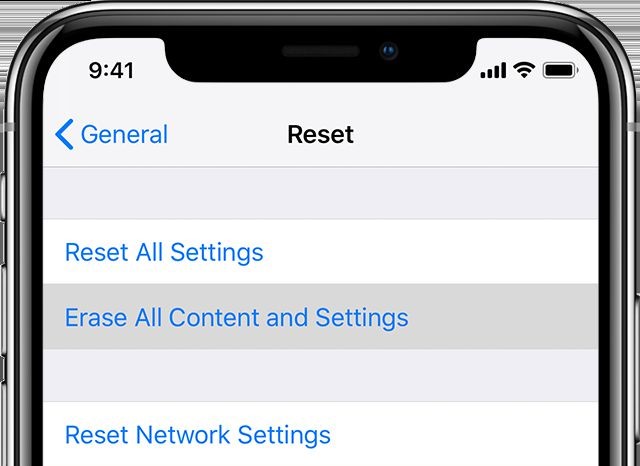
Powinno to zresetować ustawienia iPhone'a, ale nie pliki. Po wykonaniu tej czynności może być konieczne ponowne uruchomienie urządzenia. Dzieje się tak również po to, aby plik iPhone bez dźwięku na wideo problem może mieć większe szanse na zniknięcie.
Kiedy przywracasz ustawienia fabryczne, musisz podać swój Apple ID, zwłaszcza jeśli zamierzasz to zrobić w urządzeniu lub przez iCloud, ale co, jeśli zapomniałeś swojego Apple ID lub nawet go nie masz, możesz ty wciąż zresetuj iPhone'a bez Apple ID? Tak, nadal jest to możliwe zresetuj iPhone'a nawet bez Apple ID.
Ludzie również czytająJak naprawić dźwięk iPada nie działaJak naprawić iPhone Alarm nie działa
Wnioski
Chociaż istnieje wiele problemów z iPhonem, rozszerzenie iPhone bez dźwięku na wideo Problem jest raczej wyjątkowy, ponieważ dotyczy tylko dźwięku, a nie całego urządzenia. W związku z tym trudno jest określić, jak rozwiązać ten problem.
Na szczęście dzięki temu przewodnikowi powinieneś być w stanie zapobiec dalszemu zagrożeniu dla twojego iPhone'a i miejmy nadzieję, zapobiec innym problemom w tym zakresie.
Zostaw komentarz
0 Komentarz
Odzyskiwanie systemu iOS
Napraw różne błędy systemowe iOS z powrotem do normalnego stanu.
Darmowe pobieranie Darmowe pobieranieGorące artykuły
- Jak naprawić niektóre filmy z YouTube'a nie mają dźwięku: łącznie 10 sposobów
- 7 metod, jak naprawić iPhone Alarm Brak dźwięku
- Jak zmienić dźwięk powiadomienia z Facebooka na telefonie z Androidem?
- Dźwięk nie działa na urządzeniu z Androidem: jak naprawić system Android bez dźwięku
- Jak naprawić brak dźwięku na iPadzie
- Skutecznie napraw brak dźwięku w telefonie iPhone
- Jak naprawić dźwięk iPada nie działa
/
CIEKAWYDULL
/
PROSTYTRUDNY
Dziękuję Ci! Oto twoje wybory:
Doskonały
Ocena: 4.5 / 5 (na podstawie 99 oceny)
