Opanowanie dostępu do Zdjęć iCloud 2023: Twój najlepszy przewodnik
Autor: Nathan E. Malpass, Ostatnia aktualizacja: November 21, 2023
Nasze fotografie to coś więcej niż tylko migawki; to nasze wspomnienia zamrożone w czasie. Wraz z pojawieniem się technologii chmury sposób, w jaki przechowujemy i uzyskujemy dostęp do tych cennych chwil, przeszedł rewolucyjną transformację. Wśród wiodących platform oferujących bezproblemowe przechowywanie i synchronizację zdjęć wyróżnia się usługa iCloud Photos, która zapewnia użytkownikom Apple wygodę i integrację na różnych urządzeniach.
Niezależnie od tego, czy jesteś zapalonym podróżnikiem fotografującym zapierające dech w piersiach krajobrazy, czy rodzicem rejestrującym niezliczone kamienie milowe w rozwoju swojego dziecka, uzyskiwanie dostępu do Zdjęć iCloud nigdy nie był bardziej krytyczny, ponieważ takie jest założenie udostępnianie zdjęć iCloud. Jednak wraz z ewolucją technologii zmieniają się także metody dostępu do tych cennych wspomnień.
Ten obszerny przewodnik ma na celu poprowadzić Cię przez różne techniki i podejścia do łatwego dostępu do zdjęć w iCloud, niezależnie od tego, czy używasz iPhone'a, iPada, komputera Mac, czy nawet komputera PC z systemem Windows.
Część nr 1: Dostęp do zdjęć iCloud za pomocą różnych urządzeń
Metoda nr 1: Dostęp do zdjęć iCloud za pośrednictwem komputerów Mac
Jeśli jesteś użytkownikiem komputera Mac, dostęp do Zdjęć iCloud jest prosty dzięki bezproblemowej integracji zapewnianej przez firmę Apple. Wykonaj te proste kroki, aby uzyskać dostęp do Zdjęć iCloud:
- Upewnij się, że biblioteka zdjęć iCloud jest włączona: Zanim uzyskasz dostęp do zdjęć iCloud na komputerze Mac, upewnij się, że masz włączoną bibliotekę zdjęć iCloud. Iść do "Preferencje systemu" na komputerze Mac kliknij „Apple ID”, a następnie wybierz „iCloud”. Upewnij się, że "Zdjęcia" opcja jest zaznaczona.
- Otwórz aplikację Zdjęcia: Po włączeniu biblioteki zdjęć iCloud otwórz aplikację Zdjęcia na komputerze Mac. Znajdziesz go w folderze Aplikacje lub przeszukując Spotlight.
- Zaloguj się do iCloud: Jeśli nie jesteś jeszcze zalogowany, aplikacja poprosi Cię o zalogowanie się przy użyciu swojego apple ID i hasło. Upewnij się, że używasz tego samego Apple ID, którego używasz do przechowywania zdjęć w iCloud.
- Uzyskaj dostęp do swoich zdjęć: po zalogowaniu zobaczysz, że cała biblioteka zdjęć iCloud jest zsynchronizowana i dostępna w aplikacji Zdjęcia. Możesz przeglądać albumy, chwile i wspomnienia tak samo, jak zdjęcia przechowywane lokalnie na komputerze Mac.
- Pobieranie zdjęć: Aby pobrać zdjęcie z iCloud na komputer Mac, po prostu wybierz zdjęcie, kliknij prawym przyciskiem myszy i wybierz "Eksport" aby zapisać go w wybranej lokalizacji na komputerze Mac.
- Przesyłanie i synchronizacja: wszelkie nowe zdjęcia, które dodasz do aplikacji Zdjęcia na komputerze Mac, zostaną automatycznie zsynchronizowane z usługą iCloud, jeśli włączona jest biblioteka zdjęć iCloud. Dzięki temu kopie zapasowe zdjęć będą bezproblemowo tworzone i dostępne na wszystkich urządzeniach.
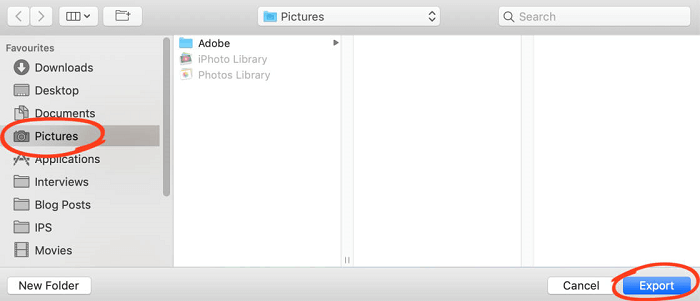
Pamiętaj, że miejsce na dysku w aplikacji Zdjęcia iCloud nie ma wpływu na ilość miejsca na komputerze Mac. Zdjęcia są przechowywane w chmurze. Możesz zoptymalizować pamięć komputera Mac, aby przechowywać na komputerze tylko mniejsze wersje zdjęć o rozmiarze urządzenia.
Dostęp do Zdjęć iCloud na komputerze Mac to dopiero początek. W kolejnych sekcjach dowiemy się, jak uzyskać dostęp do zdjęć za pośrednictwem innych urządzeń Apple, a nawet platform innych niż Apple, takich jak komputery PC z systemem Windows, dzięki czemu Twoje wspomnienia będą na wyciągnięcie ręki, niezależnie od tego, gdzie się znajdujesz.
Metoda nr 2: Dostęp do zdjęć iCloud na iOS (iPhone'ach)
Dostęp do cennych wspomnień, gdziekolwiek jesteś, to jedna z głównych zalet usługi Zdjęcia iCloud. Jeśli jesteś użytkownikiem iPhone'a, oto jak uzyskać dostęp do Zdjęć iCloud bezpośrednio na swoim urządzeniu:
- Upewnij się, że biblioteka zdjęć iCloud jest włączona: Na iPhonie przejdź do "Ustawienia", kliknij swoje imię i nazwisko u góry, a następnie wybierz „ICloud”, i w końcu, "Zdjęcia". Upewnić się „Zdjęcia iCloud” jest włączony. Dzięki temu zdjęcia będą stale synchronizowane na wszystkich urządzeniach.
- Otwórz aplikację Zdjęcia: po prostu dotknij aplikacji Zdjęcia na ekranie głównym swojego iPhone'a. W tej aplikacji masz dostęp do wszystkich zdjęć i filmów przechowywanych w iCloud.
- Przeglądaj i ciesz się: po wejściu do aplikacji Zdjęcia cała biblioteka zdjęć iCloud jest na wyciągnięcie ręki. Możesz przeglądać swoje zdjęcia według chwil, albumów i nie tylko. Intuicyjny interfejs aplikacji sprawia, że nawigacja jest dziecinnie prosta.
- Pobierz zdjęcia: Aby pobrać określone zdjęcie lub film na iPhone'a, po prostu dotknij go, aby wyświetlić je na pełnym ekranie. Następnie dotknij udział przycisk (kwadrat ze strzałką skierowaną w górę) i wybierz „Zapisz obraz” lub „Zapisz wideo”.
- Przesyłanie i synchronizacja: wszelkie nowe zdjęcia i filmy przechwycone za pomocą iPhone'a będą automatycznie synchronizowane z usługą iCloud, jeśli włączona jest funkcja Zdjęcia iCloud. Dzięki temu masz pewność, że Twoje wspomnienia zostaną zapisane w kopii zapasowej i będą dostępne na wszystkich Twoich urządzeniach.
- Optymalizuj pamięć iPhone'a: Aby zaoszczędzić miejsce na iPhonie, możesz włączyć „Zoptymalizuj pamięć iPhone'a” w ustawieniach Zdjęć iCloud. Ta funkcja automatycznie zastępuje zdjęcia w pełnej rozdzielczości wersjami w rozmiarze urządzenia, kontrolując wykorzystanie pamięci.
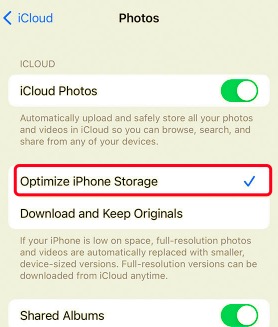
Dzięki dostępowi do Zdjęć iCloud na iPhonie możesz ponownie przeżywać chwile, gdziekolwiek jesteś. Ale na tym nie kończy się wygoda. W nadchodzących sekcjach omówimy, jak uzyskać dostęp do zdjęć iCloud na innych urządzeniach Apple, zapewniając płynny dostęp do wspomnień w całym ekosystemie.
Metoda nr 3: Dostęp do zdjęć iCloud za pośrednictwem systemu iPadOS (iPady)
Przeniesienie magii Zdjęć iCloud na iPada to fantastyczny sposób na ponowne przeżycie wspomnień na większym ekranie. Jeśli jesteś użytkownikiem iPada, oto jak możesz z łatwością uzyskać dostęp do zdjęć iCloud:
- Potwierdź, że biblioteka zdjęć iCloud jest włączona: Rozpocznij od przejścia do Ustawień na iPadzie. Stuknij swoje imię i nazwisko u góry, następnie wybierz „iCloud” i na koniec „Zdjęcia”. Upewnij się, że „Zdjęcia iCloud” są włączone, aby umożliwić bezproblemową synchronizację.
- Uruchom aplikację Zdjęcia: Znajdź i otwórz aplikację Zdjęcia na ekranie głównym iPada. To Twoja brama dostępu do wszystkich zdjęć i filmów przechowywanych w iCloud.
- Przeglądaj swoją kolekcję: po wejściu do aplikacji Zdjęcia powita Cię cała biblioteka zdjęć iCloud, starannie zorganizowana tak, abyś mógł ją przeglądać. Przeglądaj swoje wspomnienia według różnych kategorii, albumów i chwil.
- Pobieranie zawartości: Aby pobrać określone zdjęcie lub film na iPada, dotknij elementu, aby wyświetlić go w trybie pełnoekranowym. Następnie dotknij ikony udostępniania (kwadrat ze strzałką skierowaną w górę) i wybierz „Zapisz obraz” lub „Zapisz wideo”.
- Synchronizacja i przesyłanie: Gdy funkcja Zdjęcia iCloud jest aktywna, wszelkie nowe zdjęcia i filmy zrobione za pomocą iPada będą automatycznie synchronizowane z Twoim kontem iCloud. Dzięki temu Twoje wspomnienia będą bezproblemowo dostępne na wszystkich podłączonych urządzeniach.
Dostęp do Zdjęć iCloud na iPadzie dodaje dodatkowego wymiaru Twojej wizualnej podróży. Duży, żywy wyświetlacz poprawia wrażenia wizualne, pozwalając zanurzyć się w szczegółach każdego uchwyconego momentu. Kontynuując naszą eksplorację, zajmiemy się uzyskiwaniem dostępu do Twoich zdjęć iCloud z szerszej gamy urządzeń, dzięki czemu Twoje wspomnienia nigdy nie będą poza zasięgiem.
Metoda nr 4: Dostęp do zdjęć iCloud na komputerach z systemem Windows
Nawet jeśli używasz komputera z systemem Windows, nie musisz rezygnować z wygody zdjęć iCloud. Apple umożliwia dostęp do cennych wspomnień bezpośrednio z komputera z systemem Windows. Oto jak:
- Pobierz i zainstaluj iCloud dla Windows: Zacznij od pobrania i zainstalowania „iCloud dla Windows” aplikację na swoim komputerze. Możesz znaleźć tę aplikację na oficjalnej stronie Apple. Po pobraniu uruchom instalator i postępuj zgodnie z instrukcjami wyświetlanymi na ekranie, aby skonfigurować usługę iCloud na komputerze z systemem Windows.
- Zaloguj się przy użyciu swojego Apple ID: Po instalacji uruchom aplikację iCloud dla Windows. Zaloguj się przy użyciu swojego Apple ID — tego samego, którego używasz do przechowywania zdjęć w iCloud.
- Wybierz „Zdjęcia” do synchronizacji: W aplikacji iCloud dla Windows zobaczysz różne opcje synchronizowania różnych typów zawartości. Upewnij się, że "Zdjęcia" opcja jest zaznaczona. Możesz także wybrać, czy chcesz pobierać zdjęcia w pełnej rozdzielczości, czy wersje w rozmiarze urządzenia, aby zaoszczędzić miejsce.
- Uzyskaj dostęp do swoich zdjęć: Po zakończeniu synchronizacji nowy folder „Zdjęcia iCloud” znajdziesz w sekcji „Ten komputer” Eksploratora plików. Otwórz ten folder, aby uzyskać dostęp do wszystkich zdjęć i filmów przechowywanych w iCloud.
- Przesyłanie do iCloud: Możesz przesyłać zdjęcia z komputera z systemem Windows do usługi Zdjęcia iCloud za pomocą przeciągając i upuszczając je do folderu „Przesłane”. w folderze „Zdjęcia iCloud”. Te zdjęcia będą następnie dostępne na wszystkich Twoich urządzeniach podłączonych do iCloud.
- Dostęp przez przeglądarkę internetową: Innym sposobem uzyskania dostępu do zdjęć iCloud na komputerze z systemem Windows jest użycie przeglądarki internetowej. Po prostu odwiedź witrynę iCloud (icloud.com), zaloguj się przy użyciu swojego Apple ID i kliknij ikonę „Zdjęcia”, aby wyświetlić całą kolekcję zdjęć i zarządzać nią.
Dostęp do Zdjęć iCloud na komputerze z systemem Windows pokazuje zaangażowanie firmy Apple w kompatybilność między platformami. Teraz Twoje wspomnienia są łatwo dostępne niezależnie od tego, czy używasz komputera Mac, iPhone'a, iPada czy komputera z systemem Windows. Kontynuując naszą eksplorację, przedstawimy więcej porad i wskazówek, które pozwolą w pełni wykorzystać możliwości Zdjęć iCloud.
Metoda nr 5: Jak uzyskać dostęp do zdjęć iCloud na Androidzie
Chociaż Zdjęcia iCloud są przeznaczone głównie dla ekosystemu Apple, nie ma bezpośredniej, oficjalnej metody uzyskiwania dostępu do Zdjęć iCloud na urządzeniach z Androidem. Uzyskaj dostęp do Zdjęć iCloud na urządzeniu z Androidem, korzystając z obejścia:
- Dostęp do Zdjęć iCloud za pośrednictwem przeglądarki internetowej: Jednym z najprostszych sposobów przeglądania Zdjęć iCloud na urządzeniu z systemem Android jest użycie przeglądarki internetowej. Otwórz przeglądarkę internetową na urządzeniu z Androidem i przejdź do witryny iCloud (icloud.com). Zaloguj się przy użyciu swojego Apple ID i hasła.
- Użyj opcji witryny na komputery stacjonarne: Wiele przeglądarek internetowych ma opcję żądania wersji witryny na komputery stacjonarne. Może to być przydatne, aby uzyskać dostęp do pełnych funkcji iCloud. W ustawieniach przeglądarki znajdź plik „Witryna na komputery stacjonarne” lub „Poproś o witrynę na komputery stacjonarne” opcję i włącz ją.
- Uzyskaj dostęp do swoich zdjęć: Po przejściu do komputerowej wersji witryny iCloud kliknij ikonę "Zdjęcia" ikonę, aby uzyskać dostęp do biblioteki zdjęć iCloud. Możesz przeglądać zdjęcia i albumy oraz zarządzać nimi tak samo, jak na komputerze.
- Pobieranie i przesyłanie: możesz przeglądać zdjęcia, ale opcje bezpośredniego pobierania i przesyłania mogą być ograniczone. Możesz spróbować wybrać i pobrać pojedyncze zdjęcia, ale pamiętaj, że interfejs iCloud w przeglądarkach na Androidzie może nie być tak zoptymalizowany.
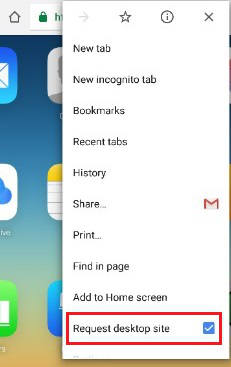
Należy pamiętać, że dostęp do Zdjęć iCloud na urządzeniu z Androidem za pośrednictwem przeglądarki internetowej może nie zapewniać takiego samego komfortu, jak na urządzeniach Apple. Ponadto wszelkie zmiany wprowadzone w przeglądarce Androida mogą nie zostać natychmiast odzwierciedlone na urządzeniach Apple ze względu na potencjalne opóźnienia synchronizacji.
Część nr 2: Dostęp do zdjęć iCloud, które zostały utracone lub usunięte: Odzyskiwanie danych FoneDog iOS
Omyłkowe usunięcie zdjęć z iCloud lub ich utrata z powodu problemów z urządzeniem może wprawić Cię w panikę. Na szczęście Odzyskiwanie danych FoneDog iOS, potężne narzędzie obsługiwane przez iPhone'a 15, oferuje ratunek, umożliwiając przywrócenie brakujących zdjęć iCloud, dzięki czemu Twoje wspomnienia nie zostaną utracone na zawsze. Ta sekcja przeprowadzi Cię przez proces korzystania z FoneDog iOS Data Recovery, aby odzyskać zdjęcia iCloud i złagodzić stres związany z potencjalną utratą danych.
iOS Odzyskiwanie danych
Odzyskaj zdjęcia, filmy, kontakty, wiadomości, dzienniki połączeń, dane WhatsApp i nie tylko.
Odzyskaj dane z iPhone'a, iTunes i iCloud.
Kompatybilny z najnowszym iPhonem i iOS.
Darmowe pobieranie
Darmowe pobieranie

- Pobierz i zainstaluj FoneDog iOS Data Recovery: Rozpocznij od pobrania i zainstalowania oprogramowania FoneDog iOS Data Recovery na swoim komputerze. Oprogramowanie jest dostępne zarówno na platformę Windows, jak i Mac.
- Uruchom oprogramowanie i podłącz swoje urządzenie: Uruchom oprogramowanie FoneDog iOS Data Recovery i podłącz iPhone'a, iPada lub iPoda touch do komputera za pomocą kabla USB. Wybierz "Odzyskaj z pliku kopii zapasowej iCloud” opcja z głównego interfejsu.
- Zaloguj się do iCloud: zostaniesz poproszony o zalogowanie się na swoje konto iCloud przy użyciu swojego Apple ID i hasła. FoneDog zapewnia Twoją prywatność i bezpieczeństwo podczas całego procesu odzyskiwania.
- Wybierz i pobierz kopię zapasową iCloud: Po zalogowaniu FoneDog wyświetli listę kopii zapasowych iCloud powiązanych z Twoim kontem. Wybierz kopię zapasową, która prawdopodobnie zawiera utracone zdjęcia i kliknij "Pobierz".
- Skanuj i przeglądaj utracone dane: Po pobraniu kopii zapasowej iCloud oprogramowanie rozpocznie skanowanie pliku kopii zapasowej w poszukiwaniu utraconych lub usuniętych zdjęć. Po zakończeniu skanowania możesz wyświetlić podgląd danych, które można odzyskać, w tym zdjęć, przed kontynuowaniem.
- Odzyskaj zdjęcia iCloud: Wybierz utracone zdjęcia, które chcesz odzyskać, a następnie kliknij "Wyzdrowieć" przycisk. Wybierz lokalizację na komputerze, aby zapisać odzyskane zdjęcia.
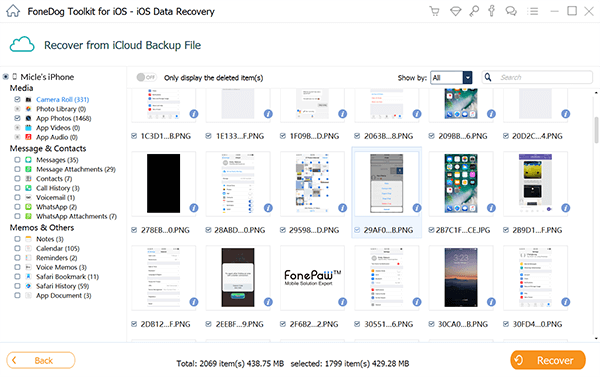
To bezpłatne narzędzie do odzyskiwania zdjęć z systemu iOS oferuje niezawodne rozwiązanie dla uzyskiwanie dostępu do Zdjęć iCloud które zostały utracone lub usunięte. Wykonując poniższe kroki, możesz skutecznie odzyskać wspomnienia i złagodzić stres związany z utratą danych. Pamiętaj, aby działać natychmiast, gdy zorientujesz się, że brakuje zdjęć, aby zmaksymalizować szanse na pomyślne wyleczenie. Dzięki FoneDog iOS Data Recovery możesz przywrócić swoje zdjęcia iCloud i nadal pielęgnować swoje wyjątkowe chwile.
Ludzie również czytająNajlepszy PRZEWODNIK 2023: Jak odzyskać usunięte wiadomości iMessages z iCloudPrzewodnik krok po kroku: jak wdrożyć WhatsApp Restore z iCloud
Wnioski
W epoce cyfrowej nasze wspomnienia utrwalane są za pomocą zdjęć, dlatego dostęp do nich jest kluczowy. W tym artykule omówiono różne metody uzyskiwanie dostępu do Zdjęć iCloud na różnych urządzeniach, od komputerów Mac po komputery PC z systemem Windows, a nawet na urządzeniach z systemem Android, korzystając z obejść. Dodatkowo wprowadziliśmy FoneDog iOS Data Recovery, narzędzie do odzyskiwania utraconych lub usuniętych zdjęć iCloud. Pamiętaj, że niezależnie od tego, czy uzyskujesz dostęp do zdjęć, czy je odzyskujesz, technologia zapewnia rozwiązania, dzięki którym Twoje cenne wspomnienia pozostaną w zasięgu ręki.
Zostaw komentarz
Komentarz
iOS Odzyskiwanie danych
3 metody odzyskiwania usuniętych danych z iPhone'a lub iPada.
Darmowe pobieranie Darmowe pobieranieGorące artykuły
- Jak odzyskać zapomniane informacje e-mail dotyczące odzyskiwania iCloud
- Przewodnik rozwiązywania problemów: naprawianie zablokowanej aktualizacji zdjęć iCloud
- Rozwiązywanie problemu z iCloud oczekującym na przesłanie: szczegółowy przewodnik
- Szczegółowy przewodnik: Jak przywrócić kopię zapasową iCloud na telefonie iPhone 6s
- Kompleksowy przewodnik: jak pobrać kopię zapasową z iCloud
- Przewodnik 2022: Jak odzyskać wiadomości Wechat z iCloud?
- PRZEWODNIK 2022: Jak przywrócić iPada z kopii zapasowej iCloud?
- Przewodnik 2022: Jak odzyskać historię połączeń z iCloud?
/
CIEKAWYDULL
/
PROSTYTRUDNY
Dziękuję Ci! Oto twoje wybory:
Doskonały
Ocena: 4.7 / 5 (na podstawie 92 oceny)
