Przewodnik krok po kroku: jak wdrożyć WhatsApp Restore z iCloud
Autor: Nathan E. Malpass, Ostatnia aktualizacja: September 22, 2023
Utrata cennych rozmów i plików multimedialnych w WhatsApp może być przygnębiającym doświadczeniem, ale na szczęście WhatsApp udostępnia wbudowaną funkcję tworzenia kopii zapasowych, która chroni Twoje dane. Jeśli jesteś użytkownikiem iOS, iCloud oferuje wygodną platformę przechowywanie kopii zapasowych WhatsApp, co pozwala na ich łatwe przywrócenie w razie potrzeby.
W tym artykule przeprowadzimy Cię krok po kroku przez proces wdrożenia Przywracanie WhatsApp z iCloud. Niezależnie od tego, czy przełączasz się na nowego iPhone'a, czy też doświadczyłeś utraty danych, nasze kompleksowe instrukcje pomogą Ci odzyskać rozmowy, zdjęcia, filmy i inne dane, dzięki czemu nigdy nie stracisz ani jednej pamięci. Przyjrzyjmy się procesowi przywracania danych WhatsApp z iCloud.
Część nr 1: Jak wdrożyć przywracanie WhatsApp z iCloud na iOSCzęść #2: Najlepsze rozwiązania nieudanego procesu „Przywracania WhatsApp z iCloud”.Część #3: Najlepszy sposób na wdrożenie przywracania WhatsApp z iCloud: Korzystanie z odzyskiwania danych FoneDog iOS
Część nr 1: Jak wdrożyć przywracanie WhatsApp z iCloud na iOS
Przywracanie danych WhatsApp z iCloud w systemie iOS to prosty proces, który zapewnia bezproblemowe pobieranie rozmów, zdjęć, filmów i innych załączników. Wykonaj poniższe kroki, aby wdrożyć przywracanie WhatsApp z iCloud:
Krok 1: Upewnij się, że kopia zapasowa iCloud jest włączona
Zanim będziesz mógł przywrócić dane WhatsApp z iCloud, upewnij się, że masz włączoną opcję Kopia zapasowa iCloud na swoim iPhonie. Aby to zrobić, przejdź do Ustawienia na swoim urządzeniu stuknij swoje imię i nazwisko u góry ekranu, wybierz iCloud, a następnie wybierz iCloud kopii zapasowej. Przełącz przełącznik na włącz kopię zapasową iCloud jeśli nie jest jeszcze włączony.
Krok 2: Sprawdź ustawienia kopii zapasowej WhatsApp iCloud
Następnie upewnij się, że WhatsApp jest skonfigurowany do tworzenia kopii zapasowych danych w iCloud. Uruchom WhatsApp na swoim iPhonie, przejdź do Ustawienia w aplikacji dotknij Czaty, A następnie wybierz Chat Backup. Tutaj powinieneś zobaczyć opcję „Automatycznego tworzenia kopii zapasowych" z iCloud wymienionym jako metoda tworzenia kopii zapasowych. Upewnij się, że przełącznik dla "Dołącz filmy wideo" jest włączone, jeśli chcesz uwzględnić pliki wideo w swojej kopii zapasowej.
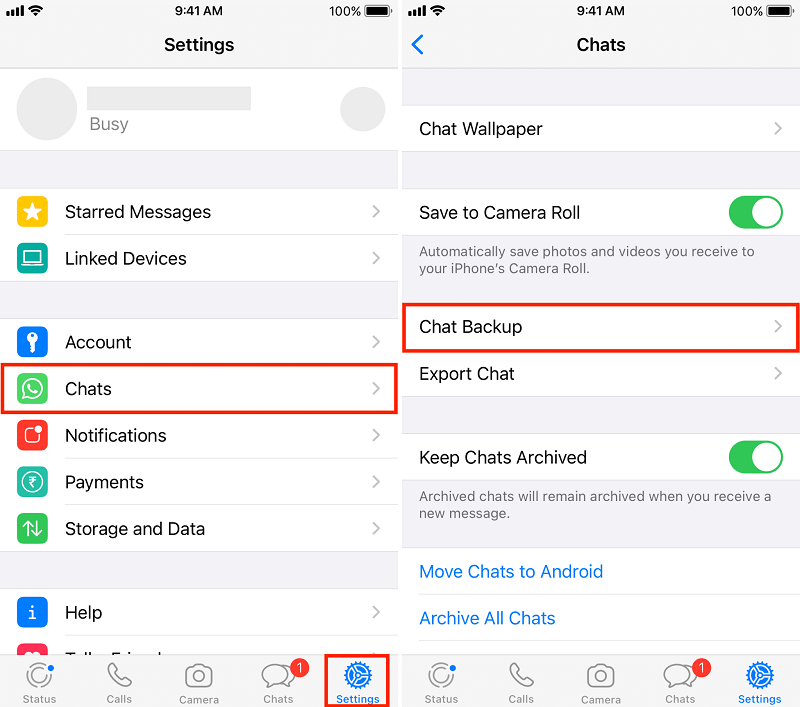
Krok #3: Utwórz kopię zapasową WhatsApp na iCloud
Aby rozpocząć ręczne tworzenie kopii zapasowej danych WhatsApp w iCloud, dotknij „Utwórz kopię zapasową teraz" w ustawieniach kopii zapasowej czatu. Spowoduje to utworzenie nowej kopii zapasowej czatów, plików multimedialnych i ustawień, dzięki czemu będziesz mieć pewność, że masz najnowsze dane do przywrócenia.
Krok #4: Odinstaluj i ponownie zainstaluj WhatsApp
Jeśli chcesz przywrócić dane WhatsApp po ponownej instalacji aplikacji, najpierw musisz odinstalować WhatsApp ze swojego iPhone'a. Naciśnij i przytrzymaj ikonę WhatsApp na ekranie głównym, aż zacznie się trząść, a następnie dotknij ikony „x” w lewym górnym rogu aplikacji i potwierdź usunięcie, gdy zostaniesz o to poproszony. Kontynuuj ponowną instalację WhatsApp ze sklepu App Store.
Krok #5: Zweryfikuj numer telefonu i konto iCloud
Po ponownej instalacji WhatsApp uruchom aplikację i kontynuuj wstępną konfigurację. Wpisz swój numer telefonu i zweryfikuj go za pomocą kodu weryfikacyjnego, który otrzymasz SMS-em. Na następnym ekranie WhatsApp poprosi Cię o przywrócenie historii czatów z iCloud. Kliknij „Przywróć historię czatu", aby rozpocząć proces przywracania.
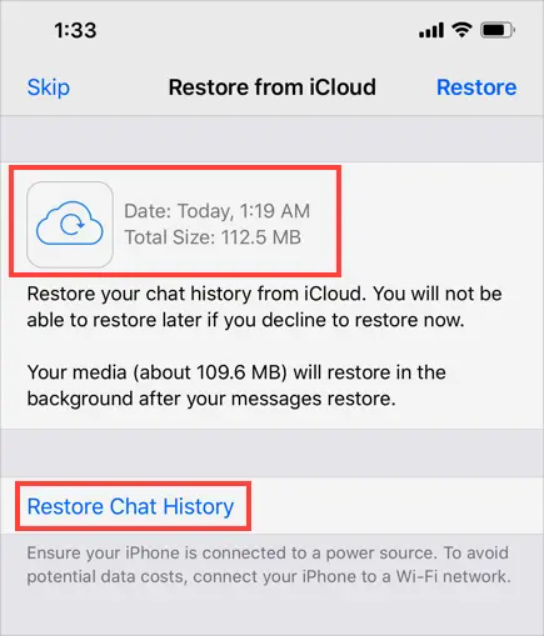
Krok 6: Poczekaj na zakończenie przywracania
WhatsApp pobierze teraz Twoją historię czatów i pliki multimedialne z iCloud. Czas potrzebny na ten proces będzie zależał od rozmiaru kopii zapasowej i szybkości połączenia internetowego. Upewnij się, że Twoje urządzenie jest podłączone do stabilnej sieci Wi-Fi i zachowaj ją WhatsApp otwarte podczas renowacji. Unikaj przerywania procesu, ponieważ może to spowodować niepełne odzyskanie danych.
Krok #7: Skonfiguruj WhatsApp i zakończ przywracanie
Po zakończeniu procesu przywracania zostaniesz poproszony o skonfigurowanie WhatsApp przy użyciu danych profilu. Postępuj zgodnie z instrukcjami wyświetlanymi na ekranie, aby podać swoje imię i nazwisko, zdjęcie profilowe i inne preferencje. Po zakończeniu konfiguracji wszystkie przywrócone czaty, zdjęcia, filmy i załączniki będą dostępne w aplikacji.
Wykonując te kroki, możesz bez wysiłku wdrożyć przywracanie WhatsApp z iCloud na swoim urządzeniu iOS. Niezależnie od tego, czy przeprowadzasz migrację na nowy iPhone, czy odzyskujesz dane po utracie danych, ten proces gwarantuje, że Twoje cenne rozmowy i multimedia w WhatsApp pozostaną bezpieczne i dostępne.
Część #2: Najlepsze rozwiązania nieudanego procesu „Przywracania WhatsApp z iCloud”.
Chociaż przywracanie WhatsApp z iCloud zwykle przebiega bezproblemowo, mogą wystąpić problemy lub nie zakończyć się pomyślnie. Oto najważniejsze przyczyny niepowodzenia procesu przywracania i odpowiadające im rozwiązania:
Niewystarczająca ilość miejsca w iCloud:
Jeśli na Twoim koncie iCloud nie ma wystarczającej ilości miejsca, aby pomieścić kopię zapasową WhatsApp, proces przywracania może się nie powieść. Aby rozwiązać ten problem, upewnij się, że masz wystarczającą ilość wolnego miejsca na koncie iCloud lub rozważ zakup dodatkowego miejsca.
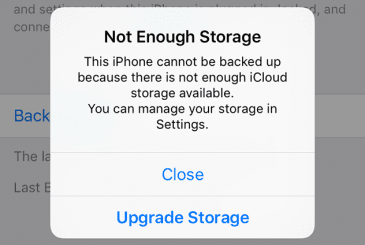
Niespójny identyfikator Apple:
Identyfikator Apple ID używany do tworzenia kopii zapasowych w iCloud może różnić się od tego, który jest aktualnie zalogowany na Twoim iPhonie. Sprawdź, czy używasz prawidłowego Apple ID do logowania się do iCloud i kontynuuj przywracanie WhatsApp.
Problemy z łącznością:
Stabilne połączenie internetowe ma kluczowe znaczenie dla pomyślnego przywracania iCloud. Upewnij się, że Twoje urządzenie jest połączone z niezawodną siecią Wi-Fi o silnym sygnale. Jeśli masz problemy z łącznością, spróbuj połączyć się z inną siecią lub zresetować router Wi-Fi.
Nieaktualna wersja iOS:
Nieaktualna wersja systemu iOS na Twoim urządzeniu może powodować problemy ze zgodnością z procesem przywracania iCloud. Sprawdź dostępność aktualizacji oprogramowania, przechodząc do Ustawienia > Ogólne > Aktualizacja oprogramowania i zainstalowanie najnowszej wersji systemu iOS, jeśli jest dostępna.

Nieprawidłowe ustawienia WhatsApp:
Sprawdź, czy ustawienia WhatsApp są poprawnie skonfigurowane dla kopii zapasowych iCloud. otwarty WhatsApp, Przejdź do Ustawienia > Czaty > Chat Backupi upewnij się, że jako metodę tworzenia kopii zapasowych wybrano usługę iCloud. Potwierdź także, że „Dołącz filmy wideoprzełącznik jest włączony, jeśli chcesz tworzyć kopie zapasowe filmów.
Brakująca lub uszkodzona kopia zapasowa WhatsApp:
Jeśli brakuje kopii zapasowej WhatsApp na Twoim koncie iCloud lub jest ona uszkodzona, proces przywracania zakończy się niepowodzeniem. W takich przypadkach zaleca się utworzenie nowej kopii zapasowej na poprzednim urządzeniu, usunięcie istniejącej kopii zapasowej z iCloud, a następnie ponowną próbę odtworzenia.
Niewystarczająca moc baterii:
Podczas procesu przywracania upewnij się, że Twój iPhone ma wystarczającą moc baterii. Podłącz go do ładowarki lub upewnij się, że jest wystarczająco naładowany, aby uniknąć przerw, które mogą prowadzić do nieudanego przywracania.
Problemy ze zgodnością aplikacji:
W niektórych przypadkach konflikty między WhatsApp a innymi aplikacjami zainstalowanymi na Twoim urządzeniu mogą zakłócać proces przywracania. Spróbuj tymczasowo wyłączyć lub odinstalować aplikacje innych firm, które mogą potencjalnie zakłócać działanie WhatsApp.
Problemy z serwerem iCloud:
Jeśli na serwerach iCloud występują przestoje lub prace konserwacyjne, może to mieć wpływ na proces przywracania. Sprawdź stronę stanu systemu Apple, aby upewnić się, że usługi iCloud działają. Jeśli występuje znany problem, może być konieczne poczekanie, aż problem zostanie rozwiązany, przed ponowną próbą przywrócenia.
Jeśli napotkasz na nieudane przywracanie WhatsApp z iCloud, te rozwiązania powinny pomóc Ci rozwiązać najczęstsze problemy. Jeśli jednak problem będzie się powtarzał, rozważ skontaktowanie się z pomocą techniczną WhatsApp lub Apple w celu uzyskania dalszej pomocy w rozwiązaniu konkretnego napotkanego błędu.
Część #3: Najlepszy sposób na wdrożenie przywracania WhatsApp z iCloud: Korzystanie z odzyskiwania danych FoneDog iOS
Chociaż natywne metody przywracania WhatsApp z iCloud są skuteczne, dostępne są narzędzia innych firm, które oferują dodatkowe funkcje i elastyczność. Jednym z takich narzędzi jest Odzyskiwanie danych FoneDog iOS, niezawodne oprogramowanie przeznaczone do odzyskiwania różnego rodzaju danych, w tym WhatsApp, z kopii zapasowych iCloud lub działa, jeśli Twój iCloud nie przywraca WhatsApp. Oto, jak możesz wdrożyć opcję „Odzyskaj z kopii zapasowej iCloud” w FoneDog iOS Data Recovery Przywracanie WhatsApp z iCloud:
iOS Odzyskiwanie danych
Odzyskaj zdjęcia, filmy, kontakty, wiadomości, dzienniki połączeń, dane WhatsApp i nie tylko.
Odzyskaj dane z iPhone'a, iTunes i iCloud.
Kompatybilny z najnowszym iPhonem i iOS.
Darmowe pobieranie
Darmowe pobieranie

Krok #1: Pobierz i zainstaluj odzyskiwanie danych FoneDog iOS
Rozpocznij od pobrania i zainstalowania FoneDog iOS Data Recovery na swoim komputerze. Oprogramowanie jest dostępne zarówno na platformę Windows, jak i macOS. Uruchom program po zakończeniu instalacji.
Krok #2: Uruchom odzyskiwanie danych FoneDog iOS i wybierz tryb odzyskiwania
Otwórz Odzyskiwanie danych FoneDog iOS i wybierz „Odzyskaj z iCloud Backup" z głównego interfejsu. Ten tryb umożliwia dostęp do danych z kopii zapasowych iCloud i ich odzyskiwanie.
Krok #3: Zaloguj się do swojego konta iCloud
Aby uzyskać dostęp do kopii zapasowych iCloud, musisz zalogować się na swoje konto iCloud w FoneDog iOS Data Recovery. Po wyświetleniu monitu wprowadź swój Apple ID i hasło. Możesz mieć pewność, że FoneDog szanuje Twoją prywatność, a dane logowania są bezpiecznie szyfrowane.

Krok #4: Wybierz żądany plik kopii zapasowej iCloud
Po pomyślnym zalogowaniu się na swoje konto iCloud, FoneDog iOS Data Recovery wyświetli listę dostępnych plików kopii zapasowych iCloud. Wybierz plik kopii zapasowej zawierający żądane dane WhatsApp i kliknij „Do pobraniaprzycisk " obok.

Krok #5: Wybierz dane WhatsApp do odzyskania
Po pobraniu kopii zapasowej iCloud FoneDog iOS Data Recovery wyświetli listę typów plików do odzyskania. Wybierać "WhatsApp"Lub"Załączniki WhatsApp" z listy, w zależności od Twoich konkretnych potrzeb. Możesz także wybrać jednoczesne odzyskiwanie innych typów danych, takich jak kontakty, wiadomości, zdjęcia itp.

Krok #6: Wyświetl podgląd i odzyskaj dane WhatsApp
FoneDog iOS Data Recovery przeskanuje wybrane dane WhatsApp z pliku kopii zapasowej iCloud. Po zakończeniu skanowania możesz wyświetlić podgląd rozmów, zdjęć, filmów i załączników, które można odzyskać w WhatsApp. Wybierz elementy, które chcesz odzyskać i kliknij przycisk „Recover".
Ludzie również czytająJak odzyskać wiadomości WhatsApp z martwego telefonu w 2022 roku?Pełny przewodnik: Odzyskaj usunięte filmy WhatsApp z iPhone'a 2023
FoneDog iOS Data Recovery zainicjuje proces odzyskiwania i zapisze wybrane dane WhatsApp w określonym folderze docelowym. Po zakończeniu możesz uzyskać dostęp do przywróconych danych WhatsApp i zaimportować je z powrotem na urządzenie z systemem iOS, korzystając z odpowiednich metod dostarczonych przez FoneDog iOS Data Recovery.
Korzystanie z opcji „Odzyskaj z kopii zapasowej iCloud” w FoneDog iOS Data Recovery zapewnia wygodny i skuteczny sposób wdrożenia Przywracanie WhatsApp z iCloud, oferując zaawansowane funkcje i elastyczność wykraczającą poza natywne metody przywracania.
Zostaw komentarz
Komentarz
iOS Odzyskiwanie danych
3 metody odzyskiwania usuniętych danych z iPhone'a lub iPada.
Darmowe pobieranie Darmowe pobieranieGorące artykuły
- Jak z łatwością wyodrębnić WhatsApp z iPhone'a?
- Przewodnik 2023: Jak wyeksportować czat WhatsApp z iPhone'a
- 3 praktyczne zdjęcia iPhone'a WhatsApp zniknęły Rozwiązania!
- 2023 Naprawiono: czy iCloud tworzy kopie zapasowe wiadomości Whatsapp?
- Przewodnik 2023: Jak wykonać kopię zapasową wiadomości WhatsApp na iPhonie?
- Jak odzyskać usunięte wiadomości audio WhatsApp z iPhone'a
- Przewodnik All Out: jak naprawić problemy z pobieraniem WhatsApp na iPhone'a 2022
- Kompletny przewodnik: Odzyskaj usunięte media WhatsApp z iPhone'a 2023
/
CIEKAWYDULL
/
PROSTYTRUDNY
Dziękuję Ci! Oto twoje wybory:
Doskonały
Ocena: 4.7 / 5 (na podstawie 97 oceny)
