Kompleksowy przewodnik: jak pobrać kopię zapasową z iCloud
Autor: Nathan E. Malpass, Ostatnia aktualizacja: January 4, 2024
W dobie rosnącej zależności od danych cyfrowych nie można przecenić znaczenia regularnego tworzenia kopii zapasowych urządzeń. Niezależnie od tego, czy przechodzisz na nowy iPhone, chcesz przywrócić dane po nieszczęściu, czy po prostu chcesz zabezpieczyć swoje informacje, iCloud oferuje wygodne rozwiązanie do bezproblemowego tworzenia kopii zapasowych i odzyskiwania. W tym artykule zagłębimy się w podstawowe kroki i techniki, które pomogą Ci łatwo wdrożyć jak pobrać kopię zapasową z iCloud.
Odblokuj moc iCloud, gdy przeprowadzimy Cię przez ten proces, dostarczając po drodze cennych informacji. Omówimy wszystko, co musisz wiedzieć, od uzyskiwania dostępu do konta iCloud po wybór odpowiedniej kopii zapasowej.
Dzięki naszym kompleksowym instrukcjom zyskasz pewność, że możesz bez wysiłku poruszać się po iCloud i odzyskiwać cenne dane, nie martwiąc się o żadne Brak plików kopii zapasowej iCloud. Rozpocznijmy podróż w kierunku pomyślnego pobrania kopii zapasowej iCloud i zapewnienia bezpieczeństwa cyfrowego świata.
Część 1: Jak pobrać kopię zapasową z iCloud przez InternetCzęść #2: Jak pobrać kopię zapasową z iCloud za pomocą aplikacji iCloudCzęść #3: Jak odzyskać usunięte pliki z kopii zapasowych iCloudPodsumowanie
Część 1: Jak pobrać kopię zapasową z iCloud przez Internet
Łatwe pobieranie kopii zapasowych przez iCloud Web na PC lub Mac
Proces wdrożenia sposobu pobierania kopii zapasowej z iCloud za pośrednictwem interfejsu internetowego jest prostym procesem, który umożliwia dostęp do cennych danych z dowolnego komputera. Niezależnie od tego, czy używasz komputera PC, czy Mac, wykonaj poniższe czynności, aby bez wysiłku pobrać kopię zapasową iCloud.
- Uruchom preferowaną przeglądarkę internetową. Otwórz przeglądarkę internetową (taką jak Chrome, Safari lub Firefox) na komputerze PC lub Mac. Upewnij się, że masz stabilne połączenie internetowe.
- Odwiedź witrynę iCloud. W pasku adresu przeglądarki internetowej wpisz „icloud.com” i naciśnij Enter. Zostaniesz przekierowany na stronę logowania do iCloud.
- Zaloguj się do swojego konta iCloud. Wprowadź swój Apple ID i hasło w odpowiednich polach i kliknij „Zaloguj się" przycisk. Jeśli masz włączone uwierzytelnianie dwuskładnikowe, może być konieczne zweryfikowanie swojej tożsamości za pomocą zaufanego urządzenia.
- Uzyskaj dostęp do ustawień iCloud. Po pomyślnym zalogowaniu zostaniesz przeniesiony do pulpitu nawigacyjnego iCloud. Znajdź i kliknij „Ustawienia”, która przypomina koło zębate.
- Wybierz "Przywracanie plików”. W ustawieniach iCloud przewiń w dół i poszukaj „Zaawansowane" Sekcja. W tej sekcji znajdziesz opcję „Przywróć pliki”. Kliknij go, aby kontynuować.
- Wybierz kopię zapasową do pobrania. Zobaczysz teraz listę dostępnych kopii zapasowych powiązanych z Twoim kontem iCloud. Dokładnie przejrzyj daty kopii zapasowych i wybierz tę, którą chcesz pobrać. Pamiętaj, że starsze kopie zapasowe mogą nie zawierać najnowszych danych.
- Rozpocznij pobieranie kopii zapasowej. Po wybraniu żądanej kopii zapasowej kliknij przycisk „Przywracaćprzycisk ” obok niego. Pojawi się wyskakujące okienko z pytaniem, czy chcesz pobrać pliki z wybranej kopii zapasowej. Kliknij "Przywracać”, aby potwierdzić i rozpocząć pobieranie.
- Poczekaj na zakończenie pobierania. Proces pobierania może zająć trochę czasu, w zależności od rozmiaru kopii zapasowej i szybkości połączenia internetowego. Upewnij się, że komputer pozostaje podłączony do Internetu i unikaj przerywania pobierania.
- Uzyskaj dostęp do pobranej kopii zapasowej. Po zakończeniu pobierania możesz uzyskać dostęp do pobranych plików kopii zapasowej na komputerze PC lub Mac. Pliki zostaną zapisane w domyślnym folderze pobierania lub w folderze określonym dla pobranych plików.
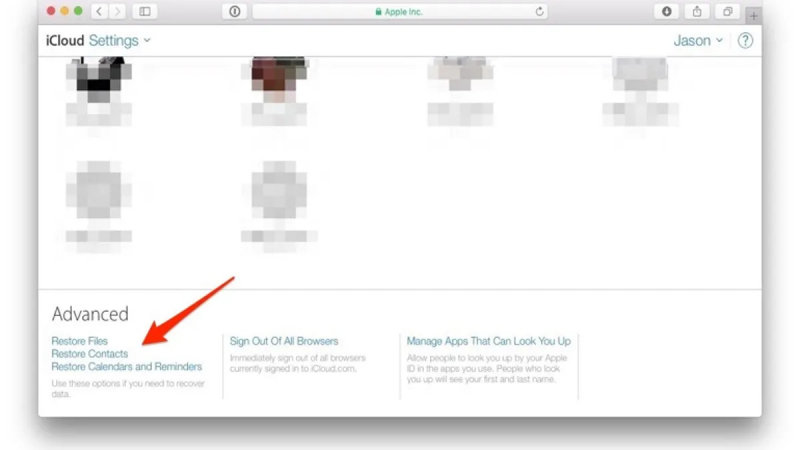
Gratulacje! Pomyślnie pobrałeś kopię zapasową z iCloud za pośrednictwem interfejsu internetowego. Masz teraz dostęp do swoich cennych danych, zapewniając ich bezpieczeństwo i dostępność zawsze wtedy, gdy ich potrzebujesz.
Pobierz kopie zapasowe przez iCloud Web na swoje urządzenie mobilne
Pobieranie kopii zapasowych z iCloud na urządzeniu mobilnym jest równie proste i wygodne (jeśli iCloud nie działa na Twoim telefonie, musisz to najpierw naprawić, aby kontynuować). Wykonaj poniższe czynności, aby pobrać kopię zapasową iCloud za pomocą interfejsu internetowego iCloud na urządzeniu z systemem iOS.
- Uruchom preferowaną przeglądarkę internetową. Na iPhonie lub iPadzie otwórz preferowaną przeglądarkę internetową, taką jak Safari lub Chrome.
- Odwiedź witrynę iCloud. W pasku adresu przeglądarki internetowej wpisz „icloud.com” i naciśnij Enter. Zostaniesz przekierowany na stronę logowania do iCloud.
- Zaloguj się do swojego konta iCloud. Wprowadź swój Apple ID i hasło w odpowiednich polach i dotknij „Zaloguj się" przycisk. Jeśli pojawi się monit, wykonaj dodatkowe kroki weryfikacji zabezpieczeń.
- Uzyskaj dostęp do ustawień iCloud. Po pomyślnym zalogowaniu zostaniesz przeniesiony do pulpitu nawigacyjnego iCloud. Stuknij w „Ustawienia”, która przypomina koło zębate lub trybik, aby uzyskać dostęp do iCloud
- Wybierz „Przywróć pliki”. Przewiń w dół w ustawieniach iCloud, aż znajdziesz „Zaawansowane" Sekcja. W tej sekcji znajdziesz „Przywracanie plików" opcja. Stuknij w to, aby kontynuować.
- Wybierz kopię zapasową do pobrania. Zostanie wyświetlona lista dostępnych kopii zapasowych powiązanych z Twoim kontem iCloud. Przejrzyj daty tworzenia kopii zapasowych i wybierz kopię zapasową, którą chcesz pobrać. Pamiętaj, że starsze kopie zapasowe mogą nie zawierać najnowszych danych.
- Rozpocznij pobieranie kopii zapasowej. Po wybraniu żądanej kopii zapasowej dotknij „Przywracaćprzycisk ” obok niego. Pojawi się wyskakujące okienko z pytaniem, czy chcesz pobrać pliki z wybranej kopii zapasowej. Stuknij w „Przywracać”, aby potwierdzić i rozpocząć pobieranie.
- Poczekaj na zakończenie pobierania. Proces pobierania może zająć trochę czasu, w zależności od rozmiaru kopii zapasowej i szybkości połączenia internetowego. Upewnij się, że Twoje urządzenie pozostaje połączone z Internetem i unikaj przerywania pobierania.
- Uzyskaj dostęp do pobranej kopii zapasowej. Po zakończeniu pobierania możesz uzyskać dostęp do pobranych plików kopii zapasowych na urządzeniu z systemem iOS. Może być konieczne użycie aplikacji do zarządzania plikami lub uzyskanie dostępu do plików za pośrednictwem zgodnych aplikacji powiązanych z pobranymi danymi.
Część #2: Jak pobrać kopię zapasową z iCloud za pomocą aplikacji iCloud
Pobierz kopie zapasowe za pomocą iCloud Drive na komputerach Mac
Jeśli masz komputer Mac, możesz użyć aplikacji iCloud Drive do bezpośredniego pobierania kopii zapasowych. Tutaj omówimy, jak pobrać kopię zapasową z iCloud za pomocą komputera Mac. Wykonaj poniższe czynności, aby odzyskać kopię zapasową iCloud za pomocą iCloud Drive.
- Otwórz iCloud Drive. Na komputerze Mac kliknij plik Finder ikonę w doku, aby otworzyć okno Findera. W lewym pasku bocznym znajdziesz iCloud Napęd opcja. Kliknij go, aby uzyskać dostęp do plików iCloud Drive.
- Znajdź kopię zapasową iCloud. W interfejsie iCloud Drive przejdź do lokalizacji, w której przechowywane są kopie zapasowe. Zwykle jest to folder „iCloud Drive” lub określony folder przeznaczony na kopie zapasowe. Jeśli nie masz pewności co do lokalizacji, możesz wyszukać kopię zapasową według jej nazwy lub rozszerzenia.
- Wybierz pliki kopii zapasowej. Po zlokalizowaniu plików kopii zapasowej wybierz pliki, które chcesz pobrać, klikając je, przytrzymując klawisz Command. W razie potrzeby możesz wybrać wiele plików.
- Pobierz pliki kopii zapasowej. Po wybraniu żądanych plików kopii zapasowej kliknij prawym przyciskiem myszy jeden z wybranych plików i wybierz „Do pobrania” z menu kontekstowego. Alternatywnie możesz także kliknąć przycisk „filet” u góry ekranu, a następnie wybierz „Do pobrania” z menu rozwijanego.
- Poczekaj na zakończenie pobierania. Rozpocznie się pobieranie plików kopii zapasowej na komputer Mac. Czas potrzebny na utworzenie kopii zapasowej zależy od rozmiaru kopii zapasowej i szybkości połączenia internetowego. Upewnij się, że komputer Mac pozostaje podłączony do Internetu i unikaj przerywania procesu pobierania.
- Uzyskaj dostęp do pobranej kopii zapasowej. Po zakończeniu pobierania możesz uzyskać dostęp do pobranych plików kopii zapasowej na komputerze Mac. Domyślnie pliki zostaną zapisane w folderze Pobrane. Możesz otworzyć folder i zlokalizować pobrane pliki kopii zapasowej w celu dalszego wykorzystania lub przywrócenia.
Pobierz kopie zapasowe za pomocą aplikacji iCloud na komputery z systemem Windows
Jeśli masz komputer z systemem Windows, możesz użyć aplikacji iCloud, aby pobrać kopię zapasową iCloud bezpośrednio na swój komputer. Wykonaj poniższe czynności, aby odzyskać kopię zapasową iCloud za pomocą aplikacji iCloud na komputerze.
- Zainstaluj aplikację iCloud. Jeśli jeszcze tego nie zrobiłeś, pobierz i zainstaluj aplikację iCloud dla Windows z oficjalnej witryny Apple. Po zainstalowaniu uruchom aplikację na komputerze.
- Zaloguj się do swojego konta iCloud. Otwórz aplikację iCloud i zaloguj się przy użyciu swojego Apple ID i hasła. Upewnij się, że używasz tego samego Apple ID powiązanego z kopią zapasową iCloud, którą chcesz pobrać.
- Dostosuj ustawienia iCloud. Po zalogowaniu zobaczysz różne opcje dostosowania ustawień iCloud. Upewnij się, że „iCloud Napęd” opcja jest włączona. Umożliwi to dostęp i pobranie plików kopii zapasowych.
- Otwórz iCloud Drive. Kliknij na "iCloud Napęd” w aplikacji iCloud. Spowoduje to otwarcie okna eksploratora plików wyświetlającego zawartość dysku iCloud.
- Zlokalizuj pliki kopii zapasowej. Przejdź do folderu, w którym przechowywane są pliki kopii zapasowej iCloud. Zwykle jest to folder „iCloud Drive” lub określony folder przeznaczony na kopie zapasowe. Jeśli nie masz pewności co do lokalizacji, możesz wyszukać kopię zapasową według jej nazwy lub rozszerzenia.
- Wybierz pliki kopii zapasowej. Po zlokalizowaniu plików kopii zapasowej wybierz pliki, które chcesz pobrać, klikając je. W razie potrzeby możesz wybrać wiele plików.
- : Pobierz pliki kopii zapasowej. Po wybraniu żądanych plików kopii zapasowej kliknij prawym przyciskiem myszy jeden z wybranych plików i wybierz „Do pobrania” z menu kontekstowego. Alternatywnie możesz kliknąć przycisk „Pobierz” znajdujący się u góry okna aplikacji iCloud.
- Poczekaj na zakończenie pobierania. Rozpocznie się pobieranie plików kopii zapasowej na komputer. Upewnij się, że komputer pozostaje podłączony do Internetu i unikaj przerywania procesu pobierania.
- Uzyskaj dostęp do pobranej kopii zapasowej. Po zakończeniu pobierania możesz uzyskać dostęp do pobranych plików kopii zapasowych na swoim komputerze. Domyślnie pliki zostaną zapisane w wyznaczonym folderze Pobrane.
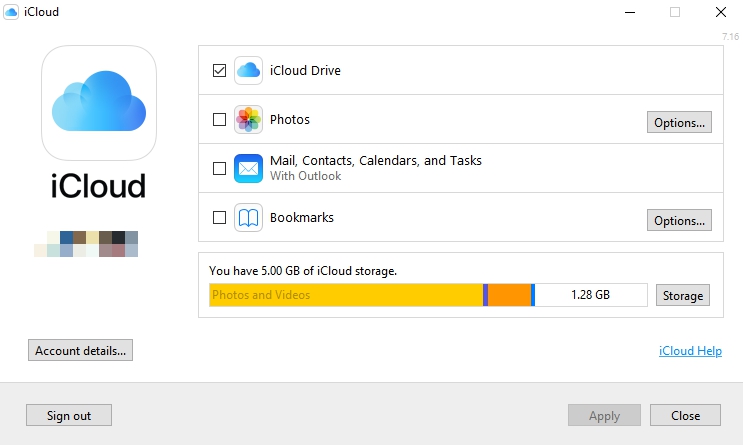
Część #3: Jak odzyskać usunięte pliki z kopii zapasowych iCloud
Teraz, kiedy się nauczyłeś jak pobrać kopię zapasową z iCloud, możesz także użyć narzędzia innej firmy do selektywnego pobierania plików, a nawet odzyskiwania utraconych danych z kopii zapasowych iCloud.
Odzyskiwanie danych FoneDog iOS to potężne i niezawodne narzędzie zaprojektowane, aby pomóc użytkownikom w odzyskiwaniu utraconych lub usuniętych danych z urządzeń z systemem iOS. Jest to oprogramowanie innej firmy, które specjalizuje się w odzyskiwaniu danych z iPhone'ów, iPadów i iPodów.
iOS Odzyskiwanie danych
Odzyskaj zdjęcia, filmy, kontakty, wiadomości, dzienniki połączeń, dane WhatsApp i nie tylko.
Odzyskaj dane z iPhone'a, iTunes i iCloud.
Kompatybilny z najnowszym iPhonem i iOS.
Darmowe pobieranie
Darmowe pobieranie

FoneDog iOS Data Recovery oferuje przyjazny dla użytkownika interfejs i szeroki zakres funkcji pomagających odzyskać różne typy danych, w tym kontakty, wiadomości, zdjęcia, filmy, notatki, historię połączeń, wiadomości WhatsApp i inne. Niezależnie od tego, czy przypadkowo usunąłeś pliki, napotkałeś problem z aktualizacją oprogramowania, doświadczyłeś awarii systemu lub utraciłeś dane z powodu awarii urządzenia, FoneDog iOS Data Recovery ma na celu zapewnienie rozwiązania.
Oto jak używać narzędzia do odzyskiwania danych z kopii zapasowych iCloud:
- Wybierz właściwą opcję. Pierwszą rzeczą, którą musisz zrobić, to otworzyć narzędzie FoneDog iOS Data Recovery. Wybierz konkretny tryb odzyskiwania o nazwie „Odzyskaj z pliku kopii zapasowej iCloud".
- Zaloguj się na swoje konto iCloud. W interfejsie FoneDog zaloguj się na swoje konto iCloud.
- Wybierz określony typ pliku. Program zlokalizuje teraz wszystkie pliki kopii zapasowych na Twoim koncie iCloud. Wybierz pliki, które chcesz odzyskać. Następnie kliknij przycisk dla Do pobrania.
- Wyświetl podgląd plików i przywróć. FoneDog będzie teraz skanować twoje pliki. Po zakończeniu skanowania sprawdź pliki, które chcesz odzyskać. Następnie kliknij Recover przycisk.
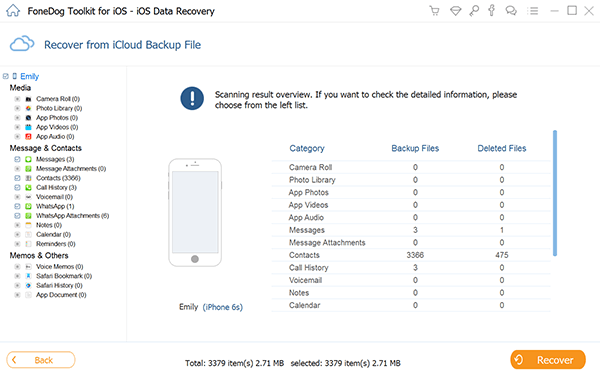
FoneDog iOS Data Recovery to niesamowite narzędzie. Narzędzie obsługuje odzyskiwanie z różnych scenariuszy, takich jak przypadkowe usunięcie, uszkodzenie urządzenia, uszkodzenie przez wodę, przywrócenie ustawień fabrycznych, jailbreak i awaria aktualizacji iOS. Może odzyskiwać dane bezpośrednio z urządzeń iOS, a także z kopii zapasowych iTunes i iCloud.
Ludzie również czytająJak przywrócić iPada z kopii zapasowej iCloudUzyskaj dostęp i wybiórczo przeglądaj kopię zapasową iCloud
Podsumowanie
Podsumowując, rozmawialiśmy o jak pobrać kopię zapasową z iCloud różnymi metodami. pobieranie kopii zapasowej z iCloud jest niezbędne do ochrony cennych danych i zapewnienia ich dostępności zawsze, gdy ich potrzebujesz. Niezależnie od tego, czy zdecydujesz się użyć interfejsu internetowego iCloud, iCloud Drive na Macu, czy aplikacji iCloud na PC, proces jest stosunkowo prosty i można go wykonać w kilku prostych krokach.
Jednak utrata danych może nadal wystąpić pomimo podjęcia środków zapobiegawczych, dlatego posiadanie niezawodnego narzędzia do odzyskiwania danych ma kluczowe znaczenie. Jednym z takich narzędzi, które warto rozważyć, jest FoneDog iOS Data Recovery. Dzięki wszechstronnym funkcjom i przyjaznemu dla użytkownika interfejsowi FoneDog iOS Data Recovery oferuje wygodne i wydajne rozwiązanie do odzyskiwania danych z kopii zapasowych iCloud.
Odzyskiwanie danych FoneDog iOS umożliwia pobieranie różnych typów danych, w tym kontaktów, wiadomości, zdjęć, filmów, notatek, historii połączeń i innych. Obsługuje wiele trybów odzyskiwania, zapewniając elastyczność w wyborze najbardziej odpowiedniej opcji w zależności od konkretnych potrzeb. Możliwość podglądu i selektywnego odzyskiwania danych gwarantuje, że możesz pobrać tylko te pliki, których potrzebujesz, oszczędzając czas i miejsce na dysku.
Zostaw komentarz
Komentarz
iOS Odzyskiwanie danych
3 metody odzyskiwania usuniętych danych z iPhone'a lub iPada.
Darmowe pobieranie Darmowe pobieranieGorące artykuły
- Jak przywrócić iPhone'a z kopii zapasowej iCloud bez resetowania [aktualizacja 2020]
- Najlepszy ekstraktor kopii zapasowych iCloud 2020 dla systemów Windows i Mac
- Jak pobrać iCloud Backup na komputer [aktualizacja 2020]
- [2022 rozwiązany] Jak odzyskać usuniętą muzykę z kopii zapasowej iCloud na iPhonie
- Jak przywrócić usunięte kontakty z kopii zapasowej iCloud? [Przewodnik 2023]
- Najlepszy przewodnik: Jak przywrócić kopię zapasową iCloud do iPhone'a 7 / 8 / X / 11 selektywnie
- Przewodnik 2022: Jak wyodrębnić wiadomości liniowe z kopii zapasowej iCloud?
- 2023 Naprawiono: czy iCloud tworzy kopie zapasowe wiadomości Whatsapp?
/
CIEKAWYDULL
/
PROSTYTRUDNY
Dziękuję Ci! Oto twoje wybory:
Doskonały
Ocena: 4.7 / 5 (na podstawie 73 oceny)
