Kompletny przewodnik po programie Toshiba Satellite Recovery
Autor: Vernon Roderick, Ostatnia aktualizacja: July 2, 2021
Toshiba Satellite to marka laptopów opracowana przez firmę Toshiba i będąca jednym z pierwszych laptopów. I tak jak każdy komputer, może wystąpić problemy, takie jak brak możliwości uruchomienia laptopa lub uszkodzenie partycji i dysków twardych oraz usunięcie lub zaginięcie danych. Ma fabryczny obraz odzyskiwania oprogramowania. Obraz odzyskiwania jest zwykle przechowywany w in ukryta partycja dysku laptopa, do którego masz dostęp Odzyskiwanie Toshiba Satellite.
W związku z tym istnieje kilka metod opisanych w tym artykule, które pomogą Ci odzyskać Toshiba Satellite na swoim laptopie. Możesz wybrać, czy chcesz odzyskać przy użyciu funkcji Odzyskiwanie partycji, czy ze źródła zewnętrznego, takiego jak dysk CD, DVD lub dysk flash USB. Jeśli potrzebujesz więcej, możesz również skorzystać z FoneDog Data Recovery, który również pomoże w procesie odzyskiwania danych. To może odzyskać dowolny typ pliku, z dowolnego urządzenia iw każdej sytuacji.
Część 1. Najlepsze oprogramowanie do odzyskiwania plikówCzęść 2. Kiedy potrzebujesz odzyskiwania satelitarnego ToshibabaCzęść 3. Jak działa odzyskiwanie satelitów Toshiba Część 4. Toshiba Satellite Recovery za pomocą metody CD/DVDCzęść 5. Odzyskiwanie satelitów Toshiba za pomocą metody partycji odzyskiwaniaCzęść 6. Odzyskiwanie satelitów Toshiba za pomocą metody USBCzęść 7. Podsumowanie
Część 1. Najlepsze oprogramowanie do odzyskiwania plików
Łatwy w użyciu, niezawodny i profesjonalny kreator odzyskiwania danych, który pomaga odzyskać usunięte lub brakujące pliki, Odzyskiwanie danych FoneDog wspiera odzyskiwanie wszelkiego rodzaju danych, takich jak e-mail, aplikacje fotograficzne, wideo, archiwum audio, dokumenty i inne typy plików. W każdej sytuacji i na dowolnym urządzeniu to wygodne w użyciu narzędzie może odzyskać dane zarówno w systemach operacyjnych Windows, jak i Mac.
Oprogramowanie oferuje bezpłatną wersję próbną, którą można pobrać. Gdy chcesz go kupić, otrzymasz 30-dniową gwarancję zwrotu pieniędzy. Cena programu zaczyna się od 39.95 USD i zawiera wiele przydatnych funkcji. Dostępne są dwa tryby skanowania, takie jak szybkie i głębokie skanowanie. Możesz wybrać podgląd plików przed odzyskaniem danych i zastosować filtry wyszukiwania. Uruchom, skanuj i przywracaj. Odzyskaj dowolne dane z dowolnej sytuacji na wszystkich urządzeniach. Kontynuuj czytanie poniżej na temat korzystania z narzędzia.
Odzyskiwanie danych
Odzyskaj usunięte zdjęcia, dokumenty, pliki audio i inne pliki.
Odzyskaj usunięte dane z komputera (w tym Kosza) i dysków twardych.
Odzyskaj dane o stratach spowodowane wypadkiem na dysku, awarią systemu operacyjnego i innymi przyczynami.
Darmowe pobieranie
Darmowe pobieranie

Krok 1. Uruchom program do odzyskiwania danych FoneDog
Po pobraniu i zainstalowaniu Odzyskiwanie danych FoneDog, idź do Start menu i wyszukaj Odzyskiwanie danych FoneDog z listy programy. Możesz też kliknąć jego przypiętą ikonę na pasku zadań lub ikonę skrótu na pulpicie (jeśli został utworzony skrót lub narzędzie jest przypięte do paska zadań).
Krok 2. Wybierz typy plików i dysków twardych
Wybierz typy plików, które chcesz przywrócić na komputer. Następnie wybierz dyski twarde, na których chcesz odzyskać usunięte lub brakujące pliki. Kliknij przycisk Skanuj znajdujący się w prawym dolnym rogu kreatora, aby rozpocząć skanowanie danych. Domyślnie na urządzeniu wykonywane jest szybkie skanowanie. Można odzyskać dowolny typ pliku, w tym aplikacje, muzykę, wideo, zdjęcia, archiwum, dokumenty i wiele innych.

Krok 3. Przeskanuj dyski i pokaż pliki
Przeskanuj swoje urządzenie, wybierając tryb: szybkie skanowanie lub głębokie skanowanie. Szybkie skanowanie działa z większą szybkością, podczas gdy Głębokie skanowanie daje więcej wyników, ale jego zakończenie trwa dłużej. Po skanowaniu danych możesz wybrać podgląd plików przed procesem odzyskiwania danych. Możesz również zastosować niektóre filtry wyszukiwania, aby ograniczyć zwracane wyniki, co pozwala zaoszczędzić czas.

Krok 4. Odzyskaj dane
Wybierz pliki, które chcesz odzyskać. Następnie kliknij wyzdrowieć przycisk znajdujący się w prawym dolnym rogu kreatora, aby rozpocząć odzyskiwanie danych. Pamiętaj, że nie zamykasz kreatora, dopóki proces odzyskiwania nie zostanie zakończony. Upewnij się również, że Twój laptop nie jest wyłączony lub ponownie uruchomiony podczas procesu odzyskiwania.

Część 2. Kiedy potrzebujesz odzyskiwania satelitarnego Toshibaba
Twój laptop Toshiba Satellite działa dobrze kilka dni temu i nagle nie uruchamia się do systemu operacyjnego lub partycja została uszkodzona i wszystkie dane zostały usunięte. To oznacza wielkie kłopoty, bardzo niepokojącą sytuację, ponieważ wszystkie ważne pliki są przechowywane na komputerze. Prawdopodobne przyczyny wystąpienia problemu mogą być spowodowane złośliwym atakiem na komputery, takim jak zagrożenia wirusami i złośliwym oprogramowaniem, awaria dysku twardego, błędy formatowania dysku, uszkodzony dysk, uszkodzone sektory, awaria systemu oraz inne problemy ze sprzętem i oprogramowaniem.
Może to spowodować utratę danych w systemie. Pliki mogą zostać usunięte, zaginione lub uszkodzone z powodu problemów z aplikacją, problemów z procesem przesyłania danych, przypadkowego usunięcia, trwałego usunięcia, na przykład po naciśnięciu klawiszy Shift + Delete w plikach, opróżnieniu Kosza lub nagłym formatowaniu dysku i wiele innych. Więc tym razem potrzebujesz Toshiba Satellite Recovery.
Część 3. Jak działa odzyskiwanie satelitów Toshiba
To poprowadzi Cię, jak wykonać odzyskiwanie satelitarne Toshiba. Laptopy Toshiba Satellite można przywrócić do ustawień fabrycznych, stosując określone metody. Niektóre laptopy Toshiba, w zależności od wersji, mają ukrytą partycję na dysku twardym, która zawiera te same pliki, co dysk odzyskiwania używany do odzyskiwania danych. Dysk odzyskiwania można utworzyć za pomocą dowolnego urządzenia multimedialnego, takiego jak dysk kompaktowy lub dysk USB. Możesz także kupić od firmy Toshiba dysk odzyskiwania, jeśli nie jest on dostarczany z laptopem.
Wszystkie dane, w tym aplikacje, zostaną usunięte po przywróceniu systemu do oryginalnych ustawień fabrycznych. Dlatego przed kontynuowaniem należy utworzyć kopie zapasowe danych z laptopa Toshiba Satellite na nośnik zewnętrzny lub inny dysk twardy (nie dysk systemowy). Domyślnym dyskiem systemowym jest Dysk C: na którym jest zainstalowany system operacyjny. Podłącz laptopa do źródła zasilania za pomocą zasilacza prądu przemiennego, aby uniknąć przerw podczas procesu przywracania systemu.
Poniższe instrukcje mogą się różnić w zależności od urządzenia. Wytyczne można potwierdzić, przechodząc do witryny internetowej firmy Toshiba i zapoznając się z Instrukcją obsługi laptopa Toshiba Satellite. Wybierz pomoc techniczną i wyszukaj swój laptop, aby wyświetlić kroki odzyskiwania wewnętrznego dysku pamięci masowej. Po odzyskaniu można wykonać aktualizację systemu operacyjnego Windows, aby była aktualna, i uruchomić Toshiba Service Station, aby pobrać wszelkie aktualizacje i zainstalować je na laptopie Toshiba Satellite.
Część 4. Toshiba Satellite Recovery za pomocą metody CD/DVD
Ten prosty proces wskaże Ci, jak wykonać metodę Recovery Disc na laptopie Toshiba Satellite przy użyciu dysku CD lub DVD.
Krok 01: Umieść dysk odzyskiwania (CD lub DVD) w napędzie optycznym.
Krok 02: Uruchom laptopa Toshiba Satellite. Jeśli laptop jest włączony, wyłącz go i włącz ponownie. Możesz przytrzymać przycisk zasilania przez 10 sekund, aby wyłączyć laptopa. Możesz także przejść do Windows Start menu, to Opcje zasilaniai wybierz Zamknąć.
Krok 03: Kiedy na BIOS naciśnij przycisk F8, F5, or Kasować klawisz wielokrotnie.
Krok 04: W następnej sekcji ekranu użyj klawiszy strzałek, aby poruszać się po ekranie. Wybierz Urządzenia rozruchowe ustawienie.
Krok 05: Na urządzeniach rozruchowych zmień kolejność urządzeń tak, aby Napęd CD lub DVD jest pierwszym na liście, który chcesz uruchomić. To jest dla dysku odzyskiwania.
Krok 06: Wyłącz laptopa.
Krok 07: Upewnij się, że dysk odzyskiwania znajduje się już w napędzie optycznym laptopa. Następnie uruchom laptopa. Poczekaj, aż system uruchomi się do Kreatora odzyskiwania firmy Toshiba.
Krok 08: Postępuj zgodnie z instrukcjami procesu odzyskiwania płyt CD lub DVD, które poproszą o przywrócenie laptopa Toshiba Satellite do stanu fabrycznego. Podczas procesu odzyskiwania nie wyłączaj ani nie uruchamiaj ponownie laptopa. Poczekaj, aż proces odzyskiwania zakończy się.
Część 5. Odzyskiwanie satelitów Toshiba za pomocą metody partycji odzyskiwania
Ta sekcja zawiera instrukcje krok po kroku, jak wykonać metodę odzyskiwania danych Toshiba Satellite (odzyskiwanie dysku twardego lub nazywana Free Recovery) w laptopie Toshiba Satellite.
Krok 01: Uruchom laptopa Toshiba Satellite. Jeśli laptop jest włączony, wyłącz go i włącz ponownie. Możesz przytrzymać przycisk zasilania przez 10 sekund, aby wyłączyć laptopa. Możesz również przejść do Start, następnie Opcje zasilaniai wybierz Zamknąć.
Krok 02: Trzymając Moc naciśnij i przytrzymaj klawisz zerowania (0), aby uruchomić laptopa.
Krok 03: Gdy laptop zacznie emitować sygnał dźwiękowy, zwolnij klawisz zerowania (0).
Krok 04: Po wyświetleniu ekranu początkowego ekranu Toshiba naciśnij przycisk F12 lub F8 klawisz, aby przejść do menu startowego. Jeśli laptop uruchomi się w systemie Windows przed wejściem do menu startowego, naciśnij CTRL + ALT + USUŃ klawisze do ponownego uruchomienia laptopa. Następnie naciśnij F12 lub F8 klawisze ponownie.
Krok 05: Wybierz Napraw komputer następnie naciśnij wchodzić klucz. W następnej części ekranu użyj klawiszy strzałek, aby poruszać się po ekranie. Wybierz Toshiba Odzyskiwanie dysku twardego opcję, a następnie naciśnij wchodzić klawisz.
Krok 06: Na ekranie kreatora pojawi się ostrzeżenie, które informuje, że po wykonaniu procesu odzyskiwania systemu wszystkie dane zostaną usunięte, a obraz oprogramowania zostanie przepisany do oryginalnych ustawień fabrycznych. Wybierz odpowiedni system operacyjny, który posiadasz.
Krok 07: Wybierz tak aby kontynuować proces odzyskiwania systemu.
Krok 08: Wybierz Odzyskiwanie oprogramowania fabrycznego metoda. Jest to zalecana metoda przywracania oryginalnego obrazu fabrycznego, która powoduje również usunięcie wszystkich partycji z dysku twardego.
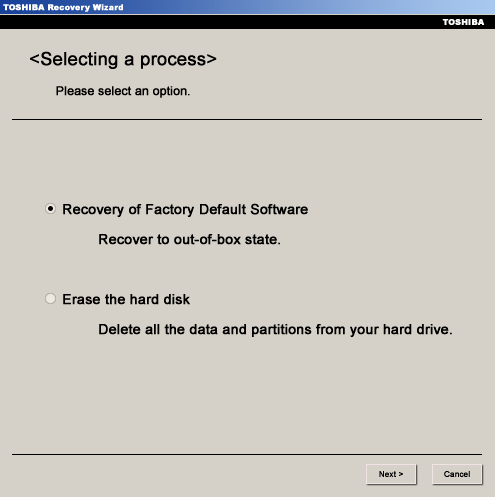
Krok 09: Kliknij Dalej aby kontynuować.
Krok 10: Wybierz Odzyskaj do stanu po wyjęciu z pudełka Metoda.
Krok 11: Kliknij Dalej aby kontynuować.
Krok 12: Następnie kliknij Dalej ponownie, aby rozpocząć odzyskiwanie systemu. Podczas procesu odzyskiwania nie wyłączaj ani nie uruchamiaj ponownie laptopa. Poczekaj, aż proces odzyskiwania zakończy się. Laptop może zostać kilkakrotnie uruchomiony ponownie, aby zainstalować niezbędne komponenty. Postępuj zgodnie z instrukcjami wyświetlanymi na ekranie, gdy zostaniesz o to poproszony.
Część 6. Odzyskiwanie satelitów Toshiba za pomocą metody USB
Ten prosty proces nauczy Cię, jak wykonać metodę odzyskiwania na laptopie Toshiba Satellite za pomocą dysku flash USB, na którym przechowywane są pliki odzyskiwania. Pliki są takie same, jak na dysku odzyskiwania.
Krok 01: Twój dysk flash USB zawiera pliki odzyskiwania takie same jak na dysku odzyskiwania. Podłącz dysk flash USB do laptopa Toshiba Satellite.
Krok 02: Uruchom laptopa Toshiba Satellite. Jeśli laptop jest włączony, wyłącz go i włącz ponownie. Możesz przytrzymać przycisk zasilania przez 10 sekund, aby wyłączyć laptopa. Możesz także przejść do Windows Start menu, to Opcje zasilaniai wybierz Zamknąć.
Krok 03: Kiedy na BIOS naciśnij przycisk F8, F5, or Kasować klawisz wielokrotnie.
Krok 04: W następnej sekcji ekranu użyj klawiszy strzałek, aby poruszać się po ekranie. Wybierz Urządzenia rozruchowe ustawienie.
Krok 05: Na urządzeniach rozruchowych zmień kolejność urządzeń tak, aby Pamięć flash USB opcja jest pierwszą na liście, którą chcesz uruchomić. To jest dla dysku odzyskiwania.
Krok 06: Wyłącz laptopa.
Krok 07: Upewnij się, że dysk USB odzyskiwania jest już podłączony do laptopa. Następnie uruchom laptopa. Poczekaj, aż system uruchomi się do Kreatora odzyskiwania firmy Toshiba.
Krok 08: Postępuj zgodnie z instrukcjami procesu odtwarzania dysku, które poproszą o przywrócenie laptopa Toshiba Satellite do stanu fabrycznego. Podczas procesu odzyskiwania nie wyłączaj ani nie uruchamiaj ponownie laptopa. Poczekaj, aż proces odzyskiwania zakończy się.
Ludzie również czytająJak korzystać z narzędzia do naprawy dysku flash, aby naprawić uszkodzone USB i odzyskać daneJak odzyskać usunięte e-maile w Gmailu ze swojego konta
Część 7. Podsumowanie
Czasami laptopy zawodzą z powodu problemów ze sprzętem lub oprogramowaniem. Zdecydowanie zaleca się regularne robienie kopie zapasowe Twoich ważnych plików na wypadek, gdyby coś gorszego stało się z twoim komputerem. Tak jak w przypadku laptopów Toshiba Satellite, jest dostarczany z fabrycznym obrazem przywracania oprogramowania, którego można użyć do odzyskania systemu i przywrócenia oryginalnego stanu fabrycznego.
W tym artykule przedstawiono różne procesy, które można wykonać, aby przeprowadzić odzyskiwanie Toshiba Satellite. Możesz także utworzyć dysk z obrazem odzyskiwania i przechowywać go w osobnym urządzeniu zewnętrznym. Innym zalecanym narzędziem, którego można użyć do odzyskania utraconych lub brakujących danych, jest program FoneDog Data Recovery, który jest niezawodnym i profesjonalnym kreatorem odzyskiwania danych, który będzie działał dla dowolnego typu danych i na dowolnym urządzeniu, działającym w systemie Windows lub Mac.
Zostaw komentarz
Komentarz
Odzyskiwanie danych
FoneDog Data Recovery odzyskuje usunięte zdjęcia, filmy, pliki audio, e-maile i inne dane z systemu Windows, komputera Mac, dysku twardego, karty pamięci, dysku flash itp.
Darmowe pobieranie Darmowe pobieranieGorące artykuły
- 6 najlepszych darmowych narzędzi do odzyskiwania obrazu w 2020 roku
- 3 najłatwiejsze sposoby na darmowe odzyskanie usuniętych plików tekstowych
- 8 najlepszych rozwiązań do odzyskiwania dysków twardych w 2020 r. (Płatnych i bezpłatnych)
- Jak odzyskać pamięć telefonu dla Androida
- Najlepsze oprogramowanie do odzyskiwania plików dla Androida w 2020 roku
- 3 sposoby na odzyskanie sformatowanego dysku flash USB za darmo
- 3 najbardziej skuteczne sposoby odzyskiwania plików po sformatowaniu
- Jak odzyskać utracony e-mail z trzech platform za darmo
- Odzyskiwanie danych z zewnętrznego dysku twardego Samsung
- Prosty i kompletny przewodnik na temat odzyskiwania partycji
- Wise Data Recovery Review: Poznaj szczegóły tutaj!
- Jak odzyskać dane z S8 z uszkodzonym ekranem
- Uszkodzone odzyskiwanie danych Samsung: łatwe odzyskiwanie plików
/
CIEKAWYDULL
/
PROSTYTRUDNY
Dziękuję Ci! Oto twoje wybory:
Doskonały
Ocena: 4.7 / 5 (na podstawie 67 oceny)
