Przewodnik po tym, jak naprawić, gdy kodek programu PowerPoint jest niedostępny
Adela D. Louie, Ostatnia aktualizacja: June 11, 2021
Czy masz problemy z osadzaniem filmów i klipów audio w pliku PowerPoint? Czy otrzymujesz komunikat o błędzie, który mówi, że? Kodek PowerPointa niedostępny? To jest dla Ciebie, ponieważ pokażemy Ci kilka sposobów naprawy, gdy kodek programu PowerPoint jest niedostępny.
Jedną z najlepszych rzeczy w programie MS PowerPoint jest to, że możesz osadzić w swojej prezentacji niektóre klipy audio, a nawet filmy. Jednak, podobnie jak w przypadku każdego innego programu, zdarzają się sytuacje, w których możesz napotkać pewne problemy. Jeśli napotkasz problemy podczas korzystania z innych aplikacji, takich jak chrome nie wyświetla obrazów, możemy również pomóc Ci je rozwiązać.
Jednym z najczęstszych problemów, które mogą wystąpić podczas korzystania z programu PowerPoint, jest brak możliwości odtwarzania filmów osadzonych w programie. Z tego powodu pojawia się komunikat o błędzie, że kodek programu PowerPoint jest niedostępny. Lub innym błędem, który możesz otrzymać, jest to, że plik Media nie jest dostępny.
Część 1. Jak naprawić niedostępny kodek PowerPoint?Część 2. Wniosek
Część 1. Jak naprawić niedostępny kodek PowerPoint?
Istnieją różne sposoby naprawienia tego błędu i ponownego osadzania filmów wideo w prezentacjach programu PowerPoint. Oto najlepsze sposoby, aby to zrobić.
1. Zastąp rozszerzenie prezentacji plików File
Pierwszą rzeczą, którą powinieneś spróbować, aby rozwiązać problem, jest zmiana rozszerzenia pliku swojego PowerPoint prezentacja. Możesz także spróbować przekonwertować wideo osadzone w prezentacji, aby umożliwić jej działanie i użyć wspólnego formatu do odczytania przez program. A wraz z tym, oto kilka innych prostych, ale skutecznych sposobów na naprawienie niedostępnego kodeka PowerPointa.
Krok 1: Jeśli w przypadku, gdy plik w programie PowerPoint, który ma niedostępny kodek, został utworzony przy użyciu starej wersji programu PowerPoint, wystarczy kliknąć prawym przyciskiem myszy plik PPT, a następnie go zmienić na rozszerzenie pliku „pptx”.
Krok 2: Utwórz kopię pliku na dowolną ścieżkę, którą chcesz. Aby to zrobić, możesz nacisnąć klawisze Control + C, aby skopiować plik, a następnie klawisze Control + V, aby go wkleić. A potem idź dalej i kliknij prawym przyciskiem myszy plik, aby uzyskać akceptowalną kopię.
Krok 3: Następnie kliknij prawym przyciskiem myszy nowy utworzony plik, a następnie zmień rozszerzenie pliku z pptx na plik zip.
Krok 4: Następnie rozpakuj plik spakowany do określonego folderu za pomocą dowolnego oprogramowania do kompresji. W normalnym procesie możesz po prostu kliknąć prawym przyciskiem myszy rozpakowany plik, a następnie wybrać opcję rozpakowania pliku z menu rozwijanego.
Krok 5: Następnie z rozpakowanego folderu przejdź do ppt, a następnie kliknij folder multimediów. Stamtąd będziesz mógł zobaczyć różne rodzaje plików, które udało Ci się osadzić w programach PowerPoint, takich jak zdjęcia, filmy i pliki audio.
Krok 6: Następnie przejdź dalej i przekonwertuj swoje pliki audio na format MP3 lub WAV. Następnie przekonwertuj swoje filmy na WMV i MP4. Oto krótka wskazówka, aby wypróbować oba formaty, aby upewnić się, że masz zgodny format PowerPoint. Następnie wymień nośnik osadzony na pliki, które zostały sformatowane.
2. Użyj funkcji zgodności z mediami
Oprócz tego, o którym mowa powyżej, istnieje wbudowana funkcja programu PowerPoint, z której można korzystać, a to jest jego ustawienia zgodności multimediów. Abyś wiedział, jak to działa, oto przewodnik, którego możesz przestrzegać.
Krok 1: Uruchom plik PowerPoint, z którym pracujesz, a następnie kliknij kartę Plik na pasku menu.
Krok 2: A stamtąd idź dalej i kliknij przycisk Informacje. Następnie program PowerPoint będzie mógł znaleźć osadzone multimedia, które nie są z nim zgodne. A jeśli zostaną znalezione jakiekolwiek niezgodne multimedia, na ekranie pojawi się przycisk Optymalizuj zgodność multimediów. Po prostu kliknij go, a zoptymalizuje on Twoje wbudowane multimedia.
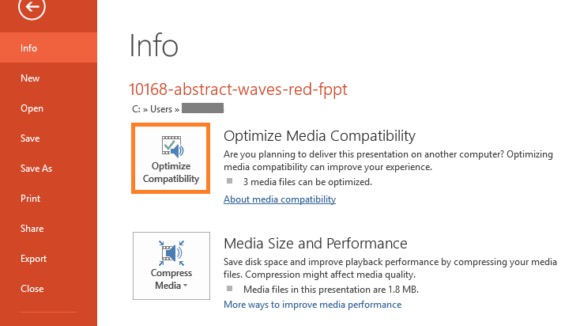
Krok 3: Będzie również mógł skanować twoje media. A gdy rozwiązanie zostanie znalezione, automatycznie rozwiąże problem.
Z drugiej strony, jeśli w przypadku, gdy funkcja Optymalizuj kompatybilność multimediów nie była w stanie rozwiązać problemu z niedostępnym kodekiem PowerPoint, automatycznie pokaże ci rzeczy, które możesz zrobić, aby to naprawić.
3. Przekonwertuj swoje pliki audio i wideo do kompatybilnego formatu
Istnieje również możliwość, w którym Twój film lub dźwięk, który umieściłeś w prezentacji PowerPoint. Czasami format multimediów osadzonych w pliku jest niezgodny. Musisz więc przekonwertować je na bardziej kompatybilny format.
Oto zgodny format w zależności od używanej wersji programu PowerPoint.
Audio:
- PowerPoint 2010 często używa formatu WAV.
- PowerPoint 2016 dodaje plik M4A zakodowany przy użyciu dźwięku AAC.
Filmy:
- PowerPoint 2010 woli używać use WMV Format.
- PowerPoint 2016 używa formatu MP4 zakodowanego przy użyciu H.264 dla wideo i AAC dla audio.
4. Wyczyść swój folder TEMP
Tutaj, w ostatecznym rozwiązaniu, które pokażemy, poprowadzimy Cię, jak możesz opróżnić folder z plików tymczasowych w programie PowerPoint. To faktycznie działa, ponieważ zdarzają się sytuacje, w których pliki tymczasowe są w pełni załadowane, powoduje to pewne awarie podczas korzystania z programu. Aby więc wyczyścić folder TEMP na komputerze z systemem Windows 10, oto kroki, które musisz wykonać.
Krok 1: Śmiało i naciśnij jednocześnie klawisze Okno + R przycisk.
Krok 2: A potem pojawi się nowe okno, które pojawi się na ekranie w lewej dolnej części. Więc stamtąd musisz wpisać %TEMP%, a następnie kliknąć przycisk OK.
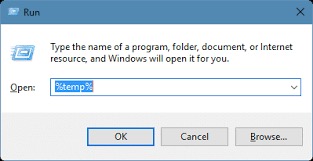
Krok 3: Następnie przejdź dalej i wybierz wszystkie pliki z rozszerzeniem TMP.
Krok 4: Następnie usuń te pliki.
Krok 5: Gdy skończysz, uruchom ponownie komputer i spróbuj ponownie użyć programu PowerPoint i sprawdź, czy udało Ci się naprawić błąd niedostępnego kodeka PowerPoint.
Część 2. Wniosek
Więc masz to. Oto sposoby rozwiązania problemu z niedostępnym kodekiem PowerPoint, który masz. Rozwiązania, które pokazaliśmy powyżej, faktycznie działają, więc wypróbuj je na swoim komputerze i jesteśmy pewni, że problem, który masz, zostanie naprawiony w mgnieniu oka.
Ludzie również czytająKompletny i łatwy przewodnik na temat korzystania z asystującego dotyku7 najlepszych rozwiązań do przesyłania strumieniowego radia nie działa Chrome
Zostaw komentarz
Komentarz
PowerMyMac
Uniwersalne oprogramowanie dla Maca do czyszczenia systemu Mac OS i przyspieszania pracy komputera Mac.
Darmowe pobieranieGorące artykuły
- Jak mogę wyświetlić historię moich wiadomości tekstowych z Verizon i ją przywrócić?
- Jak odzyskać usunięte numery telefonów na Androida [2020]
- Jak odzyskać kontakty z telefonu Android po przywróceniu ustawień fabrycznych
- Jak odzyskać usunięte numery z telefonu Samsung
- Przewodnik, jak ukryć zdjęcia na Androida bez aplikacji
- Jak pobrać sklep Google Play na komputer?
- Jak wyświetlić zarchiwizowane wiadomości na Facebooku Messenger (Android)
- Kompleksowy przewodnik dotyczący zapisywania wiadomości tekstowych
/
CIEKAWYDULL
/
PROSTYTRUDNY
Dziękuję Ci! Oto twoje wybory:
Doskonały
Ocena: 4.7 / 5 (na podstawie 57 oceny)
