7 najlepszych rozwiązań do przesyłania strumieniowego radia nie działa Chrome
Autor: Vernon Roderick, Ostatnia aktualizacja: July 27, 2020
Google Chrome od kilku lat jest ulubioną przeglądarką wielu użytkowników. Może być używany do wielu rzeczy, a radio streamingowe jest jedną z nich. Niestety, to nie zadziała tak łatwo, jak myślisz.
Są chwile, kiedy napotkasz problemy, takie jak radio strumieniowe nie działa Chrome. W takim przypadku jedyne, co możesz zrobić, to wiedzieć, jak to się stało i ewentualnie naprawić to za pomocą sprawdzonych rozwiązań. Zacznijmy od odpowiedzi na najważniejsze pytanie.
Część 1. Dlaczego radio strumieniowe nie działa ChromeCzęść 2. Rozwiązania do przesyłania strumieniowego radia nie działają ChromeCzęść 3. Wniosek
Część 1. Dlaczego radio strumieniowe nie działa Chrome
Było wiele przypadków radio strumieniowe nie działa Chrome, chociaż przyczyna nadal nie jest jasna. Chociaż niektórzy zdecydowali się po prostu skorzystać z rozwiązania polegającego na przejściu na Internet Explorera lub Mozillę, są tacy, którzy dowiedzieli się o pochodzeniu tego problemu.
Według nich Chrome zawsze obsługiwał HTTP / 0.9, ale ostatnie aktualizacje spowodowały ten problem. Ta zmiana jest głównym powodem, dla którego dźwięk nie jest już słyszalny w strumieniach radiowych.
Stało się to jasne, gdy inna przeglądarka, Safari, usunęła wsparcie i była w stanie uwolnić się od problemu. Chociaż Chrome zrobił to samo, aby rozwiązać problem, efekty nie są tak skuteczne. W związku z tym nadal musisz podjąć działania, aby samodzielnie rozwiązać problem. Mając to na uwadze, przejdźmy do naszego pierwszego rozwiązania.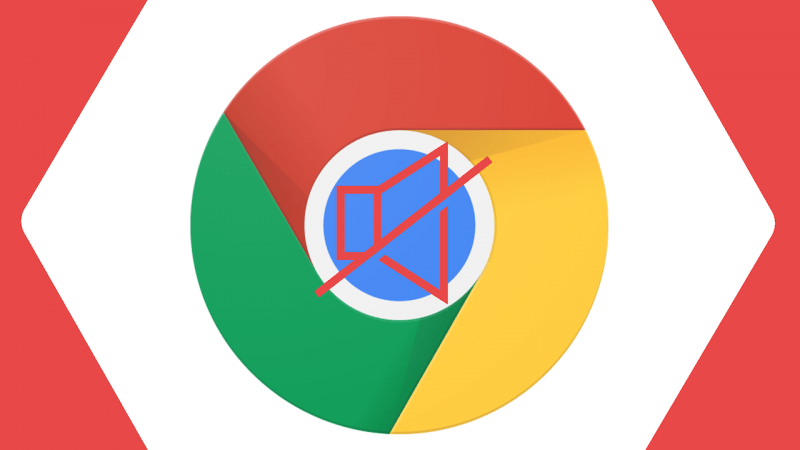
Część 2. Rozwiązania do przesyłania strumieniowego radia nie działają Chrome
Rozwiązanie nr 1. Rozwiązywanie problemów
Być może najłatwiejszym sposobem uniknięcia problemu jest próba rozwiązania problemu. Można to zdefiniować jako metodę śledzenia problemu, aby można było dowiedzieć się, co dokładnie go spowodowało.
Jest bardzo skuteczny, ponieważ gdy odniesiesz sukces, będziesz mógł odtąd uniknąć problemu bez zadawania sobie trudu, aby go naprawić. Mając to na uwadze, oto, jak możesz rozwiązać problem z plikiem radio strumieniowe nie działa Chromekwestia.
Użyj alternatyw Chrome
Najpierw możesz spróbować użyć alternatywy dla Chrome. Wbrew powszechnemu przekonaniu Google oprócz Chrome ma inne przeglądarki. Obejmuje to Canary, Chromium i tym podobne.
Chromium to opcja, do której możesz przejść, jeśli chcesz mieć przeglądarkę typu open source, w której możesz skompilować dowolne rozszerzenia i funkcje, które lubisz. Może nie jest to powszechna wiedza, ale kodowanie Chromium jest dostosowywane przez wiele przeglądarek, takich jak Opera, Microsoft Edge i inne.
Z drugiej strony Chrome Canary jest dosłownie alternatywną wersją Chrome, którą możemy uznać za eksperymentalną. To nie znaczy, że nie jest wiarygodne. Tyle, że nie jest całkowicie stabilny.
Jeśli możesz przesyłać strumieniowo radio za pośrednictwem jednej z tych alternatyw, z pewnością problem naprawdę leży w Google Chrome przeglądarka. W takim przypadku Twoim następnym zadaniem jest naprawienie tego, wiedząc, że przyczyną problemu jest Chrome.
Użyj innego urządzenia
W przypadku, gdy alternatywna przeglądarka wykazała ten sam problem, możemy założyć, że problem nie jest spowodowany wyłącznie przez przeglądarkę. Następnym krokiem jest sprawdzenie, czy to urządzenie ma usterkę. Aby to zrobić, będziesz musiał użyć innego urządzenia. Jeśli więc obecnie używasz smartfona, spróbuj strumieniować radio na komputerze.
Jeśli mogłeś słuchać radia, oznacza to, że problem stanowi twoje urządzenie. Z drugiej strony, jeśli problem z radio strumieniowe nie działa Chrome nie ustąpi, sugerujemy zastosowanie innych rozwiązań.
Rozwiązanie nr 2. Przełącz konto
Jeśli używasz Chrome od dłuższego czasu, istnieje duża szansa, że masz profil lub konto. Te konta są odpowiedzialne za przechowywanie informacji, takich jak zakładki, hasła, historia i polubienia.
Umożliwia udostępnianie komputera innym osobom, a także na różnych kontach. Ale najważniejszą informacją na ten temat jest fakt, że przechowuje również ustawienia. Mając to na uwadze, jeśli nieprawidłowo skonfigurowałeś Chrome, Twoje konto zapisze te dane.
W takim przypadku będziesz musiał przełączyć się na inne konto, jeśli chcesz rozwiązać problem z niedziałającym radiem strumieniowym Chromeissue. Wykonaj następujące kroki, jeśli jesteś gotowy:
- W prawym górnym rogu okna Chrome kliknij ikonę swojego profilu.
Uwaga: Domyślną ikoną dla każdego profilu jest pierwsza litera Twojej nazwy użytkownika zawarta w kółku o różnych kolorach.
- U dołu ikony pojawi się menu. Inne osoby, wybierz ten, na który chcesz się przełączyć.
W niektórych przypadkach nie będziesz w stanie znaleźć żadnego profilu w sekcji Inne osoby. Dzieje się tak, ponieważ nie ma „innych ludzi”, a jeszcze ich nie stworzyłeś. W takim przypadku możesz utworzyć profil w następujący sposób:
- Kliknij ikonę profilu, tak jak wcześniej.
- W sekcji Inne osoby ponownie kliknij + Dodaj.
- Wymyśl nazwę i wybierz zdjęcie do profilu.
- Po zakończeniu kliknij Dodaj.
Dzięki temu pomyślnie utworzyłeś profil, do którego możesz się później przełączyć. Jest to skuteczne tylko wtedy, gdy problem jest spowodowany nieprawidłowym działaniem Twojego rachunku bieżącego.
Rozwiązanie nr 3. Przejdź do trybu incognito
Wszyscy znamy tryb incognito jako sposób na prywatne przeglądanie Chrome. Zwykle służy do poprawy bezpieczeństwa i prywatności historii przeglądania. Można go jednak wykorzystać również na inne sposoby.
Widzisz, tryb incognito automatycznie wyłącza rozszerzenia, które w przeciwnym razie są włączone w Chrome. Dlatego możesz użyć tego, jeśli radio strumieniowe nie działa Chrome przywróć korzenie do wadliwego rozszerzenia. Oto jak możesz to zrobić:
- W przeglądarce Chrome kliknij ikonę trzech kropek w prawym górnym rogu okna.
- Teraz kliknij na Nowe okno incognito.
Uwaga: Możesz użyć skrótu Ctrl + Shift + N na klawiaturze, aby zrobić to szybciej.
Oprócz domyślnego wyłączania rozszerzeń, pozwala także uniemożliwić przeglądarce zapisywanie jakichkolwiek informacji, takich jak historia przeglądania, pliki cookie i inne. Innymi słowy, jeśli to nie zadziałało, możesz założyć, że problem nie jest w ogóle związany z tymi rzeczami.
Rozwiązanie nr 4. Wyłącz przyspieszenie sprzętowe
Kiedy odtwarzasz filmy lub audio, w grę wchodzi wiele rzeczy. Jednym z najważniejszych elementów umożliwiających odtwarzanie wideo i audio jest akceleracja sprzętowa.
Chociaż pierwotnie został stworzony, aby pomóc użytkownikom skuteczniej płacić za filmy i audio, może również stać się źródłem problemów.
Jeden z możliwych problemów, które może powodować, jest związany z radio strumieniowe nie działa Chrome kwestia. Z tego powodu musisz wiedzieć, jak usunąć tę funkcję. Aby wyłączyć przyspieszanie sprzętowe, wykonaj następujące kroki:
- Kliknij na ikona trzech kropek w przeglądarce Chrome, a następnie wybierz Ustawienia.
- Przewiń w dół do samego dołu, a następnie kliknij zaawansowany aby rozwinąć ustawienia.
- Teraz wyłącz przełącznik na Użyj przyspieszenia sprzętu komputerowego, gdy jest to możliwe
- Uruchom ponownie przeglądarkę Chrome.
Spowoduje to wyłączenie akceleracji sprzętowej i naprawienie wszelkich problemów z nią związanych. Jest to jeden element, na który zdecydowanie musisz zwrócić uwagę, ale jest też inny.
Rozwiązanie nr 5. Zezwalaj na Adobe Flash Player
Oprócz funkcji przyspieszania sprzętowego należy również uważać na Adobe Flash Player, który jest kolejnym składnikiem Chrome. Jeśli akceleracja sprzętowa poprawia jakość obrazu i dźwięku, umożliwia to oglądanie lub słyszenie treści z Flasha.
Ponieważ wiele treści w Internecie korzysta z Flasha, jest to dość istotny składnik Chrome i może nawet być przyczyną radio strumieniowe nie działa Chrome. Z tego powodu musisz upewnić się, że Flash jest dozwolony na stronie internetowej, w której obecne jest radio. Oto jak włączyć Flash dla określonej witryny:
- Na stronie internetowej kliknij ikonę kłódki w prawym górnym rogu okna.
- Teraz kliknij na Ustawienia witryny.
- Zostaniesz przeniesiony do nowej karty. Po prawej stronie Migać, kliknij strzałkę w dół i wybierz dopuszczać.
- Teraz wróć do strony i załaduj ponownie.
Umożliwi to Flash w tej konkretnej witrynie. Jeśli nadal nie działa, możemy założyć, że problem nie ma nic wspólnego z Flash. W takim przypadku przejdziemy do kolejnej kluczowej części każdej przeglądarki.
Rozwiązanie nr 6. Wyczyść pamięć podręczną
Pamięć podręczna tak nazywają informacje, które są zapisywane z różnych witryn. Termin może nie być Ci znany, ale jest bardzo ważny podczas przeglądania.
Ponieważ są to fragmenty informacji, posiadanie ich zbyt wielu będzie bardzo wymagające dla przeglądarki. Dlatego powinieneś wiedzieć, jak to zrobić jasny pamięć podręczną raz na jakiś czas. Wykonaj następujące kroki, aby wyczyścić pamięć podręczną Chrome:
- Kliknij na trzy kropki ikonę, a następnie przejdź do Więcej narzędzi > Wyczyść dane przeglądania. Możesz także użyć skrótu klawiaturowego Ctrl + Shift + Del.
- Teraz skonfiguruj proces, zaczynając od zakresu czasu. Proponuję wybrać Cały czas.
- Upewnij się, Zapisane obrazy i pliki i Pliki cookie i inne dane witryn są sprawdzane.
- Kliknij na Usuń daty.
Po wyczyszczeniu tych informacji niektóre ustawienia zostaną usunięte, więc jest to częściowo sposób na zresetowanie ustawień. Ponadto witryny, na których byłeś wcześniej, będą wyświetlane wolniej, ponieważ niektóre treści będą musiały zostać ponownie załadowane po raz pierwszy.
Z drugiej strony pozwoli Ci rozwiązać problemy związane z istniejącymi informacjami Chrome. Dzieje się tak, ponieważ część pamięci podręcznej może zostać uszkodzona, co powoduje, że plik radio strumieniowe nie działa Chrome kwestia.
Rozwiązanie nr 7. Zresetuj ustawienia Chrome
Jeśli uważasz, że wyczyszczenie pamięci podręcznej nie wystarczy, możesz zrobić krok dalej i całkowicie wymazać bieżące ustawienia Chrome i przywrócić je do wartości domyślnych.
Oczywiście ma to swoje konsekwencje, ale jeśli chcesz to zrobić, to Ty decydujesz. Jest to odpowiednie, jeśli nie używasz Chrome przez długi czas, a resetowanie ustawień nie jest dla Ciebie takie złe.
Pamiętaj jednak, że wpłynie to tylko na ustawienia, rozszerzenia i wtyczki. Nie usunie danych przeglądania ani polubień, ponieważ są one przechowywane w Twoim profilu, a nie w samym Chrome. Tak czy inaczej, oto jak możesz to zrobić:
- Idź do Ustawienia tak jak wcześniej.
- Teraz przewiń w dół do samego dołu i rozwiń zaawansowany
- Ponownie przewiń w dół do samego dołu, a następnie kliknij Przywróć oryginalne ustawienia domyślne.
- Kliknij na Resetowanie ustawień.
Gdy to zrobisz, być może będziesz musiał chwilę poczekać, aż proces się zakończy. Następnie będziesz musiał ponownie skonfigurować Chrome, tak jak robiłeś to za pierwszym razem.
Część 3. Wniosek
Obecnie ludzie wolą podcasty, seminaria internetowe i Youtube filmy w radiu. Jednak, choć jest to zrozumiałe, nie jest to praktyczne, głównie dlatego, że radio wciąż ma bardziej istotne i uczciwe informacje niż wspomniane media.
Niestety ze względu na mniejsze zapotrzebowanie nie jest łatwo rozwiązać problemy związane z radiem. Dlatego ważne jest, aby pamiętać o tych siedmiu rozwiązaniach radio strumieniowe nie działa Chrome kwestia. W ten sposób nie będziesz musiał walczyć w przyszłości.
Zostaw komentarz
Komentarz
Mac Cleaner
Uniwersalne oprogramowanie dla Maca do czyszczenia systemu Mac OS i przyspieszania pracy komputera Mac.
Darmowe pobieranieGorące artykuły
- Jak wyczyścić historię na komputerze Mac
- Najlepszy darmowy program do czyszczenia komputerów Mac w 2020 roku
- Jak usunąć dzienniki aplikacji na komputerze Mac?
- Darmowe pobieranie najlepszego oprogramowania do czyszczenia komputerów Mac [2020 recenzji]
- 17 powodów, dla których Twój Mac działa wolno!
- Jak sprawdzić dostępne miejsce na dysku na komputerze Mac
/
CIEKAWYDULL
/
PROSTYTRUDNY
Dziękuję Ci! Oto twoje wybory:
Doskonały
Ocena: 4.6 / 5 (na podstawie 103 oceny)
