Kompletny przewodnik po tym, jak naprawić Google bez zapisywania haseł
Adela D. Louie, Ostatnia aktualizacja: June 10, 2021
Dzięki funkcji logowania każdy użytkownik może odwiedzić dowolną stronę internetową i zalogować się za pomocą zapisanego hasła w przeglądarce Google Chrome. Istnieją jednak przypadki, w których Google Chrome ma pewne usterki. I z tego powodu napotykasz problem, w którym Google nie zapisuje haseł w przeglądarce.
Teraz, jeśli masz ten sam problem i chcesz go naprawić, przeczytaj ten post do końca, ponieważ pokażemy Ci kilka sposobów, jak naprawić Google, który nie zapisuje haseł. Oto kolejny artykuł również o przeglądarce, która nie zapisywała haseł, ta przeglądarka to Firefox.
Część 1. Jak naprawić Google, który nie zapisuje haseł?Część 2. Wniosek
Część 1. Jak naprawić Google, który nie zapisuje haseł?
Jeśli więc chcesz, aby Google nie zapisywało haseł, przejdź dalej i przejrzyj to, ponieważ pokażemy Ci kilka sposobów, jak to zrobić. To, co zalecamy, to przestrzeganie kolejności podanej poniżej, aby upewnić się, że proces przebiegnie sprawnie.
Metoda 1. Zaloguj się i wyloguj swoje dane uwierzytelniające Google
Wiadomo, że jest to najprostszy sposób, w jaki możesz wypróbować, aby naprawić Google, który nie zapisuje haseł na komputerze. Musisz więc wylogować się z konta Google, a następnie zalogować się ponownie. Oto kroki, które należy wykonać.
Krok 1: W lewym górnym rogu okna Google Chrome kliknij ikonę z trzema kropkami, a następnie kliknij opcję Ustawienia.
Krok 2: Następnie z opcji Ludzie idź dalej i kliknij przycisk strzałki w dół, aby móc wyświetlić menu rozwijane. A stamtąd idź dalej i kliknij przycisk Wyloguj się.
Krok 3: Poczekaj kilka sekund, kontynuuj i zaloguj się ponownie.
Po wykonaniu wszystkich powyższych kroków, spróbuj odwiedzić stronę internetową, a następnie spróbuj się zalogować i sprawdź, czy hasła automatycznie wypełnią pole. Jeśli nadal nie działa, wypróbuj inne metody poniżej.
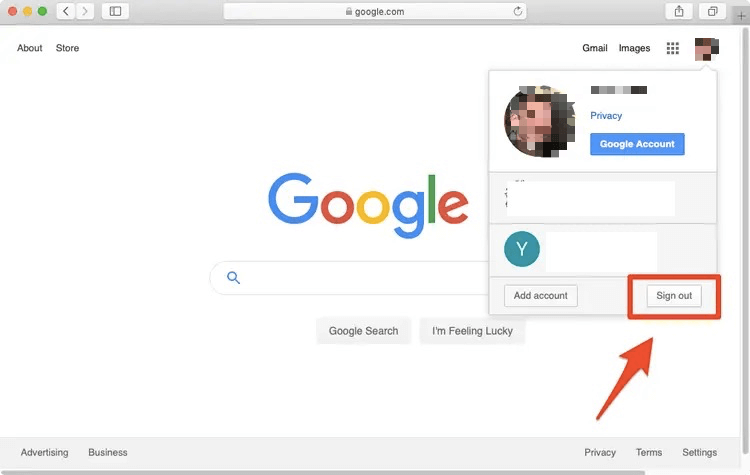
Metoda 2. Sprawdź ustawienia swoich haseł
Istnieją przypadki, w których Google nie zapisuje haseł w przeglądarce Google Chrome jest prawdziwym problemem. Dzieje się tak, ponieważ istnieje duże prawdopodobieństwo, że wyłączyłeś opcję automatycznego uzupełniania hasła, a następnie zapomniałeś ją włączyć. Oto, co musisz zrobić, aby upewnić się, że masz właściwe ustawienia hasła.
Krok 1: W przeglądarce Google Chrome kliknij ikonę z trzema kropkami znajdującą się w lewym górnym rogu ekranu. A następnie kliknij opcję Ustawienia.
Krok 2: Następnie z opcji Ustawienia idź dalej i kliknij opcję Autouzupełnianie, a następnie kliknij Opcje hasła.
Krok 3: Następnie, gdy przejdziesz na następną stronę, sprawdź, czy opcje „Odder do zapisywania haseł” i „Automatyczne logowanie” są włączone.
Krok 4: A następnie zlokalizuj opcję Nigdy nie zapisano. Stamtąd i że widziałeś pewną stronę internetową, która nie pozwala na zapisanie hasła, a następnie usuń je. Możesz to zrobić, klikając przycisk X obok strony internetowej.
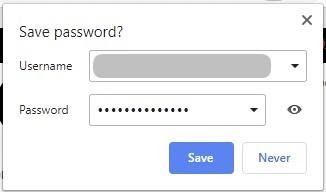
Metoda 3. Wyczyść pliki cookie i pamięć podręczną w Google Chrome
Wyczyszczenie plików cookie i pamięci podręcznej w przeglądarce Google Chrome to jeden ze sposobów naprawienia niezapisywania haseł przez Google. Dzieje się tak, ponieważ czasami przeciążenie pamięci podręcznej i plików cookie może zakłócać działanie przeglądarki Google Chrome, która obejmuje rozpoznawanie hasła.
Tak więc, aby wyczyścić pliki cookie i pamięć podręczną, oto rzeczy, które musisz zrobić.
Krok 1: Śmiało i kliknij ikonę z trzema kropkami, która znajduje się w lewej górnej części ekranu Google Chrome. Z rozwijanego menu, które się pojawi, kliknij Więcej narzędzi, a następnie wybierz Wyczyść dane przeglądania.
Krok 2: Następnie na wyskakującym ekranie, który się pojawi, będą trzy wybory w kategorii Podstawowe. Są to historia przeglądania, pliki cookie i inne witryny oraz obrazy i pliki w pamięci podręcznej.
Krok 3: Więc z tych trzech opcji, umieść obok nich znacznik wyboru, a następnie kliknij przycisk Wyczyść dane pod ekranem. Spowoduje to usunięcie całej pamięci podręcznej i plików cookie, a także historii przeglądania w przeglądarce Google Chrome.
A kiedy wykonasz powyższe kroki, sprawdź, czy rozwiązało to problem. Jeśli nie, nie martw się, ponieważ nadal istnieją sposoby, aby to naprawić. Wspomniane powyżej czyszczenie pamięci podręcznej przeglądarki może poprawić szybkość działania komputera, a czyszczenie pamięci podręcznej aplikacji może również pomóc, na przykład usuń pamięć podręczną Facebooka.
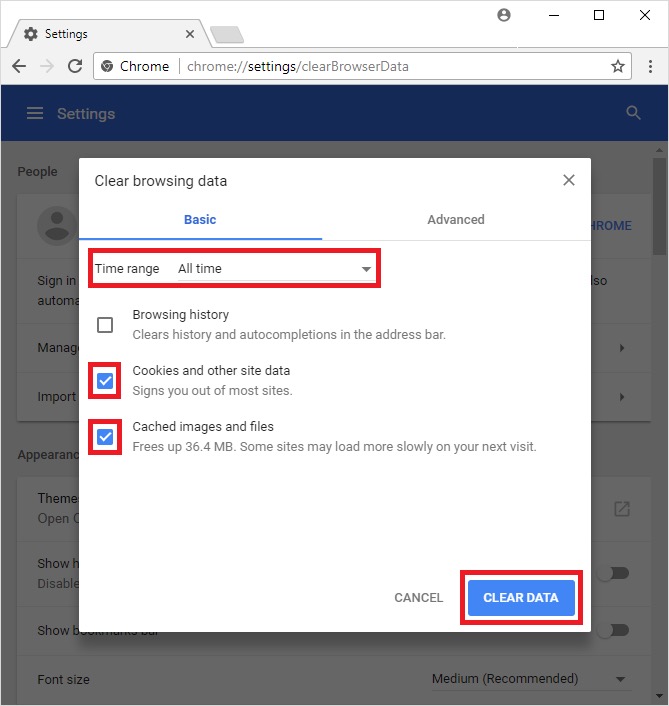
Metoda 4. Usuń wszystkie programy, których już nie potrzebujesz
Aby móc usunąć każdą możliwą przyczynę ataku złośliwego oprogramowania na Twoją przeglądarkę Google Chrome, która polega na tym, że Google nie zapisuje haseł, możesz skorzystać z jednej z jej wbudowanych funkcji. Aby dowiedzieć się, jak możesz z niego korzystać, oto kroki, które musisz wykonać.
Krok 1: Ponownie kliknij ikonę z trzema kropkami znajdującą się w prawym górnym rogu ekranu, a następnie wybierz Ustawienia.
Krok 2: Następnie na ekranie pojawi się wyskakujące okienko. Stamtąd idź dalej i zlokalizuj i kliknij opcję Zaawansowane.
Krok 3: Następnie kliknij opcję Resetuj i wyczyść, a następnie wybierz Wyczyść komputer i kliknij go.
Krok 4: Następnie idź dalej i kliknij przycisk Znajdź.
Krok 5: Gdy pojawi się kolejny ekran z prośbą o usunięcie, kliknij przycisk Usuń. Przeglądarka Google Chrome usunie wszystkie programy, które wydają się być szkodliwe dla Twojej przeglądarki.
Krok 6: Po zakończeniu procesu uruchom ponownie komputer.
Krok 7: A gdy komputer jest już uruchomiony, sprawdź, czy problem nadal występuje. Tutaj musisz uważać na wszelkie rozszerzenia, które mogą spowodować nieprawidłowe działanie haseł Google. A jeśli w każdym razie ta metoda rozwiązała już problem, upewnij się, że ponownie włączasz rozszerzenia jeden po drugim, aby zobaczyć, które z nich powoduje problem. A kiedy już go znalazłeś, śmiało wyłącz go na dobre.
Metoda 5. Ustaw przeglądarkę Google Chrome na ustawienia domyślne
Innym sposobem na naprawienie problemu z niezapisywaniem haseł przez Google jest zresetowanie przeglądarki Google Chrome do ustawień domyślnych. Ale zanim zastosujesz tę metodę, upewnij się, że wykonałeś kopię zapasową ustawień przeglądarki na wypadek, gdyby dane mogły zostać usunięte.
Teraz, aby przywrócić domyślne ustawienia przeglądarki Google Chrome, oto, co musisz zrobić.
Krok 1: Kliknij ikonę z trzema kropkami w przeglądarce Google Chrome, a następnie kliknij Ustawienia.
Krok 2: Następnie na ekranie pojawi się wyskakujące okienko. Więc stamtąd przewiń w dół i kliknij opcję Zaawansowane.
Krok 3: Następnie z opcji Resetuj i wyczyść kliknij opcję Przywróć ustawienia do oryginalnych wartości domyślnych.
Krok 4: Następnie idź dalej i kliknij przycisk Resetuj.
Krok 5: A kiedy skończysz, sprawdź, czy to rozwiązało problem.
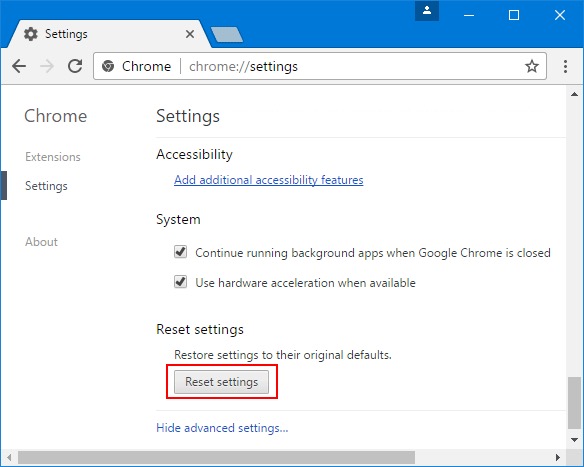
Metoda 6. Zobacz wszystkie dostępne aktualizacje
Innym powodem, dla którego masz problem z Google, który nie zapisuje haseł, jest to, że Twoja przeglądarka Google Chrome jest nieaktualna. Aby to naprawić, musisz zaktualizować przeglądarkę Google Chrome do najnowszej dostępnej wersji. Możesz zrobić tę metodę automatycznie. Jednak nadal najlepiej jest, jeśli wiesz, jak możesz wykonać ten proces ręcznie. Oto kroki, które musisz wykonać.
Krok 1: Kliknij ikonę z trzema kropkami w górnej części ekranu. Następnie kliknij przycisk Pomoc, a następnie kliknij opcję Informacje o Google Chrome.
Krok 2: Następnie w następnym oknie będziesz mógł zobaczyć aktualną wersję swojej przeglądarki Google Chrome. Wtedy Twoja przeglądarka również sprawdzi, czy są dostępne aktualizacje. A jeśli istnieje, zostanie automatycznie zainstalowany.
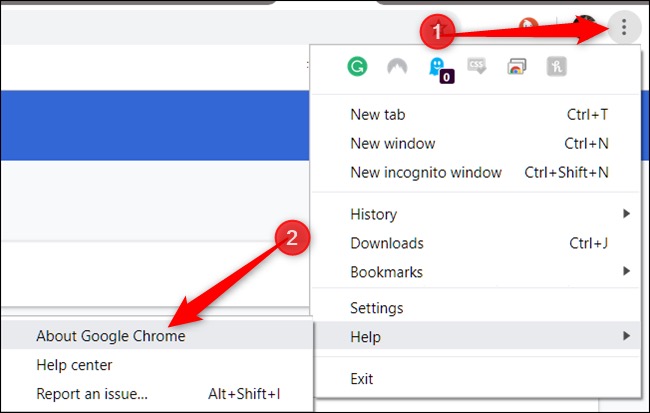
Metoda 7. Skorzystaj z menedżera haseł
Jeśli w każdym razie żadne z powyższych rozwiązań nie działa, aby naprawić problem z brakiem zapisywania haseł Google, możemy polecić ci użycie Password Manager podanie. Obecnie na wirtualnym rynku dostępnych jest wiele aplikacji do zarządzania hasłami, więc teraz od Ciebie zależy, która z nich odpowiada Twoim potrzebom i która Twoim zdaniem jest najlepsza, na której możesz polegać.
Ludzie również czytająJak zresetować iPhone'a bez hasła i komputeraJak łatwo odzyskać zastąpione pliki w 2021 r
Część 2. Wniosek
Jak widać, istnieje naprawdę wiele sposobów na naprawienie problemu z brakiem zapisywania haseł przez Google. Tylko upewnij się, że postępujesz zgodnie z instrukcjami, które dostarczyliśmy dla każdego rozwiązania, a będziesz w stanie rozwiązać problem w mgnieniu oka.
Zostaw komentarz
Komentarz
PowerMyMac
Uniwersalne oprogramowanie dla Maca do czyszczenia systemu Mac OS i przyspieszania pracy komputera Mac.
Darmowe pobieranieGorące artykuły
- Jak naprawić niedziałające skróty klawiaturowe - 5 sposobów w 2020 r
- Jak naprawić kontakty nie wyświetlające się na iPhonie 12/11/XS/XR/X/8Plus
- Jak naprawić, gdy filmy i aplikacja telewizyjna w systemie Windows 10 nie działają?
- Przewodnik, aby rozwiązać problem z USB OTG Android nie działa
- 7 najlepszych rozwiązań do przesyłania strumieniowego radia nie działa Chrome
- Rozwiązane: Błąd na Twitterze „Nie można przetworzyć pliku multimedialnego”
- 5 rozwiązań dla VPN nie działa na iPhonie
- Jak rozwiązać problem z niedziałającym osobistym hotspotem iPhone'a
/
CIEKAWYDULL
/
PROSTYTRUDNY
Dziękuję Ci! Oto twoje wybory:
Doskonały
Ocena: 4.6 / 5 (na podstawie 78 oceny)
