Jak rozwiązać problem z niedziałającym osobistym hotspotem iPhone'a
Autor: Vernon Roderick, Ostatnia aktualizacja: September 14, 2020
IPhone to jedno z wiodących urządzeń projektowanych i rozwijanych przez Apple. To smartfon działający na systemie iOS. Apple jest liderem w dziedzinie technologii, która opracowuje i sprzedaje urządzenia elektroniczne, oprogramowanie komputerowe i sprzęt oraz świadczy usługi online.
iPhone to poręczne, bezpieczne i wartościowe urządzenie z wieloma przydatnymi funkcjami, które doskonale sprawdzają się podczas wykonywania wielu zadań jednocześnie. Służy do przesyłania wiadomości, dzwonienia, e-maili, odtwarzania muzyki, filmów, robienia zdjęć i wielu innych. Może być również używany do udostępniania komórkowego połączenia danych za pomocą osobistego hotspotu, który działa jako połączenie Wi-Fi dla innych urządzeń. Czasami występują problemy z urządzeniem. Jednym z przykładów jest Osobisty hotspot iPhone'a nie działa. W tym artykule przedstawiono kilka metod rozwiązania tego problemu.
Część 1: Jak rozwiązać problem z niedziałającym hotspotem osobistym iPhone'aCzęść 2: Jak rozwiązać problem z osobistym hotspotem iPhone'a, który nie działa z Wi-FiCzęść 3: Jak rozwiązać problem z osobistym hotspotem iPhone'a, który nie działa z BluetoothCzęść 4: Jak rozwiązać problem z osobistym hotspotem iPhone'a niedziałającym z USBCzęść 5: Podsumowanie
Część 1: Jak rozwiązać problem z niedziałającym hotspotem osobistym iPhone'a
W tej sekcji przedstawiono kilka sposobów rozwiązania problemu w programie Hotspot osobisty iPhone'a nie działa. Problem może powodować kilka czynników, dlatego niektóre metody mogą lub nie działać na Twoim urządzeniu. Poniżej znajdują się kroki według metody, które możesz spróbować wykonać, aby rozwiązać problem z osobistym hotspotem na urządzeniu iPhone.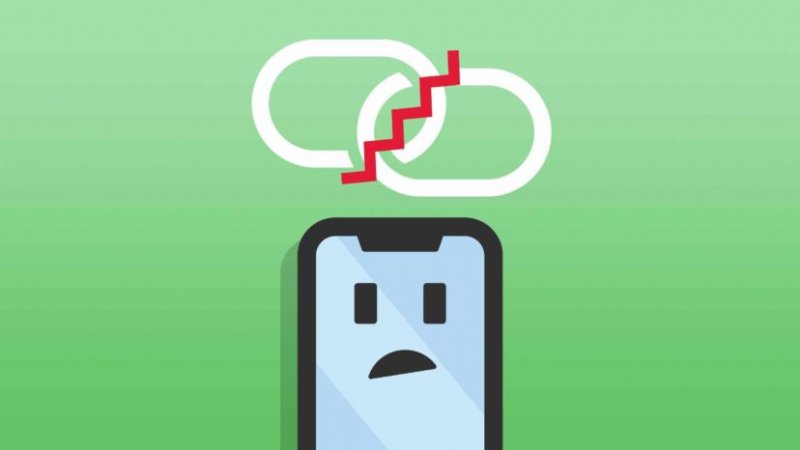
Sprawdź, czy dane komórkowe telefonu iPhone są włączone
Dane komórkowe są potrzebne w urządzeniu iPhone, aby włączyć Hotspot osobisty, a inne urządzenia będą mogły łączyć się z hotspotem. Na urządzeniu iPhone wyłącz komórkową transmisję danych. Włącz ponownie dane komórkowe i sprawdź, czy osobisty hotspot działa teraz na Twoim iPhonie. Jeśli to nie zadziała, przejdź do kolejnych kroków w następnej sekcji.
Jak wyłączyć i włączyć dane komórkowe na iPhonie:
- Krok 01: Przejdź do Ustawienia na urządzeniu mobilnym.
- Krok 02: Stuknij w Komórkowy.
- Krok 03: Przesuń plik Dane komórkowa do off (biały).
- Krok 04: Przesuń plik Dane komórkowa z powrotem włączony (zielony).
- Krok 05: Wróć do Ustawień i sprawdź, czy osobisty hotspot jest teraz wyświetlany i działa pomyślnie.
Sprawdź, czy osobisty hotspot na urządzeniu iPhone jest włączony
Najczęściej wymaga tylko ponownego włączenia osobistego hotspotu, wyłączając go i włączając ponownie. Upewnij się również, że łączące się urządzenia znajdują się w odległości ograniczonej do hotspotu, w tym przypadku do urządzenia iPhone.
- Krok 01: Przejdź do urządzenia iPhone Ustawienia.
- Krok 01: Sprawdź, czy funkcja Hotspot osobisty jest włączona. Wyłącz go i włącz ponownie.
Sprawdź ustawienia operatora bezprzewodowego:
Jeśli nie możesz włączyć osobistego hotspotu lub nie możesz go zobaczyć, sprawdź, czy jest on obsługiwany w Twoim planie bezprzewodowym lub czy włączył go operator sieci bezprzewodowej. Możesz skontaktować się ze swoim operatorem komórkowym, aby uzyskać potwierdzenie planu komórkowego. Możesz uzyskać numer obsługi klienta ze strony internetowej operatora i zapytać go, czy funkcja jest włączona.
Jak sprawdzić ustawienia operatora bezprzewodowego:
- Krok 01: Przejdź do Ustawienia na urządzeniu mobilnym.
- Krok 02: Wybierz Ogólne warunki.
- Krok 03: Następnie dotknij O Nas aby sprawdzić, czy są dostępne aktualizacje ustawień operatora. Jeśli są dostępne nowe aktualizacje ustawień, pojawi się monit.
Sprawdź, czy Twoje urządzenie iPhone działa na najnowszym systemie iOS
Upewnij się również, że urządzenie iPhone ma zainstalowaną najnowszą wersję systemu iOS, aby uniknąć problemu Osobisty hotspot iPhone'a nie działa.
Jak uzyskać najnowsze aktualizacje iPhone'a mobilnego iOS:
- Krok 01: Przejdź do Ustawienia na urządzeniu mobilnym.
- Krok 02: Wybierz Ogólne warunki.
- Krok 03: Następnie dotknij Aktualizacja oprogramowania
- Krok 04: Jeśli są dostępne aktualizacje, dotknij Ściągnij i zainstaluj.
- Krok 05: Po zakończeniu instalacji uruchom ponownie urządzenie iPhone i te, które się z nim łączą.
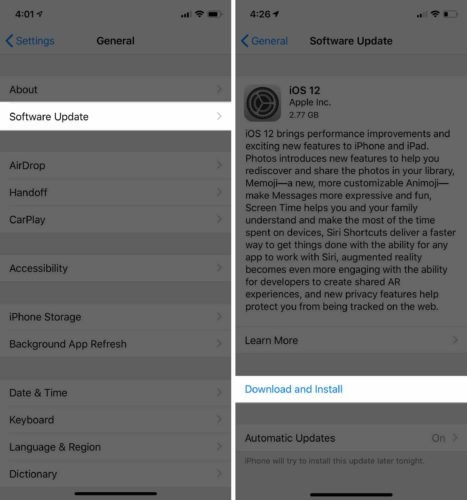
Uruchom ponownie urządzenie iPhone
Większość czasu ponowne uruchomienie urządzenia rozwiąże większość problemów. Ponowne uruchomienie odświeży lub odnowi stan urządzenia, a dane będą nadal zachowane. Jak ponownie uruchomić iPhone'a:
- Krok 01: Naciśnij przycisk zasilania przez kilka sekund, aż Przesuń, aby wyłączyć jest pokazany na ekranie.
- Krok 02: Przeciągnij moc Przesuń, aby wyłączyć ikonę po prawej stronie, aby wyłączyć urządzenie.
- Krok 03: Następnie ponownie naciśnij przycisk zasilania, aby włączyć urządzenie.
- Krok 04: Po ponownym uruchomieniu sprawdź na urządzeniu iPhone, czy osobisty hotspot działa teraz pomyślnie.
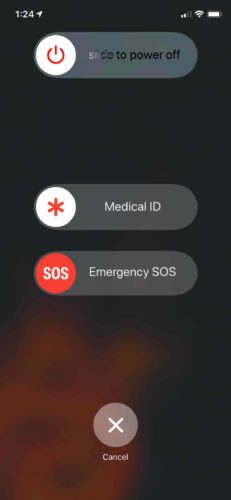
Zresetuj ustawienia sieciowe urządzenia
Resetowanie nie usunie danych z urządzenia iPhone, ale tylko zresetuje hasła Wi-Fi, sieci, ustawienia VPN i APN oraz ustawienia sieci komórkowej. Jeśli zresetujesz ustawienia sieciowe w urządzeniu iPhone, powrócą do oryginalnych ustawień.
Jak zresetować ustawienia sieciowe:
- Krok 01: Przejdź do Ustawienia na urządzeniu mobilnym.
- Krok 02: Wybierz Ogólne warunki.
- Krok 03: Następnie dotknij Zresetuj.
- Krok 04: Stuknij w Zrestartować ustawienia sieci. Następnie potwierdź, aby zresetować ustawienia sieciowe.
- Krok 05: Sprawdź, czy osobisty hotspot działa teraz pomyślnie na Twoim urządzeniu iPhone. Upewnij się, że łączące się urządzenia znajdują się w odległości ograniczonej do hotspotu, w tym przypadku do urządzenia iPhone
Usuń certyfikaty APN
Zainstalowane certyfikaty APN na urządzeniu iPhone mogą czasami wpływać na Hotspot osobisty. Certyfikaty APN sprawiają, że urządzenie iPhone współpracuje z niektórymi firmami telefonicznymi. Utwórz kopię zapasową tych konkretnych danych za każdym razem, gdy usuniesz coś na swoim urządzeniu.
Jak usunąć certyfikaty APN:
- Krok 01: Przejdź do Ustawienia na urządzeniu mobilnym.
- Krok 02: Wybierz Ogólne warunki.
- Krok 03: Dotknij profile.
- Krok 04: Następnie wybierz profil, który chcesz usunąć.
- Krok 05: Wybierz Kasować Profil.
- Krok 06: Pojawi się okno potwierdzenia. Stuknij w Kasować aby kontynuować usuwanie.
Wyloguj się ze swojego konta z iCloud
Niektórzy użytkownicy rozwiązali ten problem, wyłączając Hotspot osobisty, a następnie wylogowując się ze swojego konta iCloud. Następnie ponownie uruchamiam urządzenie iPhone, a następnie logujemy się ponownie do konta iCloud i włączamy Hotspot osobisty.
Jak wylogować się z konta iCloud:
- Krok 01: Przejdź do Ustawienia na urządzeniu mobilnym.
- Krok 02: Kliknij kartę profilu Apple ID.
- Krok 03: Stuknij w wylogować się znajduje się w dolnej części.
- Krok 04: Następnie wybierz profil, który chcesz usunąć.
- Krok 05: Wybierz Kasować Profil.
Usuń stare hasła
Będzie to wymagało komputera Mac z włączonym pękiem kluczy iCloud Hasła zsynchronizuje się z iCloud.
- Krok 01: Na komputerze Mac uruchom plik Preferencje sieciowe.
- Krok 02: Idź do Wi-Fi.
- Krok 03: Kliknij zaawansowany.
- Krok 04: Usuń wszystkie stare wpisy hotspotu Wi-Fi.
- Krok 05: Uruchom aplikację Dostęp do pęku kluczy.
- Krok 06: Usuń wszystkie stare hasła związane z iPhone Hotspot z iCloud. Są one wymienione jako hasło aplikacji w pęku kluczy iCloud. Aby uzyskać szybszy sposób, możesz wpisać iPhone w polu wyszukiwania lub wyszukaj Data modyfikacji.
Skontaktuj się z Apple Support
Jeśli problem nadal nie został rozwiązany, możliwe, że z powodu problemu sprzętowego na urządzeniu iPhone, który wpływa na funkcję Hotspot osobisty, należy skontaktować się ze Wsparciem Apple online lub odwiedzić sklep Apple Store w pobliżu.
Przywróć iPhone'a w trybie DFU
A Tryb DFU lub znany jako Aktualizacja oprogramowania układowego urządzenia to głębokie przywracanie urządzenia iPhone, głębsze niż tryb odzyskiwania. W tym trybie wszystkie dane z Twojego urządzenia zostaną usunięte i przywrócone do nowego. Zdecydowanie zaleca się utworzenie kopii zapasowej ważnych danych z urządzenia iPhone przed wykonaniem przywracania DFU.
Część 2: Jak rozwiązać problem z osobistym hotspotem iPhone'a, który nie działa z Wi-Fi
Ta sekcja zawiera proste informacje, które nauczą Cię, jak prawidłowo połączyć się z osobistym hotspotem za pośrednictwem połączenia Wi-Fi zarówno dla urządzenia iPhone, na którym działa Hotspot osobisty, jak i urządzeń łączących, a także jak uniknąć problemu Hotspot osobisty iPhone'a nie działa.
- Krok 01: Przejdź do Ustawienia na urządzeniu mobilnym.
- Krok 02: Wybierz Osobisty hotspot. Upewnij się, że Hotspot osobisty jest włączony.
- Krok 03: Zapamiętaj nazwę sieci Wi-Fi i hasło na urządzeniu iPhone. Poniżej znajdują się instrukcje dotyczące zmiany nazwy urządzenia, jeśli zajdzie taka potrzeba.
- Krok 04: Pozostań na ekranie, gdy drugie urządzenie się łączy.
- Krok 05: Włącz Wi-Fi drugiego urządzenia łączącego.
- Krok 06: Podłącz urządzenie do odpowiedniej sieci Wi-Fi, która jest tą samą siecią, co w powyższym kroku.
- Krok 07: Upewnij się, że hasło Wi-Fi jest prawidłowe. Powinno być takie samo jak hasło Wi-Fi z urządzenia iPhone.
Jak zmienić nazwę swojego urządzenia
- Krok 01: Przejdź do Ustawienia na urządzeniu mobilnym.
- Krok 02: Wybierz Ogólne warunki.
- Krok 03: Dotknij O Nas.
- Krok 04: Kliknij pierwszą linię, która wyświetla nazwę twojego urządzenia.
- Krok 05: Edytuj nazwę swojego urządzenia iPhone.
- Krok 06: Dotknij gotowy.
Część 3: Jak rozwiązać problem z osobistym hotspotem iPhone'a, który nie działa z Bluetooth
Jak mogę naprawić mój osobisty hotspot? Ta sekcja zawiera podstawową metodę, która nauczy Cię, jak prawidłowo łączyć się z osobistym hotspotem za pomocą połączenia Bluetooth i zapobiegać niedziałaniu problemu z osobistym hotspotem iPhone'a.
- Krok 01: Przejdź do Ustawienia na urządzeniu mobilnym.
- Krok 02: Wybierz Osobisty hotspot. Upewnij się, że Hotspot osobisty jest włączony.
- Krok 03: Wróć do Ustawienia przejdź do Bluetooth.
- Krok 04: Upewnij się, że Bluetooth jest włączone.
- Krok 05: Pozostań na ekranie, podczas gdy inne urządzenia się łączą.
- Krok 05: Włącz Bluetooth z drugie urządzenie łączące.
- Krok 06: Potwierdź kod. Wybierz opcję Sparuj na obu urządzeniach.
Jeśli Hotspot osobisty nadal nie działa, wyłącz Bluetooth i włącz go ponownie. Możesz najpierw rozparować urządzenia i ponownie je uruchomić. Następnie ponownie sparuj urządzenia.
Jak rozparować urządzenia:
- Krok 01: Przejdź do Ustawienia na urządzeniu mobilnym.
- Krok 02: Wybierz
- Krok 03: Dotknij ikona informacji niebieskiej litery obok nazwy urządzenia iPhone.
- Krok 04: Wybierz Zapomnij o tym urządzeniu.
Część 4: Jak rozwiązać problem z osobistym hotspotem iPhone'a niedziałającym z USB
Jak włączyć osobisty hotspot na iPhonie? W tej sekcji przedstawiono podstawowy proces, który poprowadzi Cię, jak prawidłowo połączyć się z osobistym hotspotem za pomocą kabla USB i zapobiec niedziałaniu problemu z osobistym hotspotem iPhone'a. Najpierw zaktualizuj iTunes do najnowszej wersji.
Jak pobrać najnowsze aktualizacje iTunes:
- Krok 01: Uruchom iTunes włączony Twój komputer.
- Krok 02: iTunes automatycznie zapyta, czy są nowe aktualizacje. Jeśli nie zostanie wyświetlony monit, kliknij iTunes lub pomoc menu i wybierz Sprawdź aktualizacje.
- Krok 03: iTunes sprawdzi najnowsze aktualizacje i powiadomi Cię o pobraniu i zainstalowaniu. Wykonaj kolejne kroki, aby kontynuować, aż instalacja się powiedzie.
Jak podłączyć komputer do osobistego hotspotu przez USB
- Krok 01: Podłącz komputer do urządzenia iPhone za pomocą kabla USB.
- Krok 02: Sprawdź, czy urządzenie iPhone jest rozpoznawane w iTunes. Będziesz mógł przeglądać lub znaleźć swojego iPhone'a w iTunes.
- Krok 03: Jeśli Twój iPhone nie zostanie rozpoznany, użyj innego kabla USB.
- Krok 04: W przypadku problemów z połączeniem w systemie Windows spróbuj uruchomić plik Narzędzie do rozwiązywania problemów z siecią.
- W przypadku komputerów Mac przejdź do Preferencje systemowe.
- Krok 05: Wybierz sieći kliknij iPhone USB. Jeśli się nie pojawi, dodaj go.
- Krok 06: Kliknij Ustawienia ikona, wybierz Wyłącz usługę
- Krok 07: Kliknij zastosować.
- Krok 08: Kliknij Ustawienia biegówikona, wybierz Uaktywnij usługę
- Krok 09: Kliknij zastosować.
Część 5: Podsumowanie
IPhone to urządzenie z systemem iOS, które może obsługiwać wiele przydatnych zadań, które umożliwia zarządzanie różnymi aplikacjami, wiadomościami, kontaktami, wiadomościami e-mail, plikami, a nawet udostępnianie osobistego hotspotu dla innych urządzeń, z którymi można się połączyć. Osobisty hotspot można udostępniać za pośrednictwem połączeń Wi-Fi, Bluetooth lub USB. Czasami jednak wystąpi problem, na przykład osobisty hotspot iPhone'a nie działa. W tym artykule przedstawiono wiele metod, które mogą pomóc w rozwiązaniu problemu. W większości przypadków niektóre problemy można rozwiązać po prostu przez ponowne uruchomienie urządzenia, które warto rozważyć.
Zostaw komentarz
Komentarz
Odzyskiwanie systemu iOS
Napraw różne błędy systemowe iOS z powrotem do normalnego stanu.
Darmowe pobieranie Darmowe pobieranieGorące artykuły
/
CIEKAWYDULL
/
PROSTYTRUDNY
Dziękuję Ci! Oto twoje wybory:
Doskonały
Ocena: 4.4 / 5 (na podstawie 95 oceny)
