Jak naprawić komputer nie odczytuje karty SD
Adela D. Louie, Ostatnia aktualizacja: April 29, 2021
Pandemia Karty SD były jednym z najbardziej poręcznych akcesoriów, których zwykle używamy we wszystkich urządzeniach, które są z tym zgodne. To świetny sposób, aby służyć jako kopia zapasowa naszych ważnych danych, takich jak nasze filmy, pliki muzyczne, zdjęcia i inne dane, które możesz w nim przechowywać.
Jednak są też przypadki, w których doświadczamy pewnych błędów w jego używaniu. Jednym z najczęstszych problemów, jakie możemy napotkać podczas posiadania karty SD, jest próba podłączenia karty SD do komputera i nagle komputer nie czyta karty SD.
Ten scenariusz jest dość irytujący, zwłaszcza jeśli na tej konkretnej karcie SD zapisano zbyt wiele ważnych danych. Zatem pytanie brzmi: co masz teraz zrobić? Na szczęście dla Ciebie, ponieważ w tym artykule mamy tutaj proste i łatwe, ale skuteczne sposoby naprawienia sytuacji, gdy komputer nie odczytuje karty SD.
Część 1. Powód, dla którego komputer nie odczytuje karty SDCzęść 2. Łatwo napraw problem, gdy komputer nie odczyta karty SDCzęść 3. Komputer nie odczytuje karty SD - co się stanie, jeśli stracisz dane?Część 4. Wniosek
Część 1. Powód, dla którego komputer nie odczytuje karty SD
Zanim przejdziemy do przedstawiania rozwiązań tego problemu, najpierw musisz wiedzieć, jakie mogą być możliwe przyczyny, dla których Twój komputer nie odczytuje karty SD. Znajomość przyczyny każdego problemu może pomóc w znalezieniu lepszego rozwiązania. Tak więc powód, dla którego komputer nie odczytuje karty SD, jest w rzeczywistości z następujących powodów.
1. Masz wadliwą kartę SD. Będziesz mógł wiedzieć, że masz wadliwą kartę SD, gdy nie działa ona również na żadnym innym posiadanym urządzeniu.
2. Czytnik kart, którego używasz jest uszkodzony. Będziesz mógł wiedzieć, czy problem dotyczy czytnika kart, gdy karta SD faktycznie działa na innych urządzeniach, takich jak urządzenie mobilne.
3. Brakuje niektórych sterowników na komputerze lub sterowniki mogą być nieaktualne.
4. Karta SD nie została prawidłowo podłączona do komputera, więc musisz docisnąć ją do komputera, aby prawidłowo włożyć ją do portu USB i uzyskać lepsze połączenie.
5. Komputer nie czyta karty SD, gdy karta SD jest prawnie chroniona. Więc jeśli tak jest, nie możesz niczego zmienić na karcie SD.
6. Twoja karta SD jest nieprawidłowo sformatowana, dlatego komputer nie odczytuje karty SD.
Część 2. Łatwo napraw problem, gdy komputer nie odczyta karty SD
Teraz znasz wszystkie możliwe powody, dla których Twój komputer nie czyta kart SD. Z tego powodu możesz teraz kontynuować i kontynuować, w zależności od przyczyny, jak rozwiązać ten problem. Oto wszystkie możliwe rozwiązania, które możesz zastosować, aby to naprawić.
Rozwiązanie 1. Zrestartuj swój komputer
To rozwiązanie może wydawać się kiepskie i proste do wykonania, ale czasami działa, więc nie ma nic złego w zastosowaniu go również w przypadku tego problemu. Musisz więc prawidłowo odłączyć czytnik kart od komputera, a następnie ponownie uruchomić komputer. Po ponownym uruchomieniu i osiągnięciu pulpitu należy ponownie podłączyć czytnik kart do komputera, a następnie sprawdzić, czy teraz działa, czy nie. Jeśli nie, możesz przejść do innych poniższych rozwiązań.
Rozwiązanie 2. Zainstaluj ponownie sterownik dysku
Jak wspomnieliśmy wcześniej, jednym z powodów, dla których Twój komputer nie odczytuje karty SD, jest brakujący lub nieaktualny sterownik. W związku z tym musisz go zaktualizować, ponownie instalując go na swoim komputerze. Aby to zrobić, oto, co będziesz musiał zrobić.
Krok 1: Na komputerze, idź dalej i naciśnij jednocześnie klawisz Windows i klawisz X, a następnie wybierz opcję Menedżer urządzeń.
Krok 2: A na ekranie okien Menedżera urządzeń będziesz mógł zobaczyć zestaw sprzętu zainstalowanego na twoim komputerze. Stamtąd po prostu kliknij Kontrolery uniwersalnej magistrali szeregowej, aby zobaczyć więcej kategorii.
Krok 3: Stamtąd po prostu kliknij prawym przyciskiem myszy pierwsze urządzenie, które widzisz na tej stronie. A następnie wybierz opcję Odinstaluj, aby go usunąć. Następnie wykonaj ten sam proces dla pozostałych elementów widocznych na tej samej stronie.

Krok 4: A kiedy skończysz, uruchom ponownie komputer, aby móc ponownie zainstalować sterowniki, które wcześniej odinstalowałeś.
Rozwiązanie 3. Upewnij się, że zarówno karta SD, jak i czytnik kart są oczyszczone
Ponadto jednym z powodów, dla których komputer nie odczytuje karty SD, jest to, że możesz mieć wadliwą kartę SD i czytnik kart. Jednak w większości przypadków przyczyną awarii tych urządzeń są drobinki kurzu lub brudu, które przyczepiły się do karty SD lub czytnika kart. Aby to zrozumieć, możesz po prostu sprawdzić, czy na karcie SD lub czytniku kart nie ma chmur kurzu lub obcych cząstek. Aby to posprzątać, oto co musisz zrobić.
Metoda 1. Weź czystą szmatkę lub patyczki kosmetyczne i namocz je alkoholem lub samą wodą, a następnie użyj jej do usunięcia brudu lub kurzu, który utknął na urządzeniu.
Metoda 2. Możesz użyć dmuchawki, aby usunąć brud lub kurz z karty SD i czytnika kart. Ta metoda jest odpowiednia, jeśli problem występuje z powodu kurzu lub brudu.
Rozwiązanie 4. Sprawdź swoją kartę SD i napraw każdy problem
Istnieją również przypadki, w których prawdziwą przyczyną może być sama karta SD. Jednym ze sposobów sprawdzenia tego jest włożenie karty SD do innego urządzenia i sprawdzenie, czy zostanie rozpoznana. Wtedy, gdy nie został rozpoznany przez żadne inne urządzenia, problem tkwi w karcie SD. Innym sposobem sprawdzenia tego jest wykonanie następujących kroków.
Krok 1: Na komputerze uruchom Panel sterowania, a następnie kliknij opcję Rozwiązywanie problemów.
Krok 2: Następnie kliknij Sprzęt i dźwięk, a następnie kliknij Sprzęt i urządzenia na następnym ekranie.
Krok 3: Następnie będziesz mógł zobaczyć kolejne kroki, które musisz wykonać na ekranie, które pomogą Ci rozwiązać problem.
Rozwiązanie 5. Wyłącz ochronę przed zapisem
Gdy zauważysz, że komputer nie odczytuje karty SD, możesz chcieć sprawdzić ochronę przed odczytem i zapisem na karcie SD. Dzieje się tak, ponieważ mogłeś przypadkowo go włączyć. Na samej karcie SD będziesz mógł zobaczyć mały przycisk przełącznika z boku. Na tym przycisku wyłącz tę opcję, aby komputer mógł odczytać kartę SD.
Rozwiązanie 6. Użyj innego portu USB
Istnieją również przypadki, w których nie ma problemu z kartą SD lub czytnikiem kart. Dzięki temu jedną rzeczą, którą możesz sprawdzić, jest port USB, do którego próbujesz podłączyć kartę SD i czytnik kart. Możesz także spróbować użyć innego portu USB, aby sprawdzić, czy to jest prawdziwy problem.
Rozwiązanie 7. Sformatuj kartę SD
Niewłaściwie sformatowana karta SD jest jednym z głównych powodów, dla których komputer nie odczytuje karty SD. Dzięki temu będziesz musiał ponownie go sformatować. A zanim to zrobisz, musisz wiedzieć, że sformatowanie karty SD spowoduje usunięcie wszystkich danych, które na niej zapisałeś. Jeśli więc jesteś naprawdę pewien, że to zrobisz, oto kroki, które musisz wykonać.
Krok 1: Uruchom Eksploratora Windows na swoim komputerze, a następnie kliknij prawym przyciskiem myszy kartę SD.
Krok 2: Następnie z wyskakującego menu, które pojawi się na ekranie, po prostu wybierz przycisk Format.
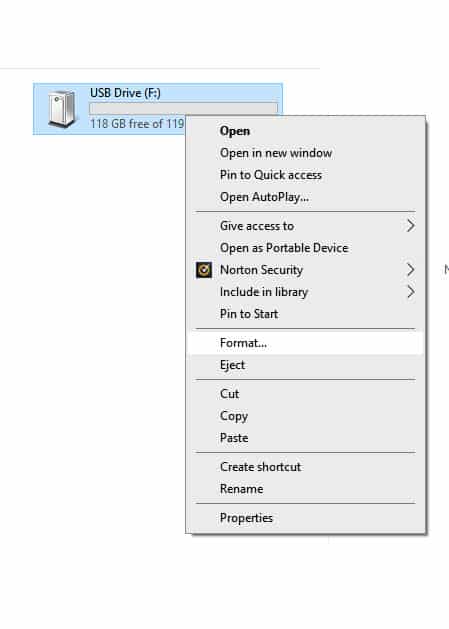
Krok 3: I stamtąd wybierz system plików odpowiedni dla twojej karty SD, a także etykietę woluminu. A następnie kliknij Sprawdź format.
Krok 4: A następnie po prostu naciśnij przycisk Start.
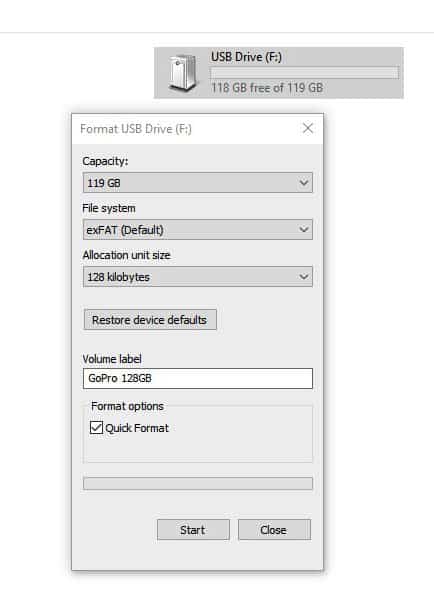
Krok 5: Następnie na ekranie zobaczysz komunikat ostrzegawczy z informacją, że sformatowanie karty SD spowoduje usunięcie wszystkiego. Aby kontynuować, kliknij przycisk OK, a proces się rozpocznie.
Krok 6: Następnie proces formatowania potrwa jakiś czas w zależności od wielkości woluminu karty SD. A kiedy proces się zakończy. Po prostu idź dalej i kliknij przycisk OK.
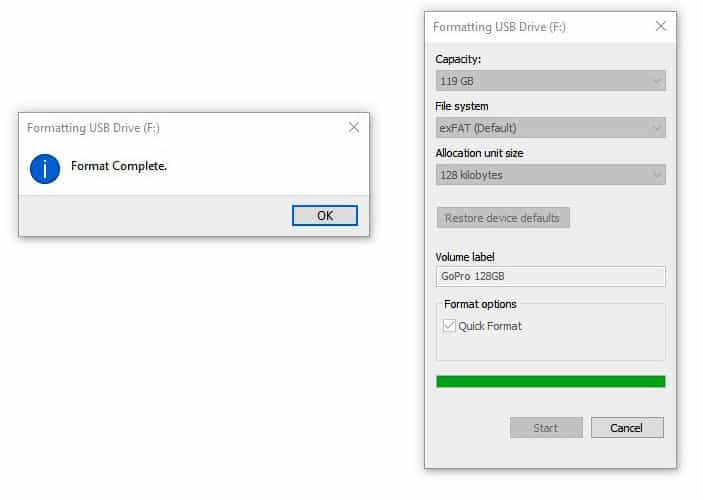
Część 3. Komputer nie odczytuje karty SD - co się stanie, jeśli stracisz dane?
Jak pokazaliśmy powyżej, jednym z wymienionych rozwiązań jest sformatowanie karty SD. Spowoduje to usunięcie wszystkich zapisanych w nim plików. Może to być naprawdę ogromny problem, zwłaszcza jeśli na karcie SD jest tak wiele ważnych plików. A co jeśli je sformatowałeś? A co z danymi, które utraciłeś w wyniku tego procesu?
Na szczęście dla Ciebie mamy doskonałe narzędzie, którego możesz użyć, aby móc odzyskać te usunięte dane z karty SD, które sformatowałeś, ponieważ Twój komputer nie odczyta karty SD. A tym narzędziem jest Odzyskiwanie danych FoneDog. To proste, a jednocześnie skuteczne narzędzie, którego możesz użyć do odzyskania utraconych danych z karty SD.
FoneDog Data Recovery to kreator przeznaczony do odzyskiwania wszelkich utraconych danych z komputera i innych zewnętrznych dysków twardych. Za pomocą tego narzędzia będziesz mógł odzyskaj usunięte zdjęcia, filmy, e-maile, dokumenty i inne dane, które mogłeś przechowywać na karcie SD. Poza tym to narzędzie może również odzyskać utracone dane z komputera, niezależnie od tego, czy jest to komputer Mac, czy komputer z systemem Windows. I może też odzyskać utracone dane z innych urządzeń zewnętrznych, takich jak karta SD, pendrive, dyski twarde i nie tylko.
Odzyskiwanie danych
Odzyskaj usunięte zdjęcia, dokumenty, pliki audio i inne pliki.
Odzyskaj usunięte dane z komputera (w tym Kosza) i dysków twardych.
Odzyskaj dane o stratach spowodowane wypadkiem na dysku, awarią systemu operacyjnego i innymi przyczynami.
Darmowe pobieranie
Darmowe pobieranie

Ludzie również czytająJak naprawić surową kartę SD bez formatowaniaJak odzyskać uszkodzoną kartę SD
Część 4. Wniosek
Kiedy twój komputer nie czyta karty SD, istnieje wiele sposobów rozwiązania tego problemu i jest to również całkiem łatwe. Ale zanim będziesz mógł to zrobić, musisz się upewnić, że znasz przyczynę tego błędu. Ponieważ znajomość źródła każdego problemu może ułatwić Ci naprawienie rzeczy.
I oczywiście mamy wszystkie możliwe powody, dla których Twój komputer nie odczytuje karty SD. Jednocześnie, po prostu zastosuj się do wszystkich dostarczonych przez nas rozwiązań, a będziesz w stanie to naprawić w mgnieniu oka. Ponadto, w przypadku utraty jakichkolwiek danych, zdecydowanie zaleca się użycie narzędzia FoneDog Data Recovery, ponieważ jest to najbardziej skuteczny, najbezpieczniejszy i najłatwiejszy sposób na odzyskanie utraconych danych.
Zostaw komentarz
Komentarz
Odzyskiwanie danych
FoneDog Data Recovery odzyskuje usunięte zdjęcia, filmy, pliki audio, e-maile i inne dane z systemu Windows, komputera Mac, dysku twardego, karty pamięci, dysku flash itp.
Darmowe pobieranie Darmowe pobieranieGorące artykuły
- Przewodnik po formatowaniu karty SD na komputerze Mac do FAT32
- 4 właściwe sposoby formatowania uszkodzonej karty SD
- Najlepsze oprogramowanie do formatowania kart SD z zabezpieczeniem przed zapisem
- SD Undelete: Odzyskiwanie danych z kart pamięci
- Przywracanie karty SD: naprawianie i odzyskiwanie danych z kart SD
- Jak odzyskać usunięte filmy z karty SD
- 8 narzędzi do otwierania plików PSD bez Photoshopa
- 3 Metody przesyłania zdjęć na kartę SD
- Jakie jest najlepsze oprogramowanie do odzyskiwania kart SDHC?
- Jak naprawić, gdy twój dysk SSD nie wyświetla się w zarządzaniu dyskami
- Jak naprawić uszkodzoną kartę SD bez formatowania
- Poradnik na temat aktualizacji MacBooka Pro lub Mac SSD
/
CIEKAWYDULL
/
PROSTYTRUDNY
Dziękuję Ci! Oto twoje wybory:
Doskonały
Ocena: 4.7 / 5 (na podstawie 61 oceny)
