5 sposobów na przeniesienie biblioteki iTunes na nowy komputer
Autor: Vernon Roderick, Ostatnia aktualizacja: June 10, 2021
Kiedy masz dużo plików na swoim urządzeniu, na pewno zaczniesz myśleć o tym, jak to zrobić przenieś bibliotekę iTunes na nowy komputer. W końcu pliki z biblioteki iTunes mogą zajmować znaczną część przestrzeni dyskowej.
Może składać się z wielu programów telewizyjnych, niezliczonych albumów, a nawet kilku filmów o ogromnych rozmiarach dysku. Tak czy inaczej, żądanie transferu plików jest tylko kwestią czasu. Na szczęście można to zrobić na wiele sposobów.
W tym artykule pokażemy pięć najskuteczniejszych sposobów przeniesienia biblioteki iTunes na nowy komputer. Porozmawiajmy najpierw, co zrobić, zanim zaczniemy z naszymi metodami.

Część 1. Konsolidacja biblioteki iTunesCzęść 2. Przenieś bibliotekę iTunes na nowy komputer przez dysk zewnętrzny ExternalCzęść 3. Przenieś bibliotekę iTunes na nowy komputer przez siećCzęść 4. Przenieś bibliotekę iTunes na nowy komputer za pomocą oprogramowaniaCzęść 5. Przenieś bibliotekę iTunes na nowy komputer za pomocą funkcji iTunesCzęść 6. Przenieś bibliotekę iTunes na nowy komputer za pomocą Asystenta migracji
Część 1. Konsolidacja biblioteki iTunes
Jak być może już wiesz, będą pliki iTunes, które nie znajdują się w żadnym z twoich folderów iTunes. Nie da się tego uniknąć. W związku z tym będziemy musieli skonsolidować naszą bibliotekę iTunes, aby pliki z zewnątrz były automatycznie przenoszone do folderów iTunes.
To również jest od nas wymagane, jeśli zamierzamy przenieść bibliotekę iTunes na nowy komputer. Mając to na uwadze, oto kroki, aby skonsolidować pliki w bibliotece iTunes:
- Na starym komputerze uruchom iTunes
- Gdy to zrobisz, przejdź do paska menu i wybierz filet.
- Z wyświetlonego menu wybierz Biblioteka, następnie Organizuj bibliotekę.
- Pojawi się okno Organizuj bibliotekę. Stamtąd kliknij pole wyboru dla Konsoliduj pliki.
- Teraz kliknij na OK.
Kiedykolwiek Konsoliduj pliki opcja jest włączona, wszystkie pliki, które kiedyś znajdowały się poza folderem multimediów iTunes, zostaną automatycznie umieszczone w nim.
Chociaż może to nie być bezpośrednio związane z nauką przenoszenia biblioteki iTunes na nowy komputer, oszczędza nam to czasu, ponieważ w zasadzie umieszcza wszystko, czego potrzebujemy, w jednym miejscu. Gdy to zrobisz, możesz teraz przejść do rzeczywistych sposobów przeniesienia biblioteki iTunes na nowy komputer. Teraz zacznijmy od naszego pierwszego wpisu.
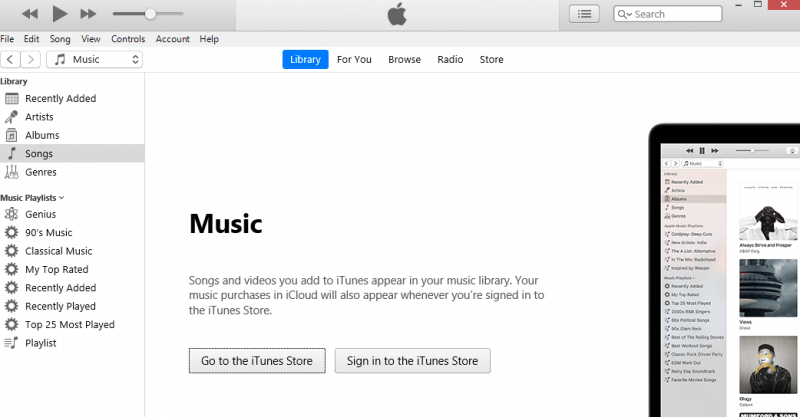
Część 2. Przenieś bibliotekę iTunes na nowy komputer przez dysk zewnętrzny External
Nasza pierwsza metoda jest bardzo prosta, ponieważ polega tylko na użyciu zewnętrzny dysk twardy w celu przeniesienia biblioteki iTunes na nowy komputer. Jest uważany za prosty i łatwy z wielu powodów, ale być może głównym powodem jest to, że nie musisz używać żadnego narzędzia, aby zadziałało.
Jedyne, czego będziesz potrzebować do tego, to oczywiście zewnętrzny dysk twardy i kabel USB, który jest kompatybilny ze starym i nowym komputerem, a także z dyskiem twardym.
Po zdobyciu wszystkich tych rzeczy możesz teraz przenieść bibliotekę iTunes na nowy komputer. Pierwsza faza polega na utworzeniu kopii zapasowej biblioteki iTunes.
- Podłącz dysk zewnętrzny do starego komputera za pomocą kabla USB.
- Na komputerze uruchom aplikację iTunes.
- Teraz idź do Edytuj > Preferencje.
- Zostaniesz przeniesiony do okna Preferencje. Tam przejdź do Zaawansowane
- Stamtąd udaj się do Folder multimedialny iTunes Lokalizacja Tutaj zobaczysz ścieżkę do swojego folderu iTunes. Zapamiętaj tę ścieżkę, ponieważ później tam będziemy zmierzać.
- Zamknij iTunes.
- Po zamknięciu iTunes przejdź do miejsca, w którym pamiętasz, że znajduje się folder iTunes.
- Teraz przeciągnij cały folder iTunes na zewnątrz i upuść go na dysk zewnętrzny podłączony wcześniej w kroku 1.
Po utworzeniu kopii zapasowej nadszedł czas, aby przenieść bibliotekę iTunes na nowy komputer przy użyciu tej kopii zapasowej. Będziesz potrzebować do tego innego zestawu kroków.
- Na komputerze uruchom sesję File Explorer (Windows) lub znalazca (Prochowiec).
- Teraz przejdź do dysku zewnętrznego, na którym umieściłeś wcześniej utworzoną kopię zapasową.
- Następnie znajdź ikonę iTunes na swoim komputerze. Następnie przytrzymaj przesunięcie klucz, a następnie naciśnij wchodzić gdy wybrany jest iTunes.
- Gdy to zrobisz, otrzymasz listę opcji. Stamtąd wybierz Wybierz bibliotekę.
- Otrzymasz wtedy nowe okno. Użyj tego, aby przejść do miejsca, w którym umieściłeś folder iTunes, a następnie kliknij Załóż. Następnie kliknij plik o nazwie „Biblioteka iTunes. to” wewnątrz folderu.
Spowoduje to automatyczne zaimportowanie wszystkich plików ze wspomnianej biblioteki do aplikacji iTunes z nowego komputera. Gdy to zrobisz, nauczyłbyś się już, jak przenieść bibliotekę iTunes na nowy komputer.
Jedynym minusem tego jest to, że będziesz musiał upewnić się, że masz gdzieś dodatkowy dysk zewnętrzny, w przeciwnym razie ta metoda nie ma sensu. W takim przypadku mamy dla Ciebie inną metodę.
Część 3. Przenieś bibliotekę iTunes na nowy komputer przez sieć
Wszyscy wiemy, że aby przenieść bibliotekę iTunes na nowy komputer, musisz upewnić się, że poprzedni komputer musi być włączony. A co, jeśli nie musisz włączać komputera, aby przesyłać pliki?
Na szczęście istnieje na to metoda, która polega na utworzeniu dysku sieciowego. Ten dysk sieciowy pomieści całą bibliotekę iTunes.
W ten sposób będziesz mógł przenieść bibliotekę iTunes na nowy komputer, niezależnie od tego, z którego komputera korzystasz i czy jest włączony, czy wyłączony. Ponieważ jest dostępny zarówno dla użytkowników Windows, jak i Mac, zacznijmy od tego, jak to zrobić najpierw na komputerze z systemem Windows:
- Rozpocznij sesję File Explorer na twoim komputerze z Windows.
- W systemie Windows 7 kliknij Mapuj dysk sieciowy opcja znajdująca się w górnej części okna.
W systemie Windows 10 przejdź do Komputer w górnej części okna. Teraz kliknij Mapuj dysk sieciowy z wynikowego menu.
- Z Lista dysków, wybierz dowolną z dostępnych liter dysków na komputerze z systemem Windows.
- Następnie, na Teczka wpisz ścieżkę do folderu iTunes. Możesz także kliknąć Przeglądaj następnie przejdź do miejsca, w którym znajduje się folder iTunes.
- Na koniec kliknij Zakończ.
Teraz, gdy już to wiesz, nauka przenoszenia biblioteki iTunes na nowy komputer przy użyciu tej samej koncepcji na Macu byłaby łatwiejsza. Wystarczy wykonać następujące kroki:
- W systemie macOS uruchom sesję znalazca.
- Teraz na klawiaturze naciśnij Command + K.., To powinno wywołać Połączyć się z serwerem
- Następnie wprowadź ścieżkę, której chcesz użyć dla dysku sieciowego. Upewnij się, że jest podłączony do ścieżki folderu iTunes.
- Po wprowadzeniu ścieżki wprowadź nazwę użytkownika i hasło, którego chcesz użyć, a następnie kliknij OK.
Gdy to zrobisz, niezależnie od tego, czy używasz systemu Windows, czy macOS, zobaczysz dysk sieciowy na pulpicie. Aby przenieść bibliotekę iTunes na nowy komputer, wystarczy udać się tam za pomocą nowego komputera i skopiować folder iTunes.
Chociaż zaletą tego jest to, że możesz uzyskać dostęp do plików w dowolnym momencie, jest to minus. Główną wadą jest to, że aby to zadziałało, musisz skonfigurować sieć.
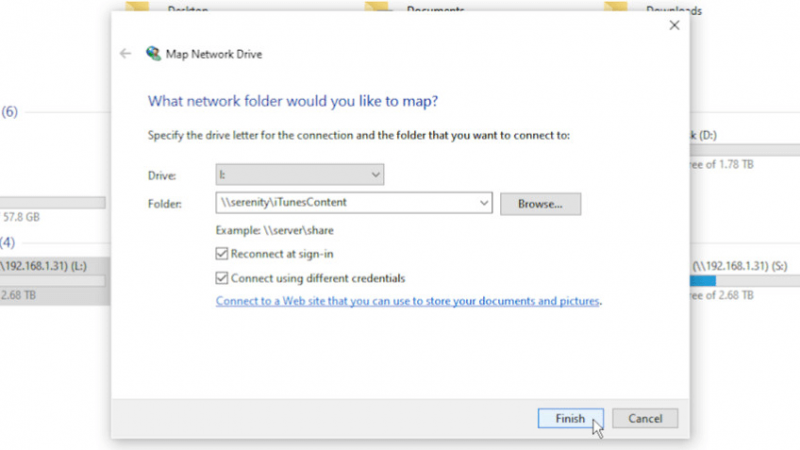
Część 4. Przenieś bibliotekę iTunes na nowy komputer za pomocą oprogramowania
Wiemy więcej niż ktokolwiek inny, że dwie poprzednie metody, które omówiliśmy, są nieco skomplikowane. To naturalne, że nie będziesz w stanie ich śledzić tak dokładnie, jak tego oczekujemy.
Na szczęście istnieją inne sposoby przeniesienia biblioteki iTunes na nowy komputer. I być może najprostszym sposobem na to jest skorzystanie z oprogramowania. Jest to nie tylko proste, ale także bardzo szybkie.
Jedynym minusem jest to, że będziesz musiał zaryzykować pobieranie oprogramowania. Tak czy inaczej, warto spróbować, biorąc pod uwagę, jak skuteczne może być. Zasadniczo działa to tak:
- Pobierasz i instalujesz oprogramowanie
- Podłączasz swoje urządzenie do komputera
- Używasz oprogramowania do przenoszenia biblioteki iTunes na nowy komputer skuteczniej niż wtedy, gdy nie używałeś niczego takiego jak wcześniej
Powinno to dać największą szansę powodzenia przeniesienia biblioteki iTunes na nowy komputer. Z drugiej strony ma największe ryzyko. Jeśli nie lubisz podejmować ryzyka, mamy dla Ciebie więcej metod.
Część 5. Przenieś bibliotekę iTunes na nowy komputer za pomocą funkcji iTunes
Jeśli masz dość korzystania z aplikacji innych firm, być może najbardziej odpowiednim sposobem przeniesienia biblioteki iTunes na nowy komputer jest skorzystanie z własnych funkcji iTunes.
Dlatego dla tej metody utworzymy kopię zapasową całej biblioteki iTunes za pomocą Funkcja tworzenia kopii zapasowej na dysku iTunes. Aby to zrobić, musisz upewnić się, że masz wiele pustych dysków, których będziesz używać jako dysku przenośnego. Oto jak możesz to zrobić:
- Uruchom na komputerze iTunes.
- Teraz idź do filet > Biblioteka, A następnie wybierz opcję Utwórz kopię zapasową na dysku.
- Możesz wybrać opcję, której chcesz użyć. Może być Twórz kopie zapasowe tylko zakupów w iTunes Store or Utwórz kopię zapasową całej biblioteki iTunes.
- Następnie kliknij Kopię zapasową.
- Teraz po kliknięciu tej opcji kontynuuj wkładanie pustych dysków CD lub DVD do momentu zakończenia procesu tworzenia kopii zapasowej. Powinien automatycznie monitować o włożenie nowego, gdy poprzedni jest pełny.
- Gdy wszystkie pliki z biblioteki iTunes są gotowe, po prostu włóż wszystkie dyski do nowego komputera.
Główną wadą tej metody jest to, że wymagałaby posiadania wielu płyt CD, ponieważ biblioteka iTunes zwykle składa się z dużej ilości danych, które mogą mierzyć do 15 GB miejsca na dysku.
Ponieważ jedna płyta CD może zajmować co najmniej 500 MB miejsca, może być wymagane uzyskanie co najmniej 30 płyt. Kosztowałoby to trochę dużo, więc tutaj mamy jeszcze jedną metodę przeniesienia biblioteki iTunes na nowy komputer.
Część 6. Przenieś bibliotekę iTunes na nowy komputer za pomocą Asystenta migracji
Nasz ostatni wpis dotyczy korzystanie z Asystenta Migracji, narzędzie na Macu, które umożliwia użytkownikom migrację z jednego komputera na drugi, tak jak sugeruje nazwa.
Dzięki temu można go wykorzystać do przeniesienia biblioteki iTunes na nowy komputer, a także pomaga w wielu innych rzeczach. Obejmuje to tworzenie kopii zapasowej, przywracanie z tej kopii zapasowej i, co najważniejsze, przesyłanie plików.
Chociaż Asystent migracji był pierwotnie funkcją na komputerze Mac, może być również używany do przenoszenia z komputera Mac na komputer z systemem Windows i odwrotnie. Powiedziawszy to, nie ogranicza się to do użytkowników macOS.
Proces korzystania z Asystenta migracji różni się w zależności od wersji, ale ostatecznie opiera się na tej samej koncepcji. Uzyskujesz dostęp do Asystenta migracji, tworzysz kopię całego systemu operacyjnego, przenosisz ją na nowy komputer i gotowe.
Musisz wiedzieć, że najpierw może być konieczne utworzenie kopii zapasowej plików. W końcu, jeśli się pomylisz, istnieje szansa, że wszystkie pliki zostaną utracone, choć po tym łatwo je odzyskać.
Ludzie również czytająRozwiąż zdjęcia zsynchronizowane z iTunes zostaną usunięteJak przenieść MP3 na iPhone'a
W tym momencie masz teraz pięć różnych metod przesyłania biblioteki iTunes na nowy komputer. To powinno wystarczyć, abyś nie miał problemów z przeniesieniem biblioteki iTunes. A jeśli masz inne pytanie dotyczące transmisji iTunes, polubienia przenieś iTunes na Androida, przenieś muzykę z iTunes na iPhone'a, i tak dalej. możesz zapoznać się z podanym artykułem.
Dodatkowo, chociaż są to świetne metody, nie można uniknąć długiego oczekiwania, ponieważ najprawdopodobniej zajmie to trochę czasu, zwłaszcza jeśli twoja biblioteka iTunes jest wypełniona plikami. Tak czy inaczej, mam nadzieję, że ten artykuł pomógł ci lepiej zarządzać plikami w iTunes.
Zostaw komentarz
Komentarz
Przeniesienie telefonu
Przesyłaj dane z iPhone'a, Androida, iOS i komputera do dowolnego miejsca bez żadnych strat dzięki FoneDog Phone Transfer. Takich jak zdjęcia, wiadomości, kontakty, muzyka itp.
Darmowe pobieranieGorące artykuły
- Jak naprawić błąd „iTunes nie mógł przywrócić iPhone'a, ponieważ wystąpił błąd podczas czytania…”
- Jak rozwiązać problem z iTunes nie mógł połączyć się z tym iPhonem, którego nie masz pozwolenia
- 7 rozwiązań dla iTunes nie działa w systemie Windows 10
- 4 metody dodawania dzwonka do iTunes
- iTunes nie może przywrócić iPhone'a, ponieważ hasło jest nieprawidłowe
- Twój przewodnik po resetowaniu iTunes w systemie Mac i Windows
- Jak skutecznie i bezpiecznie dodać dzwonek do iPhone'a bez iTunes?
- Jak korzystać z trybu ciemnego iTunes w systemie Windows lub Mac
/
CIEKAWYDULL
/
PROSTYTRUDNY
Dziękuję Ci! Oto twoje wybory:
Doskonały
Ocena: 4.7 / 5 (na podstawie 104 oceny)
