Jak korzystać z trybu ciemnego iTunes w systemie Windows lub Mac
Adela D. Louie, Ostatnia aktualizacja: November 17, 2020
Jeśli jesteś użytkownikiem iOS, masz mniej więcej zainstalowany program iTunes na swoim komputerze. W rzeczywistości jest to konieczne, aby mieć program, jeśli używasz urządzenia iPhone. iTunes jest domyślnym programem Apple i korzystając z tego programu, będziesz mógł odtwarzać muzykę, filmy, kupować aplikacje, a także muzykę. Możesz także użyć iTunes do tworzenia kopii zapasowych danych z urządzenia iPhone lub iPad.
A ponieważ używasz iTunes na iPhonie lub iPadzie, zdarzają się przypadki, że używasz iTunes na swoim komputerze późną nocą i wiemy, jak niewygodne jest używanie go w trybie super lekkim. Poza tym może to męczyć nasze oczy. Dotyczy to zwłaszcza profesjonalistów, którzy często używają iTunes, takich jak producenci muzyczni, DJ-e i VJ-owie, i grają piosenki całą noc za pomocą programu iTunes.
Z tego powodu twórcy iTunes dodali nową funkcję, która może nam pomóc w tego rodzaju problemach. Wszystko dzięki nowemu Tryb ciemny iTunes funkcja, którą dodali do programu. Aby dowiedzieć się więcej o Tryb ciemny iTunes i jak to włączyć, przeczytaj ten artykuł, a my pokażemy Ci więcej na ten temat.
Część 1: Jaka jest funkcja trybu ciemnego iTunes?Część 2: Sposoby korzystania z trybu ciemnego iTunesCzęść 3: Wniosek
Część 1: Jaka jest funkcja trybu ciemnego iTunes?
Jeśli używasz trybu ciemnego systemu macOS Mojave, możesz doświadczyć tych funkcji od jasnego do szarego koloru. Dotyczy to również kosza na śmieci, paska menu, panelu systemowego, stacji dokującej i nie tylko. Niektóre aplikacje stosują tę funkcję w Mojave, na przykład aplikacja Safari, App Store, iTunes i inne.
Więc z Tryb ciemny iTunes, pomoże Ci zapobiec zmęczeniu oczu, co może być bardzo pomocne dla profesjonalistów korzystających z iTunes każdego wieczoru. Nie będziesz już musiał cierpieć z powodu zbyt mocnego oświetlenia pochodzącego z komputera. To jest trochę relaksujące dla oka, aby mieć Tryb ciemny iTunes zwłaszcza jeśli jesteś w branży muzycznej i używasz programu iTunes bardzo często niż inni ludzie.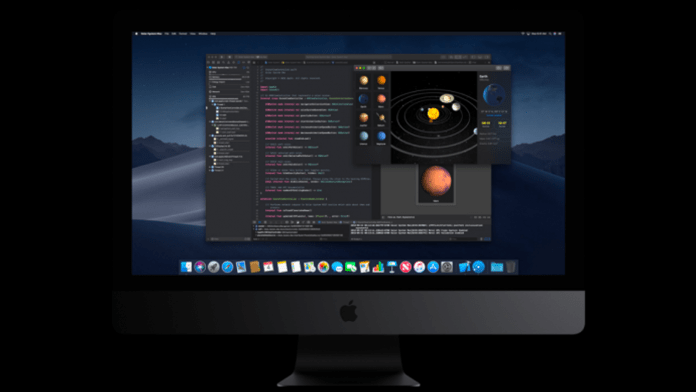
Część 2: Sposoby korzystania z trybu ciemnego iTunes
Ponieważ Apple stworzył już tryb ciemny dla tych macOS Mojave, będzie to również kontynuowane przez inne oprogramowanie i funkcje Maca. Abyś mógł z tego skorzystać, oto sposoby, jak możesz to włączyć.
Stosowanie trybu ciemnego iTunes na komputerze Mac
Oto jak używać trybu ciemnego iTunes na komputerze Mac.
- Krok 1: Śmiało i kliknij logo Apple w lewej górnej części okna.
- Krok 2: A następnie wybierz Preferencje systemowe.
- Krok 3: Następnie kliknij Ogólne.
- Krok 4: Następnie kliknij Wygląd.
- Krok 5: Na tej stronie kliknij podgląd trybu ciemnego, aby zobaczyć poziomy ciemnego motywu, których możesz użyć.
Ale jeśli chciałbyś użyć Tryb ciemny iTunes tylko w nocy, możesz wybrać opcję Pulpit dynamiczny. Oto jak.
- Krok 1: Przejdź do Preferencji systemowych.
- Krok 2: A następnie kliknij Desktop & Screen Saver.
- Krok 3: Następnie wybierz pulpit z ikoną krzywej.
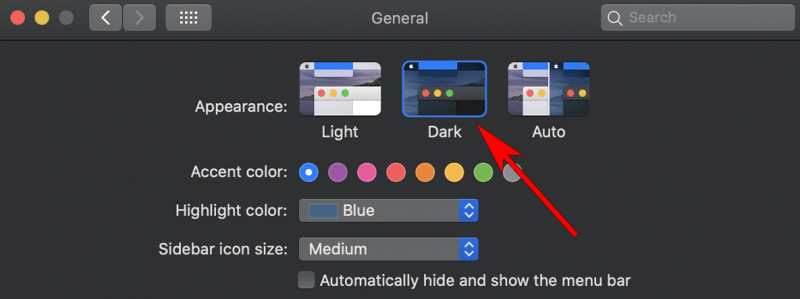
Korzystanie z trybu ciemnego iTunes na komputerze z systemem Windows
Teraz wiesz już o funkcji trybu ciemnego macOS Mojave. Z drugiej strony, osoby korzystające z komputera z systemem Windows już od dawna lubią używać funkcji trybu ciemnego na swoim komputerze. Dzieje się tak, ponieważ komputer z systemem Windows ma wbudowany tryb ciemny, który zmienia kolor na czarny, a także zmienia kolory tekstu na jasne.
Korzystając z komputera z systemem Windows, będziesz mógł łatwo włączyć tryb ciemny, abyś mógł również korzystać z trybu ciemnego iTunes. Aby rozpocząć, oto kroki, które będziesz musiał wykonać.
- Krok 1: Poszukaj ustawień swojego urządzenia z systemem Windows. Możesz skorzystać z paska wyszukiwania. Następnie uruchom Ustawienia.
- Krok 2: Na stronie Ustawienia w systemie Windows przejdź dalej i kliknij sekcję Personalizacja. Wybranie tej opcji spowoduje, że na ekranie pojawi się pędzel.
- Krok 3: Stamtąd idź dalej i kliknij opcję Kolory.
- Krok 4: A następnie wybierz tryb aplikacji.
- Krok 5: Następnie wybierz opcję Ciemny. Następnie możesz sprawdzić dymki podglądu na ekranie.
- Krok 6: Następnie wybierz kolor akcentu, który znajduje się u góry sekcji Kolor strony.
Po wykonaniu wszystkich powyższych czynności, po prostu uruchom aplikację iTunes na komputerze z systemem Windows. Jak zauważysz, w tym momencie włączony jest również tryb ciemny iTunes
WSKAZÓWKA BONUSOWA:
Jeśli faktycznie używasz jakiegoś oprogramowania, które pomaga ci w obsłudze urządzenia Mac, szczególnie w procesie czyszczenia, możesz spróbować użyć FoneDog PowerMyMac. To oprogramowanie to potężne narzędzie do czyszczenia wszystkich rzeczy, których już nie potrzebujesz na urządzeniu Mac, takich jak aplikacje, pamięci podręczne, niepotrzebne pliki, dokumenty, podobne zdjęcia i wiele więcej. I wiesz, jaka jest najlepsza część FoneDog PowerMyMac? Jest również wyposażony w funkcję trybu ciemnego, z której można korzystać zwłaszcza w nocy.
Część 3: Wniosek
Ważne jest, abyśmy również dbali o nasze zdrowie. Dotyczy to zwłaszcza tych, którzy bardziej pracują nad korzystaniem ze swoich komputerów. Dlatego zarówno Mac, jak i Windows zapewniają korzyści wynikające z używania trybu ciemnego, aby dbać o oczy, zwłaszcza w nocy. W ten sposób nie będziesz już męczyć oczu, aby zachować swój wzrok.
Teraz, ponieważ zarówno komputery Mac, jak i Windows mają funkcje trybu ciemnego, program iTunes również je otrzyma. Teraz będziesz cieszyć się używaniem iTunes tryb ciemny, nie tylko w nocy, ale kiedy tylko zechcesz.
Ponadto posiadanie programu iTunes na komputerze jest koniecznością, zwłaszcza jeśli używasz urządzenia z systemem iOS. W ten sposób będziesz mógł pracować ze swoim iPhone or iPad urządzenie prawidłowo, takie jak pobieranie muzyki, przesyłanie zdjęć i aktualizowanie iPhone'a do najnowszej wersji. Ponadto iTunes odgrywa ważną rolę dla użytkowników iPhone'a, ponieważ jest to dla nich jeden ze sposobów tworzenia kopii zapasowych cennych danych z urządzenia iOS.
PowerMyMac Szybkie skanowanie komputera Mac i łatwe usuwanie niepotrzebnych plików. Sprawdź podstawowy status komputera Mac, w tym wykorzystanie dysku, stan procesora, wykorzystanie pamięci itp. Przyspieszenie komputera Mac za pomocą prostych kliknięć. Darmowe pobieranie 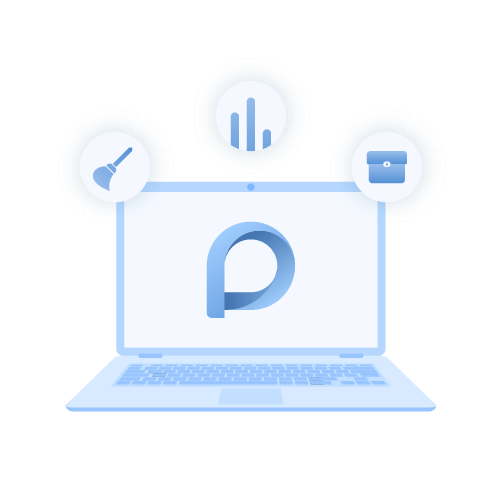
Zostaw komentarz
Komentarz
iOS Toolkit
3 Metody odzyskiwania usuniętych danych z iPhone'a lub iPada.
Darmowe pobieranie Darmowe pobieranieGorące artykuły
- Co to jest hasło kopii zapasowej iTunes?
- 2 rozwiązania włączone, gdy nie można odinstalować iTunes Windows 10
- Jak odzyskać usunięte wiadomości tekstowe na telefonie iPhone bez komputera
- Grupy iPhone: Łatwy i prosty przewodnik tworzenia
- Jak przywrócić iPhone'a z iCloud bez resetowania
- Jak rozwiązać awarię iPhone'a Safari (przewodnik 2020)
/
CIEKAWYDULL
/
PROSTYTRUDNY
Dziękuję Ci! Oto twoje wybory:
Doskonały
Ocena: 4.7 / 5 (na podstawie 83 oceny)
