Twój przewodnik po resetowaniu iTunes w systemie Mac i Windows
Autor: Vernon Roderick, Ostatnia aktualizacja: November 24, 2020
Czy masz dość napotykania wszelkiego rodzaju błędów na swoim iTunes? Jeśli tak, to wiedz, że nie jesteś jedyny. Jest wiele osób, które mają dość błędów i problemów, które wciąż występują w ich iTunes, zarówno na Macu, jak i Windowsie.
Jednak różnica między nimi a wami polega na tym, że w końcu będziesz w stanie ponownie nauczyć się unikać tych błędów i to już minęło resetowanie iTunes. Chociaż na początku może to nie wydawać się łatwe, przekonasz się, że jest to dość proste, a co najważniejsze, jest to najlepszy sposób na uniknięcie błędów. W sumie, resetowanie iTunes dałoby ci nowy początek.
Z tego przewodnika dowiesz się, dlaczego chcesz zresetować iTunes i jak to zrobić.
Część 1: Dlaczego chcesz znaleźć sposoby na zresetowanie iTunes?
iTunes to bardzo wygodna aplikacja, która zapewnia dostęp do wielu funkcji i funkcji. Jest połączony z wieloma aplikacjami na twoim urządzeniu, czy to na Macu, czy w systemie Windows. Służy jako odtwarzacz multimedialny oprócz systemu zarządzania plikami. A ponieważ tak jest, twój komputer może również działać nieprawidłowo po awarii iTunes.
Oto przegląd niektórych problemów, które napotkasz, gdy iTunes nie działa poprawnie:
- Twoje pliki są automatycznie kopiowane.
- System często się zawiesza.
- Możesz zostać zablokowany w systemie.
- Głośnik nie działa prawidłowo.
- Pobieranie jest często przerywane.
- Nie możesz zapisywać plików.
- Nie można importować filmów.
- Pliki audio nie wyświetlają żadnych szczegółów, takich jak tytuły, czas trwania itp.
Z tego powodu ważne jest, aby wiedzieć, jak utrzymać aplikację, a jednym z najlepszych sposobów na to jest resetowanie iTunes. Jednak nie będzie to tak łatwe, jak myślisz. Na szczęście możesz osiągnąć swój cel, jakim jest zresetowanie iTunes za pomocą metod, które omówimy dzisiaj. Zacznijmy od pierwszej opcji, która jest również najłatwiejszą metodą.
Część 2: Usuń pliki iTunes
Aplikację można odinstalować na wiele sposobów. Jedną z takich metod jest ręczne usuwanie plików. Dotyczy to również sytuacji, gdy chcesz zresetować aplikację. Musisz po prostu usunąć odpowiednie pliki, aby odnieść sukces resetowanie iTunes. Ponieważ Mac i Windows mają różne ścieżki plików, będziemy omawiać ich kroki osobno. Zacznijmy od Maca.
Przewodnik dla użytkowników komputerów Mac
Przede wszystkim upewnij się, że w przeszłości nie robiłeś nic, aby usunąć lub przenieść jakiekolwiek pliki iTunes. Gdy to zrobisz, możesz wykonać następujące kroki:
- Zamknij aplikację iTunes na swoim mak.
- Otwórz sesję znalazca.
- Kliknij na Gotab, po której następuje Strona główna.
- Powinna istnieć lista plików w formacie kafelków. Rozwiń muzyka
Możesz także pominąć przechodzenie do Go i kliknij bezpośrednio plik muzyka na Ulubione sekcja znajdująca się na lewym pasku bocznym.
- Kliknij na iTunes.
- Powinna tam być lista plików. Znajdź iTunes Music Library.xml i ITunes Library.itl i usuń je.
- Otwórz ponownie aplikację iTunes i utwórz nową bibliotekę.
Dzięki temu dwa usunięte pliki zostaną zastąpione nowymi z domyślnymi konfiguracjami i ustawieniami.
Przewodnik dla użytkowników systemu Windows
Chociaż istnieją różnice w krokach w wykonywaniu tego na komputerach Mac i Okna, ma ten sam wzór. Z tego powodu wykonanie następujących kroków powinno być łatwe:
- Zamknij iTunes app na komputerze z systemem Windows.
- Rozpocznij sesję Windows Explorer, odpowiednik Windowsa znalazca.
- Pod Ten PC na lewym pasku bocznym, kliknij muzyka.
- Po kliknięciu muzykapowinieneś zobaczyć iTunes folder, który należy następnie otworzyć.
- Tak jak poprzednio, usuń pliki iTunes Music Library.xml i ITunes Library.itl.
- Teraz przejdź ponownie do iTunes i utwórz nową bibliotekę muzyczną.
W tym momencie udało ci się zresetować iTunes.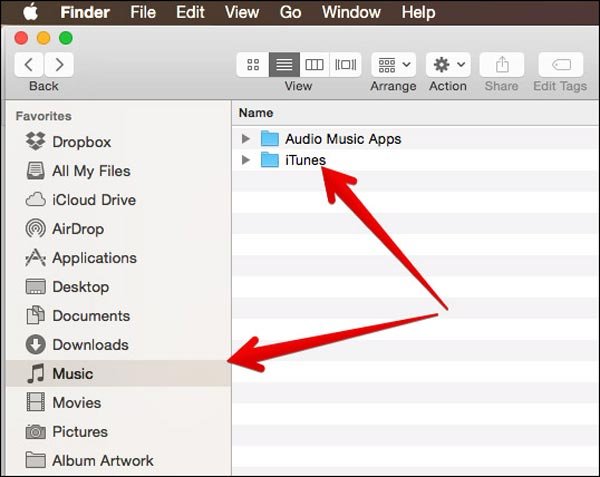
Część 3: Zresetuj pamięć podręczną aplikacji iTunes
Innym sposobem zresetowania iTunes jest zresetowanie pamięci podręcznej zamiast aplikacji. Dzieje się tak, ponieważ przez większość czasu błędy w iTunes często pojawiają się z powodu uszkodzonej pamięci podręcznej. Z tego powodu musisz albo zresetować pamięć podręczną, albo całkowicie ponownie zainstalować iTunes.
Jest to jednak uważane za lepszą opcję, ponieważ ponowna instalacja iTunes może spowodować poważną utratę danych, czego na pewno nie chcesz. Z drugiej strony, resetowanie iTunes pamięć podręczna usunie tylko pliki, które niekoniecznie są ważne.
Bez dalszych ceregieli, oto jak możesz zresetować pamięć podręczną aplikacji iTunes:
Uwaga: Ten przewodnik jest przeznaczony dla użytkowników systemów Windows i Mac, ponieważ funkcja, której będziesz używać, jest podobna w obu systemach operacyjnych.
- Otwórz iTunes app na komputerze z systemem Windows lub Mac.
- Udaj się do Edytuj u góry okna iTunes.
- Wybierz Preferencje z rozwijanego menu, które otrzymasz.
- Po kliknięciu pojawi się wyskakujące okienko Preferencje. Stamtąd kliknij zaawansowany kartę po prawej stronie okna.
- U dołu możesz zobaczyć plik Zresetuj pamięć podręczną Kliknij ten przycisk.
Możesz także kliknąć pozostałe dwa, które są Resetuj ostrzeżenia i Resetuj identyfikator, chociaż sugerujemy, że nie.
- Teraz musisz tylko poczekać, aż się zakończy resetowanie iTunes
Po wykonaniu tej czynności już skończyłeś resetowanie iTunes bez resetowania samego iTunes. Chociaż wiele problemów jest spowodowanych uszkodzoną pamięcią podręczną, można powiedzieć, że nie wszystkie z nich mają ten sam katalog główny. Z tego powodu powinieneś spróbować całkowicie ponownie zainstalować aplikację iTunes.
Część 4: Zainstaluj ponownie aplikację iTunes
Powszechnie wiadomo, że zdrowa aplikacja iTunes może zapewnić najlepsze wrażenia użytkownika. Dlatego nie ma się co dziwić, że posiadanie niedziałającej aplikacji iTunes może prowadzić do wielu problemów. Jednym ze sposobów na uszkodzenie aplikacji jest upływ czasu.
W miarę upływu czasu wszystkie rodzaje plików trafiają do aplikacji iTunes i z kolei ulegają uszkodzeniu. Z tego powodu warto ponownie zainstalować aplikację iTunes, aby przywrócić ją do najlepszej formy, z ryzykiem utraty danych. Powiedziawszy to, przejdźmy do schodów resetowanie iTunes przez ponowną instalację. Zacznijmy od przewodnika dla użytkowników komputerów Mac.
Przewodnik dla użytkowników komputerów Mac
Użytkownicy komputerów Mac powinni zachować ostrożność podczas odinstalowywania i ponownego instalowania iTunes, biorąc pod uwagę, że aplikacja jest połączona z samym systemem. Tak czy inaczej, oto kroki, które musisz wykonać, aby ponownie zainstalować iTunes na komputerze Mac:
- Rozpocznij sesję znalazca na twoim Macu.
- Idź do Konsultacje folder i kliknij go prawym przyciskiem myszy.
- Teraz wybierz Pobierz informacje.
- W prawym dolnym rogu ekranu powinna znajdować się ikona kłódki. Naciśnij ten zamek.
- Powinien zostać wyświetlony monit o wprowadzenie poświadczeń. Po prostu wpisz swojego administratora hasło kiedy zostaniesz o to poproszony.
- Teraz rozwiń Udostępnianie i uprawnienia
- Na Przywilejsekcji, ustaw menu dla „wszyscy" do Czytaj i pisz.
Zapewni to, że możesz modyfikować różne aplikacje na komputerze Mac, zapewniając, że nie będzie to problem.
- Teraz odinstaluj aplikację iTunes, przeciągając ją z pliku Konsultacje folder do śmieci.
- Po usunięciu lub odinstalowaniu iTunes przejdź do App Store na komputerze Mac.
- Teraz wyszukaj iTunes i pobierz jego najnowszą wersję.
Dzięki temu osiągnąłeś już swój cel resetowanie iTunes poprzez ponowną instalację.
Przewodnik dla użytkowników systemu Windows
Dla użytkowników systemu Windows byłoby to łatwiejsze, ponieważ nie musisz udzielać uprawnień do odinstalowywania aplikacji. Musisz tylko odinstalować program i ponownie go zainstalować. Aby to zrobić, musisz uważnie wykonać następujące kroki:
- Idź do Start menu komputera z systemem Windows.
- Po prawej stronie menu kliknij Programy domyślne.
- Teraz kliknij na Programy i funkcje który powinien znajdować się w lewym dolnym rogu bieżącego okna.
Tutaj znajdziesz listę programów zainstalowanych w Twojej aplikacji. Ponieważ używasz systemu Windows, iTunes nie będzie mógł działać samodzielnie.
Z tego powodu należy odinstalować wszystkie związane z nim aplikacje. Obejmuje to iTunes, Apple Software Update, QuickTime, Apple Application Support, Bonjour i Apple Mobile Device Support.
- Aby odinstalować program, kliknij go prawym przyciskiem myszy, a następnie wybierz Odinstaluj. Zrób to dla wszystkich wyżej wymienionych programów.
- Teraz naciśnij Klawisz Win + Rna klawiaturze, aby otworzyć run
- Wpisz% programfiles%, a następnie naciśnij OK.
Otworzy się folder Program Files.
- Usuń foldery powiązane z iTunes, iPodem i Bonjour, klikając prawym przyciskiem myszy foldery, a następnie wybierając Kasować.
- Aby zakończyć proces dezinstalacji, przejdź do Dysk lokalny C: i usuń także pliki programów wymienionych w kroku 3.
- Uruchom ponownie komputer, aby całkowicie odinstalować iTunes i składniki.
- Po uruchomieniu komputera przejdź do przeglądarki i przejdź do apple.com.
- Wyszukaj najnowszą wersję iTunes.
- Postępuj zgodnie z wyświetlanymi instrukcjami, aby zainstalować go ponownie na komputerze z systemem Windows.
Po wykonaniu tych czynności pomyślnie wypełniłeś swoją misję resetowanie iTunes. Ale co, jeśli nawet w najnowszej wersji nadal otrzymujesz te same błędy?
Na szczęście jest jeszcze jedno rozwiązanie, którego jeszcze nie próbowałeś.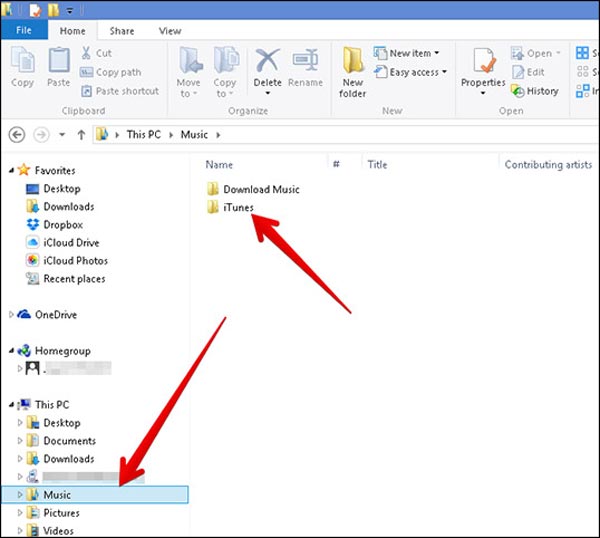
Część 5: Pobierz preferowaną wersję iTunes
Czasami problem nie wynika z tego, że Twoja aplikacja iTunes jest niezdrowa. Przekonasz się, że istnieją wersje iTunes, które mają wiele błędów, głównie dlatego, że nie zostały jeszcze całkowicie ukończone. Ponieważ tak jest, powinieneś przynajmniej upewnić się, że masz najlepszą dostępną wersję.
Aby to zrobić, musisz wykonać następujące kroki:
- Pierwszą rzeczą, którą musisz zrobić, jest odinstalowanie aplikacji iTunes. Możesz to zrobić, wykonując kroki, o których wspomnieliśmy wcześniej, zarówno dla komputerów Mac, jak i dla systemu Windows.
- Po całkowitym odinstalowaniu aplikacji iTunes przejdź do witryny Apple za pomocą tego linku: apple.com/downloads/itunes.
- Wybierz preferowaną wersję iTunes.
- Teraz postępuj zgodnie z instrukcjami, które zostaną wyświetlone.
- Po zainstalowaniu zdegradowanej wersji iTunes będziesz otrzymywać przypomnienia o aktualizacjach.
- Aby wyłączyć to przypomnienie, przejdź do Edytuj tab Preferencja, śledzony przez Ogólne warunki, a następnie usuń zaznaczenie Sprawdź, czy są dostępne nowe aktualizacje oprogramowania automatycznie i naciśnij OK.
Chociaż obniżasz wersję aplikacji iTunes, nie wpłynie to na żadne urządzenie podłączone do tego komputera. Ogólnie rzecz biorąc, obniżenie wersji iTunes jest jednym ze sposobów resetowanie iTunes.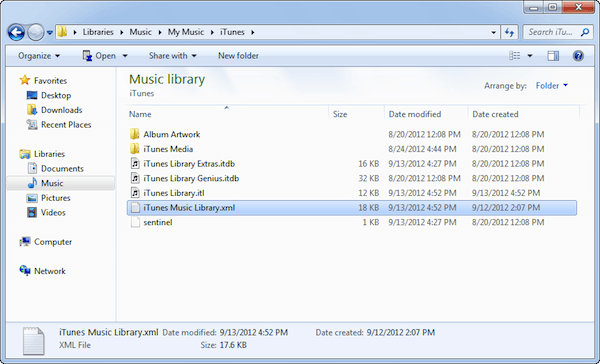
Część 6: Jak uniknąć typowych problemów z iTunes
Chociaż być może zakończyliśmy omawianie możliwych metod resetowanie iTunes i rozwiązując potencjalne błędy i problemy, można powiedzieć, że lepiej zapobiegać niż leczyć. Biorąc pod uwagę, że iTunes jest systemem zarządzania plikami, problemy, które napotkasz, będą często wiązały się z trudnościami w zarządzaniu plikami.
Z tego powodu zalecamy użycie Przeniesienie telefonu FoneDog. FoneDog Phone Transfer umożliwia przesyłanie plików z jednego urządzenia do drugiego, zapewniając, że pliki są bezpieczne w jednym miejscu. Co więcej, możesz również użyć FoneDog Phone Transfer do tworzenia kopii zapasowych plików na komputerze, na wypadek gdybyś chciał skorzystać z którejkolwiek z metod omówionych wcześniej resetowanie iTunes.
Część 7: Wniosek
Jest wiele rzeczy, o których musisz wiedzieć, kiedy resetowanie iTunes. Po pierwsze, musisz przede wszystkim wiedzieć, dlaczego powinieneś to zrobić. Musisz także wiedzieć, jak się przygotować, kiedy się zdecydujesz resetowanie iTunes.
Tak czy inaczej, jeśli naprawdę chcesz mieć spokój podczas zarządzania iTunes, czy to w systemie Windows, czy Mac, musisz upewnić się, że utrzymujesz jego zdrowie, a jednym ze sposobów jest resetowanie iTunes.
Przeniesienie telefonu
Przesyłaj pliki między komputerami z systemem iOS, Android i Windows.
Łatwe przesyłanie i tworzenie kopii zapasowych wiadomości tekstowych, kontaktów, zdjęć, filmów i muzyki na komputerze.
W pełni kompatybilny z systemem iOS 13 i Android 9.0.
Darmowe pobieranie

Zostaw komentarz
Komentarz
iOS Toolkit
3 Metody odzyskiwania usuniętych danych z iPhone'a lub iPada.
Darmowe pobieranie Darmowe pobieranieGorące artykuły
- 2 rozwiązania włączone, gdy nie można odinstalować iTunes Windows 10
- Jak ustawić prywatne wiadomości na iPhonie
- Jak odzyskać usunięte wiadomości tekstowe na telefonie iPhone bez komputera
- Dlaczego mój iPhone nie ma pamięci? - Szybka poprawka
- Trzy sposoby korzystania z iPhone Volume Booster
- Ukryta aplikacja tekstowa (iPhone): 5 najlepszych narzędzi do ochrony prywatności
/
CIEKAWYDULL
/
PROSTYTRUDNY
Dziękuję Ci! Oto twoje wybory:
Doskonały
Ocena: 4.7 / 5 (na podstawie 65 oceny)
