Jak nagrywać w YouTube TV [Prosty przewodnik na rok 2024]
Adela D. Louie, Ostatnia aktualizacja: January 2, 2024
Czy kiedykolwiek chciałeś zagiąć czas, aby dopasować go do swojego harmonogramu? Witamy w świecie YouTube TV, gdzie „oglądanie później” staje się formą sztuki! Ten przewodnik odkryje moc na wyciągnięcie ręki, zanurzając się w niej jak nagrywać w YouTube TV.
Niezależnie od tego, czy lubisz oglądać filmy, czy jesteś zajęty, ten artykuł to Twoja przepustka do opanowania magii DVR w YouTube TV. Od złapania wydarzenia na żywo, którego nie można przegapić, po ustawienie całej serii na leniwy weekend – jesteśmy tutaj, aby wyjaśnić proces nagrywania.
Część #1: Najlepsza metoda nagrywania w YouTube TV - Rejestrator ekranu FoneDogCzęść nr 2: Metody zdobywania drugiego miejsca dotyczące nagrywania w YouTube TV Wnioski
Część #1: Najlepsza metoda nagrywania w YouTube TV - Rejestrator ekranu FoneDog
Rejestrator ekranu FoneDog wyróżnia się jako wyjątkowa metoda łatwego przechwytywania treści z YouTube TV. To przyjazne dla użytkownika oprogramowanie zapewnia bezproblemowy sposób nagrywania, dzięki czemu użytkownicy mogą z łatwością rejestrować wysokiej jakości filmy. FoneDog Screen Recorder to wszechstronne i niezawodne narzędzie do nagrywania ekranu zaprojektowane do przechwytywania dowolnej aktywności na ekranie komputera, w tym filmów z YouTube TV.
Darmowe pobieranie
Dla Windowsa
Darmowe pobieranie
Dla zwykłych komputerów Mac
Darmowe pobieranie
Dla M1, M2, M3
Dzięki intuicyjnemu interfejsowi i solidnym funkcjom umożliwia użytkownikom nagrywanie filmów w różnych formatach przy zachowaniu wyjątkowej jakości wideo. Niezależnie od tego, czy masz na celu przechwytywanie rozgrywki, wydarzenia na żywo, filmy lub ulubione programy telewizyjne, FoneDog Screen Recorder oferuje bezproblemowe nagrywanie i zapisywanie treści na urządzeniu.
Jak nagrywać w YouTube TV Użyj tego:
1. Wejdź na oficjalną stronę FoneDog Screen Recorder i pobierz oprogramowanie kompatybilne z Twoim systemem operacyjnym (Windows lub macOS). Postępuj zgodnie z instrukcjami instalacji, aby skonfigurować oprogramowanie na swoim komputerze.
2. Otwórz zainstalowaną aplikację FoneDog Screen Recorder na swoim komputerze.
3. Skonfiguruj ustawienia, takie jak obszar nagrywania, źródła dźwięku, format wideo i jakość, klikając ikonę koła zębatego/ustawień w interfejsie oprogramowania.
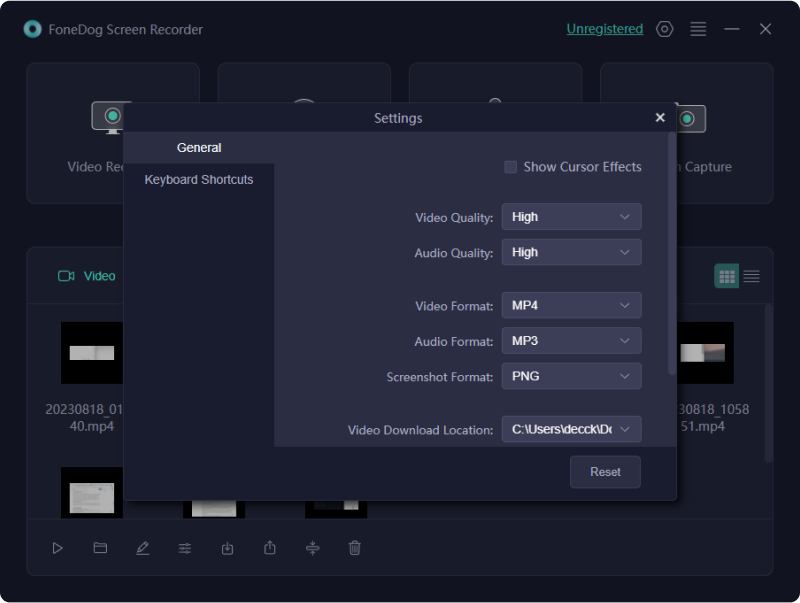
4. Uruchom przeglądarkę internetową i przejdź do YouTube TV. Odtwórz wideo lub treść, którą chcesz nagrać.
5. W FoneDog Screen Recorder kliknij "Rekord" przycisk lub wyznaczoną ikonę nagrywania. Przeciągnij i wybierz obszar na ekranie, w którym odtwarzany jest film z YouTube TV, aby rozpocząć nagrywanie.

6. Po zakończeniu nagrywania kliknij przycisk "Zatrzymaj się" przycisk w Rejestratorze ekranu FoneDog. Nagrany film zostanie automatycznie zapisany we wskazanym folderze na Twoim komputerze.
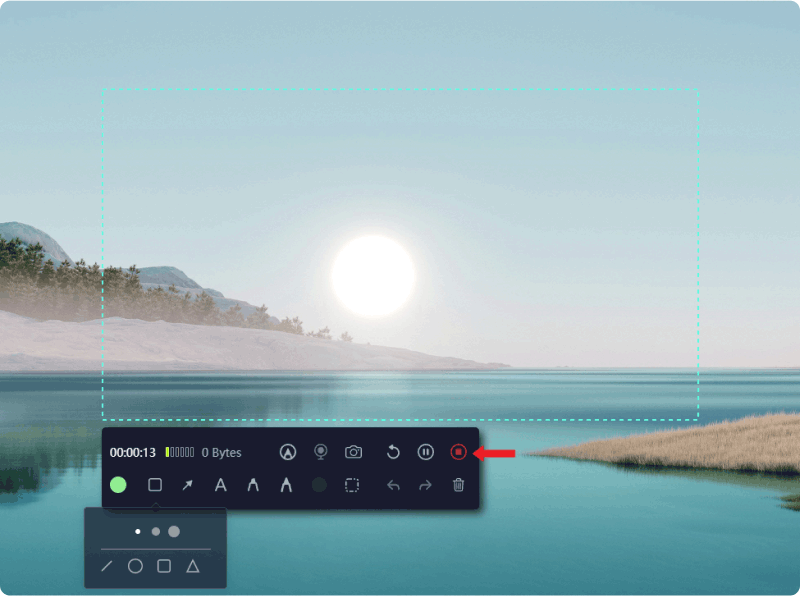
Część nr 2: Metody zdobywania drugiego miejsca dotyczące nagrywania w YouTube TV
YouTube TV to usługa przesyłania strumieniowego oferująca telewizję na żywo z głównych sieci, sport, wiadomości i nie tylko. To spełnienie marzeń, które zapewnia elastyczność i wygodę, umożliwiając widzom oglądanie ulubionych programów na żądanie. Dzięki szerokiej gamie kanałów i funkcji DVR w chmurze użytkownicy mogą nagrywać, wstrzymywać i przewijać telewizję na żywo, dostosowując swoje wrażenia z oglądania do napiętych harmonogramów.
Jego znaczenie polega na zrewolucjonizowaniu sposobu, w jaki konsumujemy telewizję, oferując spersonalizowany, wszechstronny i dostępny sposób oglądania treści na żywo w dowolnym miejscu i czasie. Poniżej znajdują się niektóre kroki i metody nagrywania w YouTube TV:
Metoda nr 1: Korzystanie z wbudowanego nagrywania ekranu (iOS)
- Aby aktywować funkcję nagrywania ekranu na urządzeniu z systemem iOS, zacznij od przejścia do swojego urządzenia "Ustawienia".
- Stamtąd zlokalizuj i wybierz "Centrum Kontroli". W „Centrum sterowania” dotknij „Dostosuj sterowanie”. W tym menu znajdź „Nagrywanie ekranu” i dotknij "+" symbol obok niego, dodając go do Centrum sterowania, aby uzyskać szybki dostęp.
- Po dodaniu opcji Nagrywanie ekranu rozpocznij proces nagrywania, uruchamiając YouTube TV. Następnie musisz przesunąć palcem w dół w prawym górnym rogu (lub być może możesz to zrobić w górę, w zależności od modelu iOS) ekranu urządzenia, aby rzeczywiście wyświetlić Centrum sterowania.
- Wśród wyświetlanych ikon zidentyfikuj ikonę nagrywania ekranu jako okrąg z kropką w środku. Dotknij tej ikony, aby aktywować narzędzie do nagrywania ekranu. Postępuj zgodnie z instrukcjami lub monitami wyświetlanymi na ekranie, aby rozpocząć nagrywanie żądanej zawartości.
- Aby zakończyć sesję nagraniową, dotknij czerwonego paska stanu widocznego u góry ekranu. Po dotknięciu pojawi się monit o potwierdzenie. Potwierdź swoje działanie, aby skutecznie przerwać proces nagrywania i zapisać przechwyconą treść.
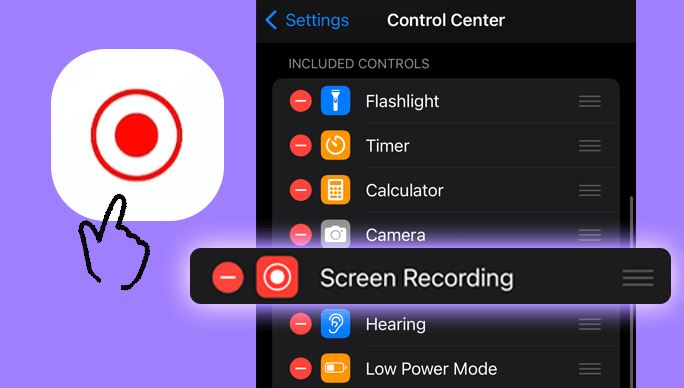
Metoda nr 2: Wbudowane nagrywanie ekranu (dla niektórych wersji Androida)
- Niektóre gadżety z Androidem są rzeczywiście wyposażone w takie fabrycznie zainstalowane funkcje nagrywania ekranu. Aby sprawdzić, czy Twoje urządzenie oferuje tę funkcję, musisz po prostu dwukrotnie przesunąć obszar powiadomień w dół i zwrócić uwagę na ikonę oznaczoną „Rejestrator ekranu” lub być może coś podobnego.
- Po całkowitym zlokalizowaniu możesz kliknąć ikonę „Nagrywarka ekranowa” i postępować zgodnie z instrukcjami wyświetlanymi na ekranie, aby rozpocząć proces nagrywania. Uzyskaj dostęp do YouTube TV, wybierz konkretną treść, którą chcesz przechwycić i rozpocznij odtwarzanie.
- Gdy zechcesz zatrzymać nagrywanie, wróć do obszaru powiadomień lub przejdź do aplikacji lub widżetu do nagrywania ekranu. Następnie wykonaj niezbędne kroki, aby zatrzymać trwającą sesję nagrywania.
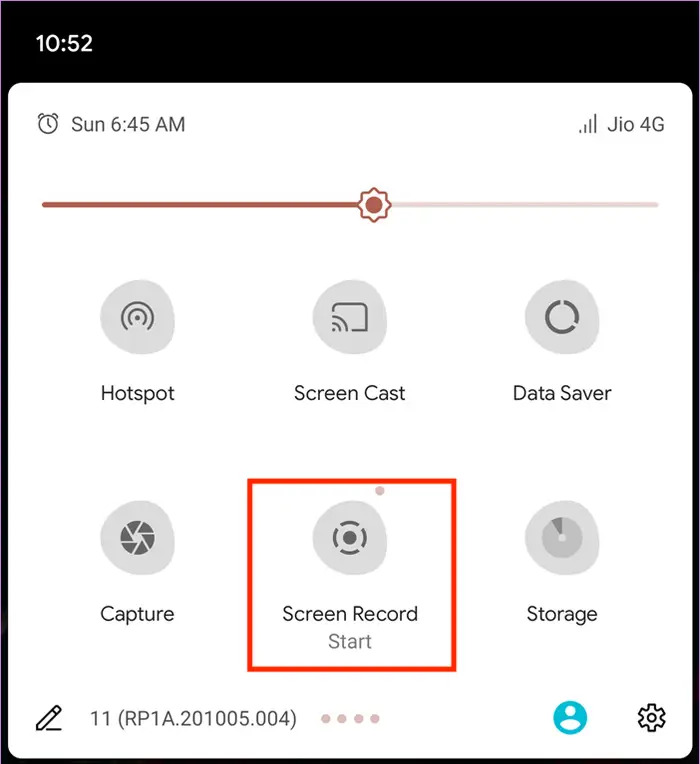
Metoda nr 3: Aplikacje do nagrywania ekranu (Android)
AZ Screen Recorder i Mobizen Screen Recorder to popularne aplikacje innych firm dostępne na urządzenia z systemem Android, które pozwalają użytkownikom przechwytywać aktywność na ekranie. Oto jak nagrywać za ich pomocą w YouTube TV:
Rejestrator ekranu AZ:
- Aby w końcu zacząć, musisz najpierw zainstalować AZ Screen Recorder ze sklepu Google Play. Po każdym zainstalowaniu może być konieczne pełne otwarcie aplikacji.
- Po wykonaniu tej czynności musisz skonfigurować ustawienia nagrywania, po prostu dotykając ikony AZ Screen Recorder. Tam możesz ustawić parametry, takie jak rozdzielczość wideo, liczba klatek na sekundę, a także preferencje audio.
- Teraz musisz otworzyć Rejestrator ekranu AZ, a także dotknąć ikony nagrywania, aby rozpocząć. Stamtąd może pojawić się pływający pasek narzędzi, a następnie możesz dotknąć ikony kamery wideo, aby rozpocząć nagrywanie.
- Następnie musisz otworzyć YouTube TV i odtworzyć zawartość, którą chcesz nagrać.
- Następnie w górnym rogu należy rozwinąć obszar powiadomień i dotknąć powiadomienia AZ Screen Recorder, a następnie wybrać „Zatrzymaj”, aby zakończyć sesję nagrywania.
Rejestrator ekranu Mobizen:
- Pobierz i zainstaluj Mobizen Screen Recorder z pliku Sklep Google play. Uruchom aplikację po instalacji.
- Postępuj zgodnie z instrukcjami wyświetlanymi na ekranie, aby zezwolić aplikacji na niezbędne uprawnienia, w tym dostęp do nakładki i mikrofonu.
- Teraz dostosuj ustawienia, takie jak jakość wideo, orientacja i preferencje audio w aplikacji Mobizen.
- Dlatego możesz dotknąć przycisku „Rozpocznij nagrywanie” w aplikacji Mobizen, aby rozpocząć nagrywanie.
- Otwórz YouTube TV i musisz także wybrać film lub treść, którą chcesz przechwycić.
- Po zakończeniu po prostu opuść obszar powiadomień lub uzyskaj dostęp do aplikacji Mobizen, aby zatrzymać nagrywanie.
Zarówno AZ Screen Recorder, jak i Mobizen Screen Recorder oferują podobne funkcje nagrywania ekranu. Zapewniają różne opcje dostosowywania ustawień nagrywania i oferują łatwe w obsłudze interfejsy, umożliwiające użytkownikom przechwytywanie aktywności na ekranie, w tym treści z aplikacji takich jak YouTube TV, do użytku osobistego lub udostępniania.
Metoda nr 4: Korzystanie z wbudowanego paska gier (Windows 10)
- Uruchom przeglądarkę internetową i przejdź do YouTube TV. Znajdź konkretny film lub treść, którą chcesz przechwycić.
- Należy teraz skorzystać ze skrótu klawiaturowego, naciskając klawisz Windows wraz z klawiszami (Wygraj + G) aby rzeczywiście aktywować nakładkę Game Bar. Jeśli pojawi się taki monit z prośbą o potwierdzenie, że jest to gra, musisz potwierdzić, wybierając „Tak, to jest gra” kontynuować.
- Rozpocznij proces nagrywania, naciskając odpowiedni przycisk Nagraj bezpośrednio w interfejsie paska gier lub używając skrótu klawiaturowego (Wygraj + Alt + R). Alternatywnie możesz także ręcznie uruchomić nagrywanie, wybierając przycisk oznaczający „Nagraj”, który będzie wtedy widoczny na pasku gry.
- Po zakończeniu przechwytywania żądanej treści zakończ nagrywanie. Można to zrobić naciskając ponownie skrót klawiaturowy (Win + Alt + R) lub klikając przycisk „Stop” dostępny w interfejsie Game Bar.
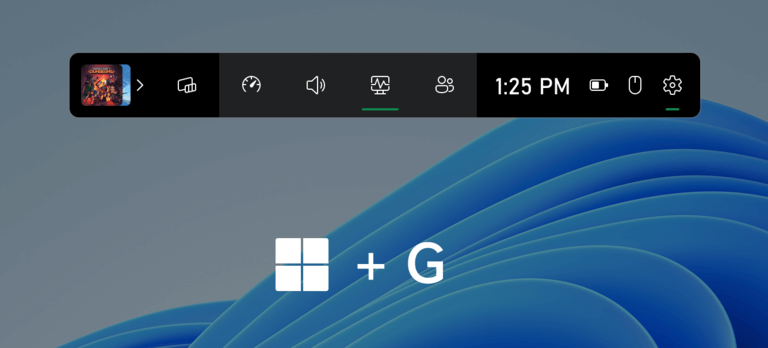
Metoda nr 5: Korzystanie z odtwarzacza QuickTime (MacOS)
- Aby uruchomić program QuickTime Player, zlokalizuj i otwórz aplikację w wyznaczonym folderze Aplikacje w systemie operacyjnym MacOS.
- W programie QuickTime Player przejdź do paska menu i wybierz "Plik". Z rozwijanego menu wybierz „Nowe nagranie filmowe” aby rozpocząć nową sesję nagraniową.
- Kliknij strzałkę obok przycisku nagrywania w oknie nagrywania. Wybierz preferowane źródła mikrofonu i kamery spośród dostępnych opcji. Dostosuj ramkę nagrywania, umieszczając ją dokładnie nad filmem YouTube TV, który chcesz przechwycić.
- Aby rozpocząć proces nagrywania, po prostu kliknij widoczny czerwony przycisk nagrywania w oknie nagrywania. Po przechwyceniu żądanej treści musisz ponownie kliknąć ten sam przycisk zatrzymaj nagrywanie ekranu QuickTime.
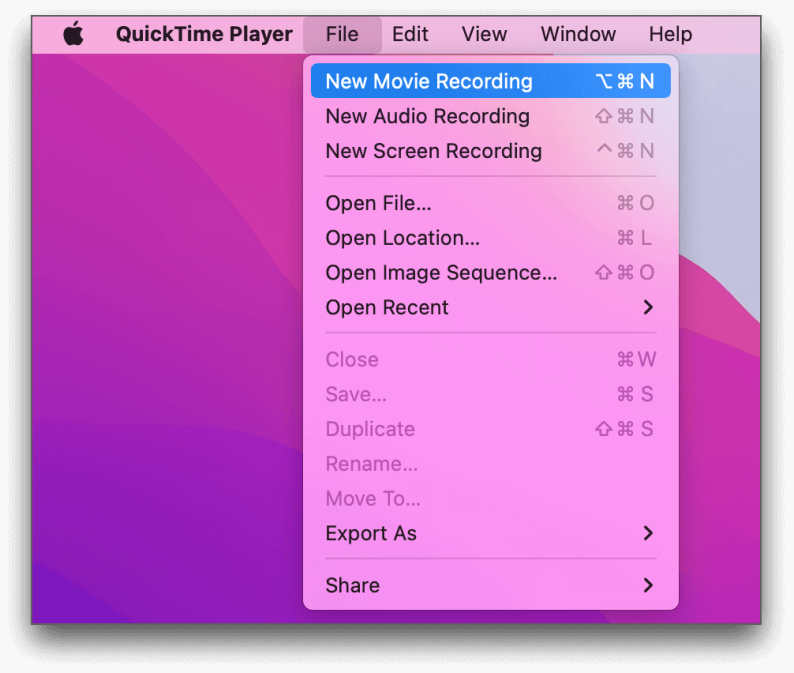
Metoda nr 6: Aplikacje do nagrywania ekranu (MacOS i Windows)
OBS Studio to potężne i bezpłatne oprogramowanie typu open source używane głównie do transmisji strumieniowych na żywo, ale można go również wykorzystać do nagrywania ekranu, w tym przechwytywania treści z YouTube TV. Oto jak korzystać z OBS Studio i nagrywać w YouTube TV:
- Wejdź na stronę OBS Studio i pobierz wersję odpowiednią dla swojego systemu operacyjnego (Windows, macOS lub Linux). Następnie musisz zainstalować OBS Studio, postępując zgodnie z instrukcjami wyświetlanymi na ekranie.
- Otwórz następnie Studio OBS, a także utwórz nową Scenę, klikając ikonę "+" w polu Sceny.
- W Scenie możesz następnie dodać Źródło, klikając „+” pod polem Źródła. Być może będziesz musiał wybrać tę opcję „Wyświetl przechwytywanie” , aby przechwycić cały ekran lub „Przechwyć okno”, aby wybrać konkretne okno YouTube TV.
- Skonfiguruj ustawienia, takie jak rozdzielczość, liczba klatek na sekundę, a także źródła dźwięku, klikając "Ustawienia" w prawym dolnym rogu.
- W menu Ustawienia możesz następnie przejść do zakładki Wyjście, aby ustawić format nagrywania, jakość, a także folder docelowy.
- Naciśnij opcję, która się z tym wiąże „Rozpocznij nagrywanie” w prawym dolnym rogu OBS Studio.
- Otwórz przeglądarkę internetową, uzyskaj dostęp do YouTube TV i odtwarzaj treści, które chcesz nagrać.
- Po zakończeniu nagrywania kliknij „Zatrzymaj nagrywanie” w OBS Studio. Stamtąd musisz zlokalizować nagrany plik wideo w wyznaczonym folderze, aby w pełni ustawić go w ustawieniach OBS Studio.
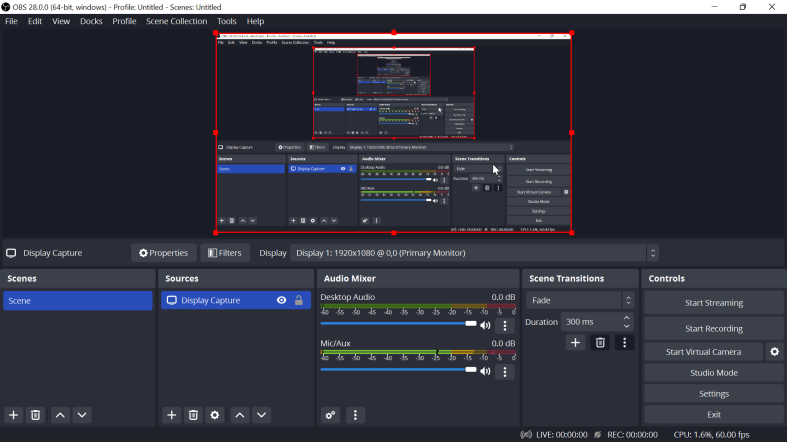
Ludzie również czytająSoundscaping: Przewodnik po nagrywaniu muzyki z YouTubePełny przewodnik na rok 2024 dotyczący nagrywania ekranu w serwisie Netflix
Wnioski
Odkryj świat nieograniczonej rozrywki, wykorzystując opcje nagrywania. Rejestruj wydarzenia na żywo, ciekawe seriale i ulubione programy na swoich warunkach. Korzystaj ze swobody oglądania w dogodnym dla siebie czasie, tworząc spersonalizowaną bibliotekę oglądania. Uwolnij moc nagrywania i przekształć swoje wrażenia wizualne poza granice. Teraz wiesz jak nagrywać w YouTube TV?
Zostaw komentarz
Komentarz
Rejestrator ekranu
Potężne oprogramowanie do nagrywania ekranu umożliwiające przechwytywanie ekranu za pomocą kamery internetowej i dźwięku.
Gorące artykuły
- [Rozwiązano] Jak nagrywać na Snapchacie bez trzymania przycisku
- [ROZWIĄZANE] Dlaczego nie mogę nagrać ekranu – przewodnik po 2024 r
- 11 najlepszych dobrych programów do nagrywania gier w 2024 r
- Kompletny przewodnik dotyczący nagrywania transmisji na żywo na komputerze
- Kompleksowy przewodnik: Jak nagrywać GIF na ekranie komputera Mac 2024 [5 narzędzi]
- Przewodnik kompleksowy: pobierz i pobierz darmowy rejestrator ekranu bez znaku wodnego
- Przydatny przewodnik dla początkujących: Jak nagrywać ekran na PS4
- 3 proste sposoby: jak nagrać głos w Prezentacjach Google
/
CIEKAWYDULL
/
PROSTYTRUDNY
Dziękuję Ci! Oto twoje wybory:
Doskonały
Ocena: 4.7 / 5 (na podstawie 58 oceny)
