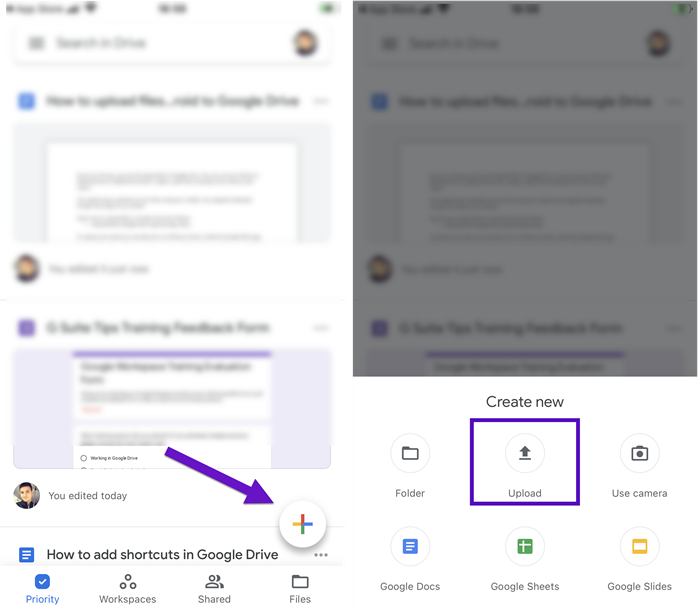Kompletny przewodnik: przesyłaj zdjęcia z iPhone'a na komputer
Autor: Nathan E. Malpass, Ostatnia aktualizacja: December 1, 2023
Smartfony stały się głównym repozytorium naszych wspomnień, rejestrując wszystko, od wyjątkowych chwil po codzienne migawki. iPhone'y wyposażone w wysokiej jakości aparaty zrewolucjonizowały sposób, w jaki rejestrujemy i przechowujemy te wspomnienia. Jednak w miarę powiększania się naszych bibliotek zdjęć ważne jest, aby mieć pewność, że ich kopie zapasowe są bezpieczne i uporządkowane. Jednym z najbardziej niezawodnych sposobów na to jest przesyłać zdjęcia z iPhone'a do komputera.
W tym obszernym przewodniku przeprowadzimy Cię przez różne metody, przeznaczone zarówno dla użytkowników systemu Windows, jak i komputerów Mac, dzięki czemu możesz łatwo i efektywnie zarządzać swoją biblioteką zdjęć. Na koniec będziesz mógł przejąć kontrolę nad swoją kolekcją zdjęć, upewniając się, że Twoje cenne wspomnienia są bezpieczne, dostępne i gotowe do oglądania, kiedy tylko chcesz.
Część nr 1: Jak przesyłać zdjęcia z iPhone'a na komputer: metody drugiego miejscaCzęść nr 2: Najlepsze narzędzie do przesyłania zdjęć z iPhone'a na komputer: Transfer telefonu FoneDogWnioski
Część nr 1: Jak przesyłać zdjęcia z iPhone'a na komputer: metody drugiego miejsca
Metoda nr 1: użycie kabla USB lub Lightning
Przesyłanie zdjęć z iPhone'a do komputera za pomocą kabla USB lub Lightning to prosta i tradycyjna metoda. Ta metoda działa zarówno na komputerach z systemem Windows, jak i Mac, umożliwiając bezpośrednie kopiowanie zdjęć do pamięci komputera. Aby rozpocząć, wykonaj następujące kroki:
- Podłącz iPhone'a do komputera za pomocą kabla USB lub Lightning. Upewnij się, że Twój iPhone jest odblokowany, a jeśli pojawi się monit, zaufaj komputerowi na swoim iPhonie.
- Kolejne kroki w zależności od systemu operacyjnego są następujące:
- Na komputerze z systemem Windows: Może pojawić się wyskakujące okno Autoodtwarzania. Kliknij "Zaimportuj obrazy i filmy". Wybierz zdjęcia, które chcesz przenieść lub zaznacz „Importuj wszystko”. Możesz także wybrać, gdzie zapisać zaimportowane zdjęcia.
- Na komputerze Mac: aplikacja Zdjęcia najprawdopodobniej otworzy się automatycznie. Jeśli nie, otwórz go ręcznie. Twój iPhone pojawi się na pasku bocznym poniżej "Urządzenia". Kliknij na to. Wybierz zdjęcia, które chcesz zaimportować, a następnie kliknij „Importuj wybrane” lub „Importuj wszystkie nowe zdjęcia”.
- Po zakończeniu przesyłania odłącz iPhone'a od komputera.
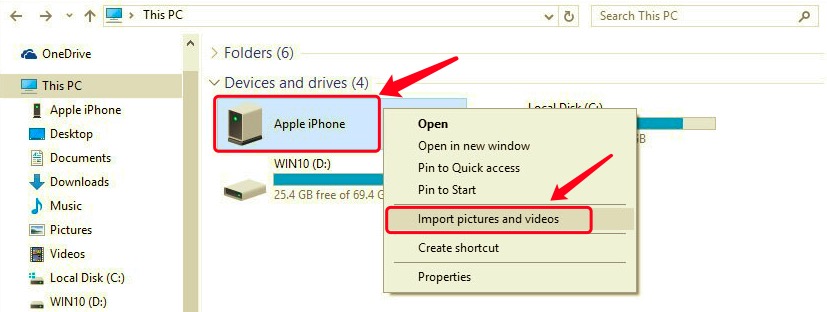
Metoda nr 2: Korzystanie z usługi przechowywania iCloud.com
Przesyłanie zdjęć z iPhone'a do komputera można również bezproblemowo przeprowadzić za pośrednictwem usługi przechowywania iCloud.com. iCloud to rozwiązanie oparte na chmurze, które umożliwia dostęp do zdjęć z dowolnego urządzenia wyposażonego w połączenie internetowe. Wykonaj poniższe kroki, aby przesłać zdjęcia z iPhone'a na komputer za pomocą iCloud:
- Włącz bibliotekę zdjęć iCloud na swoim iPhonie: Na iPhonie przejdź do "Ustawienia" i dotknij swojego imienia u góry. Kliknij „ICloud” , a następnie "Zdjęcia". Włącz „Zdjęcia iCloud”. Dzięki temu Twoje zdjęcia zostaną zsynchronizowane z iCloud.
- Uzyskaj dostęp do witryny iCloud.com na swoim komputerze: Otwórz przeglądarkę internetową na swoim komputerze i przejdź do iCloud.com. Zaloguj się przy użyciu swojego Apple ID i hasła.
- Uzyskaj dostęp i pobierz swoje zdjęcia: Kliknij "Zdjęcia" ikona w iCloud. Przeglądaj swoją kolekcję zdjęć uporządkowaną według dat i albumów.
- Wybierz i pobierz zdjęcia: Aby wybrać pojedyncze zdjęcia, kliknij je, przytrzymując klawisz „Shift”. Aby wybrać zakres, kliknij pierwsze zdjęcie, a następnie przytrzymaj klawisz „Shift” i kliknij ostatnie zdjęcie w zakresie. Kliknij "Pobierz" ikona (chmura ze strzałką skierowaną w dół).
- Odzyskaj pobrane zdjęcia: Sprawdź domyślną lokalizację pobierania pobranych zdjęć na komputerze.
Korzystanie z witryny iCloud.com do przesyłania zdjęć to wygodny sposób na bezpieczne przechowywanie zdjęć i dostęp do nich z różnych urządzeń. Jeśli jednak niepokoją Cię ograniczenia miejsca na dane lub chcesz mieć większą kontrolę nad organizacją, zapoznaj się z innymi metodami wymienionymi w tym przewodniku.
Metoda nr 3: Korzystanie z dostawców usług e-mail
Ludzie mają tendencję użyj poczty e-mail, aby przesłać dane WhatsApp lub dane WeChat, ponieważ większość z nich to rozmowy, a zatem nie będą one zbyt duże. Przesyłanie zdjęć za pomocą poczty e-mail może nie być najskuteczniejszą metodą w przypadku dużej liczby zdjęć, ale może się sprawdzić w przypadku małej liczby obrazów. Oto jak używać poczty e-mail do przesyłania zdjęć:
- Wybierz Zdjęcia: Otwórz aplikację Zdjęcia na swoim iPhonie.
- Przejdź do albumu lub kolekcji zawierającej zdjęcia, które chcesz przenieść.
- Wybierz opcję e-mail: Wybierz zdjęcie i dotknij udział ikona (kwadrat ze strzałką skierowaną w górę). Wybierz "Poczta" opcję z menu udostępniania.
- Utwórz wiadomość e-mail: Otworzy się nowa wersja robocza wiadomości e-mail z załączonym wybranym zdjęciem. Wpisz swój adres e-mail w polu odbiorcy.
- Wyślij e-mail: Wyślij e-mail do siebie.
- Pobierz zdjęcia na swój komputer: Otwórz skrzynkę odbiorczą na swoim komputerze. Znajdź e-mail, który wysłałeś do siebie. Pobierz załączone zdjęcia, klikając je prawym przyciskiem myszy i wybierając "Zapisz jako" lub równoważna opcja w kliencie poczty e-mail.
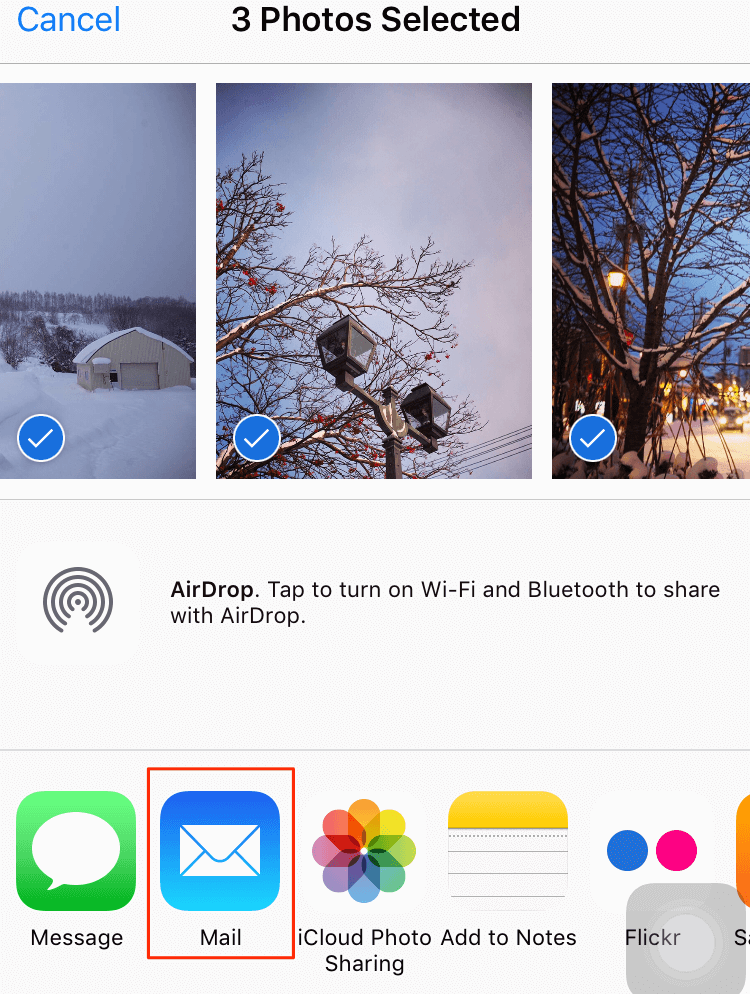
Chociaż przesyłanie zdjęć za pomocą poczty e-mail jest wygodne w przypadku kilku zdjęć, nie jest to najskuteczniejsze rozwiązanie w przypadku większych albumów. Jeśli masz do czynienia z dużą liczbą zdjęć lub chcesz zachować wyższą jakość obrazu, rozważ skorzystanie z innych metod opisanych w tym przewodniku.
Metoda nr 4: Korzystanie z AirDrop (iPhone na komputer Mac)
zrzut to doskonała bezprzewodowa metoda przesyłania zdjęć i innych plików bezpośrednio między telefonem iPhone a komputerem Mac. Oferuje płynny i szybki sposób przenoszenia zdjęć bez konieczności stosowania kabli i usług w chmurze. Oto jak przesłać zdjęcia z iPhone'a na komputer za pomocą AirDrop:
- Włącz AirDrop na swoim iPhonie: Przesuń palcem w dół od prawego górnego rogu ekranu iPhone'a (na nowszych iPhone'ach) lub przesuń w górę od dołu ekranu (na starszych iPhone'ach), aby uzyskać dostęp do Centrum sterowania. Naciśnij i przytrzymaj kartę „Ustawienia sieciowe” w lewym górnym rogu.
- Stuknij w „AirDrop” i wybierz jedną z nich „Tylko kontakty” lub „Wszyscy” na podstawie twoich preferencji.
- Włącz AirDrop na swoim Macu: Upewnij się, że na Macu włączone są Bluetooth i Wi-Fi. Otwórz okno Findera, a na lewym pasku bocznym zobaczysz „AirDrop”. Kliknij na to. Wybierz „Tylko kontakty” lub „Wszyscy”, aby dopasować ustawienia na swoim iPhonie.
- Przesyłanie zdjęć za pomocą AirDrop: Na iPhonie otwórz aplikację Zdjęcia i przejdź do albumu zawierającego zdjęcia, które chcesz przenieść. Wybierz zdjęcia, które chcesz przesłać, dotykając ich. Stuknij w udział ikona (kwadrat ze strzałką skierowaną w górę). Lista dostępnych urządzeń AirDrop pojawi się u góry menu udostępniania. Wybierz nazwę swojego komputera Mac.
- Zaakceptuj AirDrop na swoim Macu: Na Twoim Macu pojawi się powiadomienie pokazujące zdjęcia wysyłane z Twojego iPhone'a. Kliknij "Zaakceptować" zainicjować transfer.
- Znajdź swoje zdjęcia na komputerze Mac: Po zakończeniu przesyłania zdjęcia zostaną zapisane na komputerze Mac „Pobrane” domyślnie folder. Można je przenieść w dowolne miejsce.
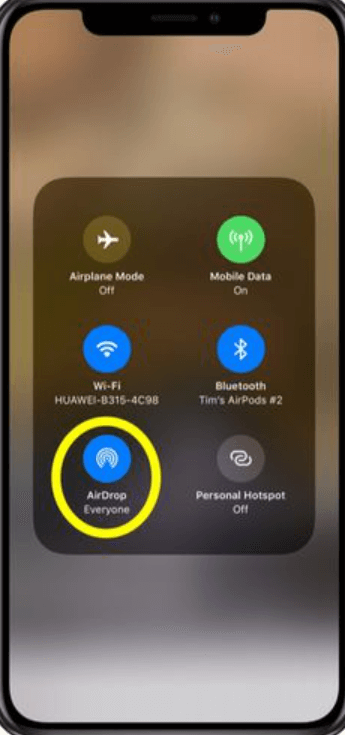
AirDrop to wydajna i niezawodna metoda, jeśli korzystasz z ekosystemu Apple i chcesz bezprzewodowo przesyłać zdjęcia między iPhonem a komputerem Mac. Jeśli jednak szukasz rozwiązań wieloplatformowych lub szukasz alternatyw, czytaj dalej resztę tego przewodnika.
Metoda nr 5: Korzystanie z Dysku Google
Przesyłanie zdjęć z iPhone'a do komputera poprzez Dysk Google oferuje wszechstronne rozwiązanie oparte na chmurze. Ta metoda działa zarówno na komputerach z systemem Windows, jak i Mac i nie ogranicza Cię do konkretnej platformy. Oto jak używać Dysku Google do przesyłania zdjęć:
- Zainstaluj Dysk Google na swoim iPhonie: pobierz i zainstaluj aplikację Dysk Google ze sklepu App Store. Zaloguj się na swoje konto Google lub utwórz je, jeśli nie masz konta.
- Prześlij zdjęcia na Dysk Google: Otwórz aplikację Dysk Google na swoim iPhonie. Stuknij w "+" (plus), aby dodać nowy plik. Wybierać "Wgrywać" i wybierz zdjęcia, które chcesz przenieść. Można wybrać wiele zdjęć jednocześnie.
- Uzyskaj dostęp do Dysku Google na swoim komputerze: Otwórz przeglądarkę internetową na swoim komputerze i przejdź do Dysku Google (drive.google.com). Zaloguj się na to samo konto Google, którego używasz na swoim iPhonie.
- Pobierz zdjęcia na swój komputer: Znajdź przesłane zdjęcia na Dysku Google. Wybierz zdjęcia, które chcesz pobrać. Aby wybrać wiele zdjęć, możesz przytrzymać klawisz „Shift”. Kliknij prawym przyciskiem myszy wybrane zdjęcia i wybierz "Pobieranie".
- Odzyskaj pobrane zdjęcia: Sprawdź domyślną lokalizację pobierania pobranych zdjęć na komputerze.
Korzystanie z Dysku Google do przesyłania zdjęć to praktyczne rozwiązanie dla tych, którzy chcą wszechstronnej i niezależnej od platformy metody. Jeśli jednak masz do czynienia z dużymi kolekcjami zdjęć lub chcesz poznać bardziej dedykowane narzędzia do zarządzania zdjęciami, kontynuuj zapoznawanie się z innymi metodami opisanymi w tym przewodniku.
Metoda nr 6: Korzystanie z aplikacji do przesyłania wiadomości
Przesyłanie zdjęć z iPhone'a do komputera za pomocą aplikacji do przesyłania wiadomości, takich jak iMessage, WhatsApp lub Telegram, może być wygodnym sposobem szybkiego udostępniania zdjęć sobie. Chociaż ta metoda może nie nadawać się zbyt dobrze do organizowania dużych kolekcji, warto rozważyć udostępnienie kilku zdjęć. Oto jak przesłać zdjęcia z iPhone'a na komputer za pomocą aplikacji do przesyłania wiadomości:
- Wybierz aplikację do przesyłania wiadomości: Wybierz aplikację do przesyłania wiadomości, której regularnie używasz i która jest dostępna zarówno na telefonie iPhone, jak i na komputerze.
- Wyślij zdjęcia do siebie: Otwórz aplikację do przesyłania wiadomości na swoim iPhonie. Rozpocznij nową rozmowę ze sobą lub skorzystaj z dedykowanej notatki lub czatu. Dołącz zdjęcia, które chcesz przesłać do wiadomości. Wyślij wiadomość do siebie.
- Uzyskaj dostęp do wiadomości na swoim komputerze: Otwórz aplikację do przesyłania wiadomości na swoim komputerze, korzystając z tego samego konta. Znajdź wiadomość, którą wysłałeś do siebie i pobierz załączone zdjęcia.
- Odzyskaj pobrane zdjęcia: Sprawdź domyślną lokalizację pobierania pobranych zdjęć na komputerze.
Używanie aplikacji do przesyłania wiadomości do przesyłania zdjęć to prosty sposób na szybkie przeniesienie kilku zdjęć z iPhone'a na komputer. Jeśli jednak szukasz bardziej uporządkowanego podejścia do organizacji zdjęć lub chcesz przenieść wiele zdjęć, rozważ skorzystanie z innych metod przedstawionych w tym przewodniku.
Część nr 2: Najlepsze narzędzie do przesyłania zdjęć z iPhone'a na komputer: Transfer telefonu FoneDog
Jeśli chodzi o sprawne przesyłanie zdjęć z iPhone'a do komputera, użycie dedykowanego oprogramowania może zapewnić kompleksowe i przyjazne dla użytkownika rozwiązanie. Jednym z takich narzędzi, które się wyróżnia, jest Przeniesienie telefonu FoneDog. To wszechstronne oprogramowanie usprawnia ten proces, oferując szereg funkcji dostosowanych zarówno do użytkowników systemów Windows, jak i Mac.
Przeniesienie telefonu
Przesyłaj pliki między komputerami z systemem iOS, Android i Windows.
Łatwe przesyłanie i tworzenie kopii zapasowych wiadomości tekstowych, kontaktów, zdjęć, filmów i muzyki na komputerze.
W pełni kompatybilny z najnowszymi systemami iOS i Android.
Darmowe pobieranie

Oto dlaczego transfer telefonu FoneDog to najlepszy wybór:
- Uproszczony proces transferu: FoneDog Phone Transfer to narzędzie obsługiwane przez iPhone'a 15, które upraszcza przesyłanie zdjęć, udostępniając interfejs krok po kroku prowadzący Cię przez proces. Jego przyjazna dla użytkownika konstrukcja gwarantuje, że nawet osoby z ograniczoną wiedzą techniczną będą mogły bez wysiłku przenosić swoje zdjęcia.
- Kompatybilność z różnymi platformami: Niezależnie od tego, czy używasz komputera PC z systemem Windows, czy Mac, FoneDog Phone Transfer oferuje kompatybilność między platformami. Oznacza to, że możesz bezproblemowo przesyłać zdjęcia niezależnie od systemu operacyjnego komputera.
- Transfer zbiorczy i selektywna kopia zapasowa: W przeciwieństwie do niektórych metod, które ograniczają liczbę zdjęć, które można przesłać jednocześnie, FoneDog Phone Transfer umożliwia zbiorcze przesyłanie zdjęć. Ponadto możesz selektywnie wybierać zdjęcia do przesłania, co zapewnia lepszą kontrolę nad biblioteką zdjęć.
- Zachowanie jakości obrazu: FoneDog Phone Transfer zapewnia, że jakość obrazu pozostanie nienaruszona podczas procesu przesyłania. Twoje cenne wspomnienia zachowają oryginalną rozdzielczość i przejrzystość.
Oto kroki, jak go użyć, aby przesyłać zdjęcia z iPhone'a do komputera:
- Pobierz i zainstaluj FoneDog Phone Transfer: Odwiedź oficjalną stronę FoneDog i pobierz oprogramowanie FoneDog Phone Transfer. Zainstaluj oprogramowanie na komputerze z systemem Windows lub Mac, postępując zgodnie z instrukcjami wyświetlanymi na ekranie.
- Uruchom FoneDog Phone Transfer: Po zakończeniu instalacji uruchom oprogramowanie FoneDog Phone Transfer na swoim komputerze.
- Podłącz iPhone'a: Użyj kabla USB, aby podłączyć iPhone'a do komputera. Pamiętaj, aby odblokować iPhone'a i dotknij "Zaufanie" jeśli pojawi się monit o nawiązanie połączenia.
- Wybierz tryb „Transfer telefonu”: W głównym interfejsie FoneDog Phone Transfer zobaczysz różne opcje. Wybierać „Przeniesienie telefonu” tryb.
- Przygotuj się do transferu: oprogramowanie przeanalizuje dane Twojego iPhone'a i wyświetli różne typy treści, które możesz przenieść. Upewnij się, że wybrano opcję „Zdjęcia”.
- Wybierz zdjęcia do przesłania: Po lewej stronie zobaczysz listę kategorii. Kliknij "Zdjęcia" , aby wyświetlić bibliotekę zdjęć w telefonie iPhone. Wybierz zdjęcia, które chcesz przenieść. Możesz wybierać pojedyncze zdjęcia lub całe albumy.
- Rozpocznij transfer: Kliknij „Rozpocznij transfer” przycisk. Oprogramowanie rozpocznie przesyłanie wybranych zdjęć z iPhone'a do komputera.
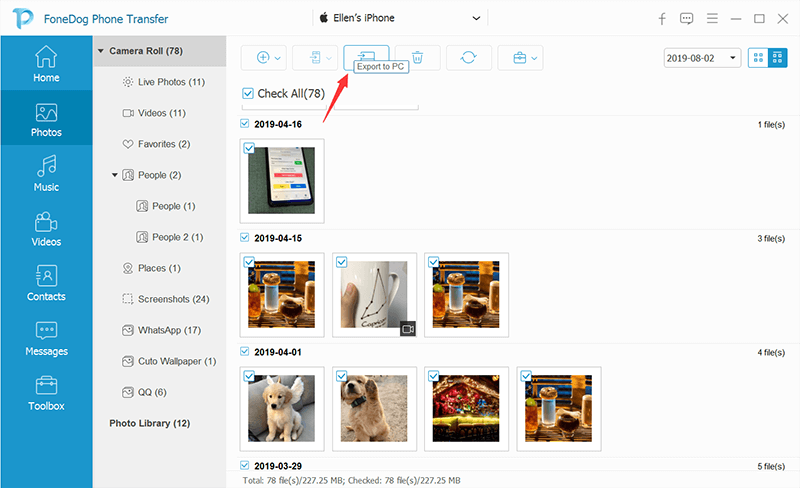
Chociaż dostępnych jest kilka metod przesyłania zdjęć z iPhone'a do komputera, użycie specjalistycznego oprogramowania, takiego jak FoneDog Phone Transfer, może usprawnić ten proces dzięki przyjaznemu dla użytkownika interfejsowi, możliwościom przesyłania zbiorczego oraz funkcjom zaprojektowanym w celu zachowania jakości i organizacji obrazu. Jeśli szukasz niezawodnego i wydajnego sposobu zarządzania biblioteką zdjęć swojego iPhone'a, FoneDog Phone Transfer wyróżnia się jako 5 najlepszych narzędzi do przesyłania plików z iPhone'a na PC rozważyć.
Ludzie również czytają2023 Przewodnik: Jak przesyłać zdjęcia z iPoda do komputera?3 metody przesyłania zdjęć na kartę SD
Wnioski
W dzisiejszej epoce cyfrowej, decydując się przesyłać zdjęcia z iPhone'a do komputera jest niezbędna do przechowywania, organizacji i tworzenia miejsca na Twoim urządzeniu. W tym przewodniku omówiono różne metody, z których każda odpowiada innym preferencjom i potrzebom.
Jako oprogramowanie dedykowane, FoneDog Phone Transfer wyróżnia się przyjaznym dla użytkownika interfejsem, możliwościami przesyłania masowego i zachowaniem jakości obrazu. To kompleksowe rozwiązanie umożliwiające efektywne zarządzanie biblioteką zdjęć.
Wybór właściwej metody zależy od Twoich preferencji, wielkości kolekcji zdjęć i używanych urządzeń. Niezależnie od tego, czy priorytetem jest dla Ciebie wygoda, jakość obrazu czy organizacja, w tym przewodniku znajdziesz metodę, która odpowiada Twoim potrzebom. Rozumiejąc i stosując te różne metody, możesz mieć pewność, że Twoje cenne wspomnienia będą bezpiecznie przechowywane, łatwo dostępne i gotowe do wykorzystania na komputerze, kiedy tylko chcesz.
Zostaw komentarz
Komentarz
Przeniesienie telefonu
Przesyłaj dane z iPhone'a, Androida, iOS i komputera do dowolnego miejsca bez żadnych strat dzięki FoneDog Phone Transfer. Takich jak zdjęcia, wiadomości, kontakty, muzyka itp.
Darmowe pobieranieGorące artykuły
- Dowiedz się, jak przenieść historię Viber z iPhone'a na komputer w 2022 roku!
- Jak przesyłać wiadomości tekstowe z iPhone'a na komputer w 2023?
- Przewodnik 2022: Jak przenieść zakładki Safari z iPhone'a na komputer?
- Jak szybko przenieść wiadomości WeChat z iPhone'a na komputer w 2022 roku?
- 4 sposoby przesyłania aplikacji z iPhone'a na komputer w 2022 roku!
- Jak przenieść przypomnienia z iPhone'a na komputer 2022
- Przewodnik 2022: Jak przenieść książki z iPhone'a na komputer?
- 4 Przenieś muzykę z iPhone'a na darmowe oprogramowanie komputerowe
/
CIEKAWYDULL
/
PROSTYTRUDNY
Dziękuję Ci! Oto twoje wybory:
Doskonały
Ocena: 4.6 / 5 (na podstawie 76 oceny)