4 sposoby przesyłania aplikacji z iPhone'a na komputer w 2022 roku!
Przez Gina Barrow, Ostatnia aktualizacja: October 26, 2022
Czasami nie tworzymy kopii zapasowych naszych aplikacji i tracimy przechowywane w nich ważne informacje. Jeśli tak, możesz zapisać te aplikacje, tworząc ich kopię lub przenosząc je na inne urządzenie, takie jak komputer, o ile jest obsługiwane.
Czasami chcesz po prostu przenieść swoją ulubioną aplikację z telefonu na komputer, aby uzyskać lepsze wrażenia. Być może jesteś rodzicem, który chce dowiedzieć się więcej o aplikacjach Twojego dziecka i chcesz przenieść je na swój komputer.
Jeśli szukasz sposobów, aby przenieś aplikacje z iPhone do komputera, zebraliśmy 4 proste metody. Dowiedz się, który z nich odpowiada Twoim potrzebom.
Część #1: Jak przenieść aplikacje z iPhone'a na komputer Mac?Część #2: Jak przenosić aplikacje między iPhonem a komputerem z systemem Windows za pomocą iTunesCzęść 3: Wykorzystaj udostępnianie rodziny dla zakupionych aplikacjiCzęść 4: Zalecana metoda przesyłania aplikacji z iPhone'a na komputerCzęść 5: Podsumowanie
Część #1: Jak przenieść aplikacje z iPhone'a na komputer Mac?
Zdobycie komputera Mac po raz pierwszy lub jako uaktualnienie jest fantastyczne. Lepiej uzupełnia iPhone'a i możesz bezproblemowo zarządzać plikami i aplikacjami między urządzeniami.
Aby zwiększyć wygodę korzystania z urządzenia, możesz skonfigurować iPhone'a i połączyć oba urządzenia, aby móc udostępniać pliki w dowolnym momencie. Na przykład możesz przenieś pliki iPhone'a na Maca easliy.
Dowiedz się, jak przenosić aplikacje z iPhone'a na komputer, korzystając z tego przewodnika:
- Włącz komputer Mac
- Podłącz iPhone życie kabel USB
- Otwarte znalazca i kliknij na swojego iPhone'a
- Iść do Akta z górnego okna Findera
- Wybierz opcję Przenieś z iPhone'a na Maca
- Przeciągnij aplikację lub plik do okna Findera. Możesz także otworzyć ikonę trójkąta obok nazwy aplikacji, aby zobaczyć jej zawartość
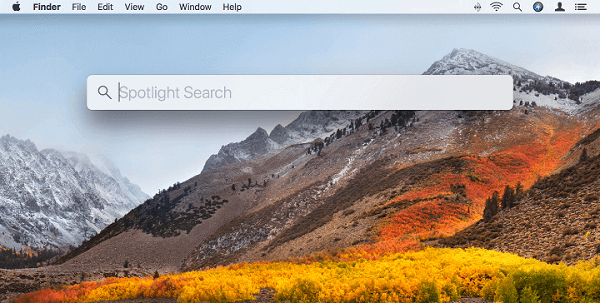
Uwaga: jeśli chcesz usunąć plik z iPhone'a, wybierz element pod aplikacją, naciśnij Command-Usuń, A następnie kliknij Usuń.
Część #2: Jak przenosić aplikacje między iPhonem a komputerem z systemem Windows za pomocą iTunes
Inną łatwą metodą przesyłania aplikacji między iPhonem a komputerem jest wykorzystanie iTunes. Jeśli posiadasz komputer z systemem Windows, iTunes jest zalecanym narzędziem do zarządzania treścią firmy Apple.
iTunes dla systemu Windows umożliwia wykonywanie praktycznie wszystkich czynności, takich jak synchronizowanie, tworzenie kopii zapasowych, a nawet przesyłanie plików.
Można pobrać iTunes dla Windows i do przenoszenia aplikacji z iPhone'a na komputer:
- Zainstaluj iTunes dla Windows. Jeśli już go masz, zaktualizuj do najnowszej wersji
- Podłącz iPhone'a do komputera za pomocą kabel USB
- W oknie iTunes kliknij iPhone ikona w lewym górnym rogu
- Iść do Udostępnianie plików i wybierz aplikację
- Wybierz Przenieś plik z iPhone'a na komputer
- Przejdź do zestawów plików, które chcesz przenieść z listy po prawej stronie
- Kliknij Zapisz do i ustaw ścieżkę docelową i ponownie kliknij Zapisz do
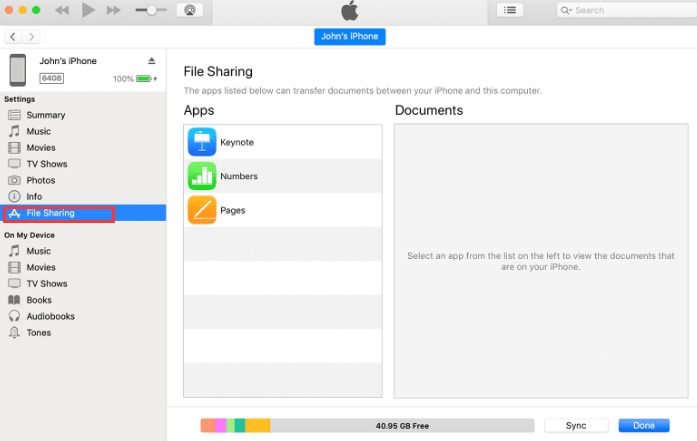
Podczas usuwania aplikacji lub pliku z iPhone'a kliknij element i naciśnij klawisz Delete, a następnie ponownie kliknij Usuń.
Część 3: Wykorzystaj udostępnianie rodziny dla zakupionych aplikacji
Gdy aplikacja, którą chcesz przenieść z iPhone'a na komputer, jest dostępna w usłudze Family Sharing, możesz skorzystać z tej funkcji, aby przenieść pliki na komputer.
Family Sharing to doskonała usługa opracowana przez Apple dla 6-osobowej rodziny. Wszyscy członkowie będą mogli udostępniać aplikacje, filmy, programy telewizyjne, muzykę, książki, subskrypcje i nie tylko.
Najpierw musisz skonfigurować i włączyć tę funkcję, zanim będziesz mógł przenieść aplikacje z iPhone'a na komputer. W grupie powinien być lider zespołu lub organizator, który będzie mógł konfigurować konta i uprawnienia dla dzieci, a nawet płacić za zakupy w aplikacjach na iOS.
Aby skonfigurować Family Sharing na swoim iPhonie, aby przenieść aplikacje z iPhone'a na komputer, wykonaj następujące czynności:
- Otwarte Ustawienia na twoim iPhone'ie
- Kliknij swoje imię
- Wybierz Dzielenie rodzin
- Stuknij Skonfiguruj swoją rodzinę
- Postępuj zgodnie z instrukcjami wyświetlanymi na ekranie, aby zakończyć konfigurację.
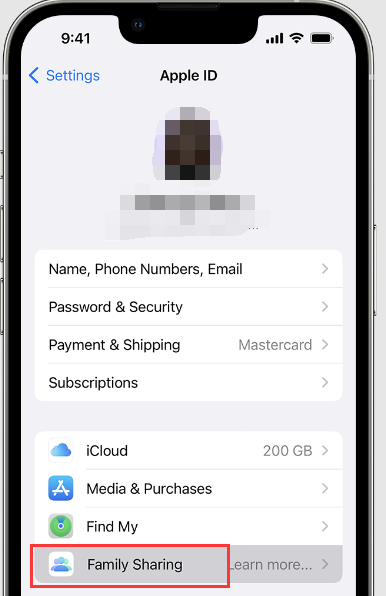
Teraz, po skonfigurowaniu Chmury rodzinnej, możesz cieszyć się strumieniowymi aplikacjami, filmami i innymi funkcjami razem. Jeśli chcesz przenieść aplikacje, postępuj zgodnie z poniższym przewodnikiem.
Na twoim Macu
- Otwórz App Store
- Zaloguj się na swoje apple ID
- Przejdź do swojego profilu
- Stuknij Zakupione
- Znajdź imię i nazwisko członka rodziny, aby sprawdzić jego aplikacje
- Pobierz wybrane aplikacje
Dla użytkowników komputerów z systemem Windows
- Uruchomić iTunes
- Iść do Konto
- Kliknij Zakupy rodzinne
- Wybierz imię członka rodziny, aby zobaczyć jego zawartość
- Pobierz aplikacje, które chcesz przenieść
Część 4: Zalecana metoda przesyłania aplikacji z iPhone'a na komputer
Istnieje lepsza metoda, która umożliwia przesyłanie aplikacji z iPhone'a na komputer za pomocą zaledwie kilku kliknięć. I to jest do wykorzystania FoneDog - Przeniesienie telefonu.
Przeniesienie telefonu
Przesyłaj pliki między komputerami z systemem iOS, Android i Windows.
Łatwe przesyłanie i tworzenie kopii zapasowych wiadomości tekstowych, kontaktów, zdjęć, filmów i muzyki na komputerze.
W pełni kompatybilny z najnowszymi systemami iOS i Android.
Darmowe pobieranie

Jeśli szukasz opcji, która da ci więcej, FoneDog - Transfer telefonu pozwala bez wysiłku kontrolować i udostępniać wszelkiego rodzaju dane między iOS, Androidem i komputerami.
Możesz udostępniać lub przenosić kontakty, importować wideo, programy telewizyjne, domowe wideo, filmy, muzykę, wiadomości, notatki głosowe i nie tylko.
Jak korzystać najlepsze narzędzie do przesyłania plików? Oto szczegółowy przewodnik:
- Zainstaluj FoneDog - Przeniesienie telefonu. Jeśli jeszcze go nie pobrałeś, skorzystaj z łącza i postępuj zgodnie z instrukcjami wyświetlanymi na ekranie.
- Podłącz iPhone'a za pomocą kabla USB. Jeśli po raz pierwszy podłączasz iPhone'a do komputera, możesz zostać poproszony o zaufanie do tego komputera.
- Wybierz plik lub foldery. Znajdź aplikacje lub pliki, które chcesz przenieść.
- Wyświetl podgląd i wybierz elementy. Przejrzyj pliki i wyświetl ich podgląd. Jeśli chcesz przenieść więcej niż jedną pozycję, zaznacz pole wyboru obok każdej pozycji.
- Kliknij Eksportuj do komputera. Ustaw wyznaczoną lokalizację folderu dla przeniesionych aplikacji lub plików.
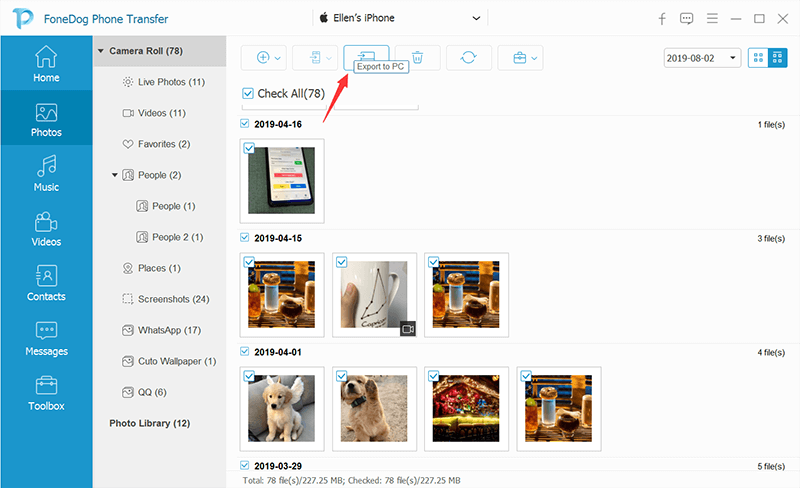
FoneDog - Transfer telefonu jest idealny do wszelkiego rodzaju zarządzania treścią, nawet jeśli w końcu zdecydujesz się na wieloplatformowość w przyszłości. Pomoże Ci przenosić aplikacje z iPhone'a na komputer i szybko i bezproblemowo migrować pliki.
Dostępna jest również funkcja jednego kliknięcia w FoneDog - Przeniesienie telefonu, gdy potrzebujesz wykonać kopię zapasową urządzenia z systemem iOS.
Ludzie również czytająKompletny przewodnik dotyczący wysyłania dużego wideo z iPhone'aSzybki i kompletny przewodnik dotyczący przesyłania plików z iPhone'a na Maca bez iTunes
Część 5: Podsumowanie
Istnieje wiele sposobów przesyłania aplikacji z iPhone'a na komputer. Możesz to zrobić bezprzewodowo lub za pomocą kabla USB. Przedstawiliśmy 4 proste sposoby na zrobienie tego.
FoneDog - Przeniesienie telefonu jest najbardziej zalecaną metodą, ponieważ podkreśla szybki i płynny transfer aplikacji, plików i innych typów danych. Możesz nawet użyć tego oprogramowania do dalszego zarządzania treścią, na przykład do tworzenia kopii zapasowych iPhone'a.
Na koniec zawsze szukaj opcji, która odpowiada Twoim wymaganiom i jest dla Ciebie wygodniejsza.
Zostaw komentarz
Komentarz
Przeniesienie telefonu
Przesyłaj dane z iPhone'a, Androida, iOS i komputera do dowolnego miejsca bez żadnych strat dzięki FoneDog Phone Transfer. Takich jak zdjęcia, wiadomości, kontakty, muzyka itp.
Darmowe pobieranieGorące artykuły
- 4 proste sposoby przesyłania filmów z Androida na iPhone'a!
- Skuteczne sposoby 4 przesyłania notatek z Androida na iPhone'a!
- Jakie jest najlepsze oprogramowanie do przesyłania iPhone'a w 2022 roku?
- [2022] Nauka przesyłania zdjęć z Samsunga na iPhone'a
- Jak przesyłać wiadomości z iPhone'a na Androida w 2022 roku?
- 2022 Przewodnik: Jak przesyłać dane z iPhone'a do Samsunga?
- Jak przenieść kontakty z Samsunga na iPhone'a: know-how
- Najlepsze metody 4 do przesyłania wiadomości tekstowych do nowego telefonu! [2022]
/
CIEKAWYDULL
/
PROSTYTRUDNY
Dziękuję Ci! Oto twoje wybory:
Doskonały
Ocena: 4.7 / 5 (na podstawie 66 oceny)
