Szybka porada:
Łatwe kroki do konwersji Spotify Muzyka do MP3bez utraty jakości dźwięku
Szybka porada:
Łatwe kroki do konwersji Spotify Muzyka do MP3bez utraty jakości dźwięku
Zobacz teraz!
Autor: Nathan E. Malpass, Ostatnia aktualizacja: November 17, 2023
W dobie fotografii cyfrowej nasze iPady stały się niezastąpionym towarzyszem pozwalającym uchwycić najważniejsze chwile. Jednak w miarę powiększania się naszej kolekcji cyfrowych wspomnień coraz ważniejsze staje się zapewnienie ich bezpiecznego tworzenia kopii zapasowych i porządkowania.
Jednym z najlepszych sposobów zabezpieczenia cennych zdjęć z iPada jest przesłanie ich na komputer. Nie tylko tworzy to kopię zapasową obrazów, ale także pozwala na łatwiejsze porządkowanie, edycję i udostępnianie.
W tym artykule przeprowadzimy Cię przez proste, ale skuteczne metody przesyłaj zdjęcia z iPada na komputer, zwłaszcza za pomocą najlepsze oprogramowanie do przesyłania danych na urządzenia z systemem iOS, dzięki czemu Twoje wspomnienia będą zawsze w zasięgu ręki, niezależnie od tego, gdzie się znajdujesz. Zanurzmy się w świat bezproblemowego przesyłania zdjęć i przejmijmy kontrolę nad Twoją cyfrową galerią.
Część nr 1: Metody przesyłania zdjęć z iPada na komputerCzęść nr 2: Najlepsze narzędzie do przesyłania zdjęć z iPada na komputer: Transfer telefonu FoneDogPodsumowanie
Przesyłanie cennych zdjęć z iPada do komputera za pomocą kabla Lightning lub USB to jedna z najprostszych i niezawodnych metod. Aby rozpocząć, wykonaj następujące kroki:
Krok 1: Zbierz swój sprzęt
Zanim zaczniesz, upewnij się, że masz następujące elementy:
Krok 2: Podłącz iPada do komputera
Podłącz jeden koniec kabla Lightning lub USB do portu ładowania iPada. Podłącz drugi koniec kabla do portu USB w komputerze.
Krok 3: Zaufaj temu komputerowi Po podłączeniu iPada do komputera na iPadzie może pojawić się pytanie, czy ufasz temu komputerowi. Uzyskiwać "Zaufanie" aby nawiązać połączenie.
Krok #4: Otwórz iTunes (Windows) Jeśli używasz komputera z systemem Windows, iTunes może być pomocnym narzędziem do przesyłania zdjęć. Otwórz iTunes, jeśli nie uruchomi się automatycznie po podłączeniu iPada.
Krok #5: Uzyskaj dostęp do zdjęć swojego iPada
W iTunes kliknij ikonę urządzenia znajdującą się w lewym górnym rogu okna. Pod "Ustawienia" sekcję na lewym pasku bocznym, wybierz "Zdjęcia".
Krok #6: Wybierz zdjęcia, które chcesz przenieść
Wybierz "Synchronizuj zdjęcia" aby włączyć synchronizację zdjęć. Wybierz foldery lub albumy, które chcesz przenieść. Możesz wybrać określone albumy lub całą bibliotekę zdjęć. Kliknij "Zastosować" aby rozpocząć proces synchronizacji.
Krok #7: Poczekaj na zakończenie transferu Czas potrzebny na przesłanie zdjęć zależy od liczby przenoszonych zdjęć. Po zakończeniu przesyłania zdjęcia z iPada zostaną zapisane na komputerze w określonym folderze.
Krok #8: Znajdź przesłane zdjęcia na swoim komputerze Przejdź do folderu, w którym zdecydowałeś się zapisać zdjęcia, aby uzyskać do nich dostęp na komputerze. Gratulacje! Pomyślnie przesłałeś zdjęcia z iPada za pomocą kabla Lightning lub USB.
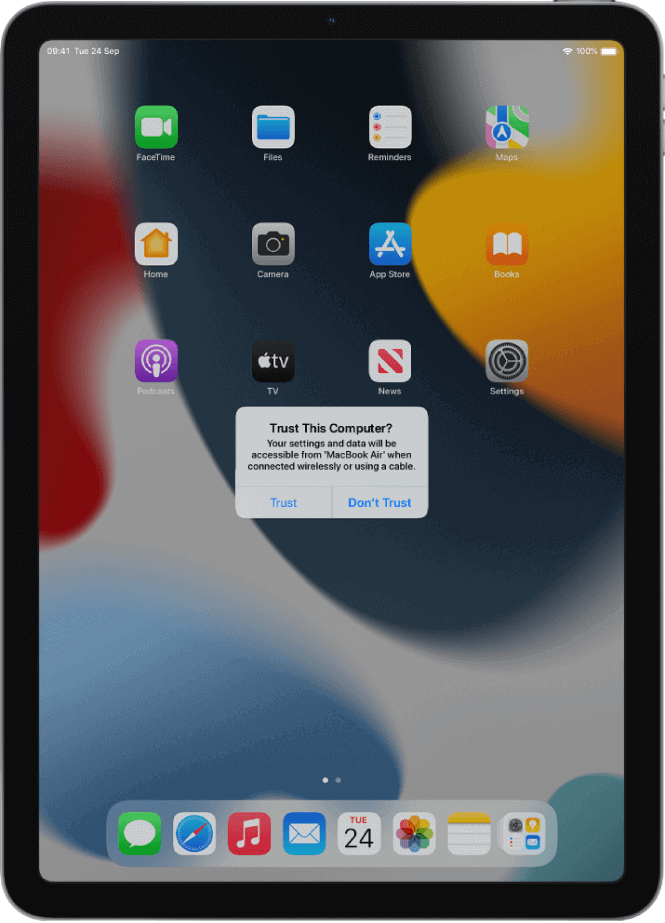
Ta metoda jest doskonała dla tych, którzy wolą bezpośrednie i bezpieczne połączenie między iPadem a komputerem. Jeśli jednak szukasz bezprzewodowych alternatyw lub dodatkowych metod, czytaj dalej, odkrywając więcej sposobów przesyłania zdjęć z iPada na komputer.
Przesyłanie zdjęć z iPada na komputer za pomocą usług przechowywania w chmurze, takich jak Dysk Google lub Dropbox to wygodna i bezprzewodowa metoda. Oto ogólne kroki przesyłania zdjęć z iPada na komputer za pomocą usługi w chmurze:
Krok 1: Zainstaluj aplikację
Zainstaluj aplikację Dysk Google lub Dropbox na swoim iPadzie, jeśli jeszcze tego nie zrobiłeś.
Krok 2: Zaloguj się
Otwórz aplikację i zaloguj się na swoje konto Google lub Dropbox. Jeśli nie masz konta, możesz je założyć.
Krok 3: Prześlij zdjęcia
W aplikacji znajdź opcję przesyłania plików lub zdjęć. Wybierz zdjęcia, które chcesz przenieść z galerii iPada. Prześlij wybrane zdjęcia na swoje konto Google Drive lub Dropbox.
Krok #4: Uzyskaj dostęp na swoim komputerze
Na komputerze otwórz przeglądarkę internetową i przejdź do witryny Google Drive lub Dropbox. Zaloguj się na to samo konto, którego używałeś na iPadzie. Znajdź przesłane zdjęcia w chmurze i pobierz je na swój komputer.

Ta metoda umożliwia dostęp do zdjęć z iPada z dowolnego urządzenia z dostępem do Internetu. To doskonały wybór, jeśli chcesz przesyłać zdjęcia bezprzewodowo i mieć do nich łatwy dostęp na komputerze i innych urządzeniach.
Przesyłanie zdjęć z iPada na komputer za pośrednictwem poczty e-mail lub komunikatorów to prosta metoda, szczególnie w przypadku kilku wybranych zdjęć. Oto ogólne kroki:
Krok 1: Otwórz aplikację Zdjęcia
Na iPadzie otwórz aplikację Zdjęcia.
Krok #2: Wybierz Zdjęcia
Przejrzyj swoją bibliotekę zdjęć i wybierz zdjęcia, które chcesz przenieść na komputer. Zwykle możesz kliknąć zdjęcia, aby je wybrać.
Krok 3: Udostępnij zdjęcia
Po wybraniu zdjęć poszukaj ikony udostępniania (zwykle reprezentowanej przez kwadrat ze strzałką skierowaną w górę) i dotknij jej.
Krok #4: Wybierz aplikację e-mail lub wiadomość
Z listy opcji udostępniania wybierz preferowaną aplikację do obsługi poczty e-mail lub wiadomości. Typowe opcje obejmują Pocztę, Wiadomości, WhatsApplub dowolną inną zainstalowaną aplikację do przesyłania wiadomości.
Krok #5: Skomponuj wiadomość
W oknie wiadomości e-mail lub tworzenia wiadomości wprowadź swój adres e-mail (jeśli korzystasz z poczty e-mail) lub dane kontaktowe odbiorcy. Dodaj temat i dowolną wiadomość, którą chcesz dołączyć.
Krok #6: Wyślij wiadomość
Stuknij w „Wyślij” lub „Udostępnij” przycisk, aby wysłać do siebie e-mail lub wiadomość z załączonymi zdjęciami.
Krok #7: Uzyskaj dostęp na swoim komputerze
Na komputerze otwórz klienta poczty e-mail lub aplikację do przesyłania wiadomości. Znajdź e-mail lub wiadomość, którą wysłałeś do siebie. Pobierz załączone zdjęcia na swój komputer.
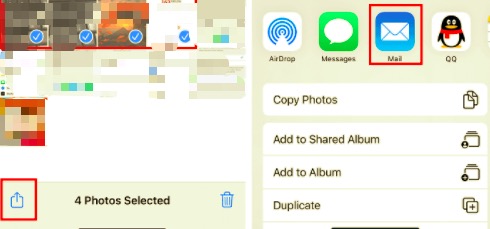
Ta metoda jest szybka i odpowiednia do udostępniania kilku zdjęć na raz. Pamiętaj jednak, że jeśli masz dużą liczbę zdjęć do przesłania, bardziej efektywne może być skorzystanie z innych metod, takich jak przechowywanie w chmurze lub kabel USB do przesyłania zbiorczego.
Przesyłanie zdjęć z iPada na komputer za pośrednictwem witryny iCloud.com to skuteczny sposób uzyskiwania dostępu do zdjęć z dowolnej przeglądarki internetowej. Oto ogólne kroki przesyłania zdjęć z iPada na komputer za pomocą iCloud.com:
Krok 1: Skonfiguruj iCloud na swoim iPadzie
Jeśli jeszcze tego nie zrobiłeś, upewnij się, że iCloud jest skonfigurowany na iPadzie, przechodząc do „Ustawienia” > [Twoje imię] > „iCloud” i włączenie "Zdjęcia" opcja. Spowoduje to automatyczną synchronizację zdjęć z iPada z iCloud.
Krok 2: Uzyskaj dostęp do iCloud.com na swoim komputerze
Otwórz przeglądarkę internetową na swoim komputerze i przejdź do iCloud.com.
Krok 3: Zaloguj się
Zaloguj się przy użyciu swojego Apple ID i hasła, tego samego, którego używasz na iPadzie.
Krok #4: Otwórz „Zdjęcia”
Po zalogowaniu kliknij przycisk "Zdjęcia" ikonę na pulpicie nawigacyjnym iCloud.
Krok #5: Wybierz zdjęcia do pobrania
Przejrzyj bibliotekę Zdjęć iCloud, aby znaleźć zdjęcia, które chcesz przenieść na komputer.
Krok #6: Pobierz zdjęcia
Wybierz zdjęcia, które chcesz przenieść, klikając je. Po wybraniu zdjęć kliknij przycisk pobierz przycisk (zwykle reprezentowane przez chmurę ze strzałką skierowaną w dół), aby pobrać je na komputer.
Krok #7: Znajdź pobrane zdjęcia na swoim komputerze
Pobrane zdjęcia zostaną zapisane w domyślnej lokalizacji pobierania na komputerze. Jeśli wolisz, możesz przenieść je do innego folderu.
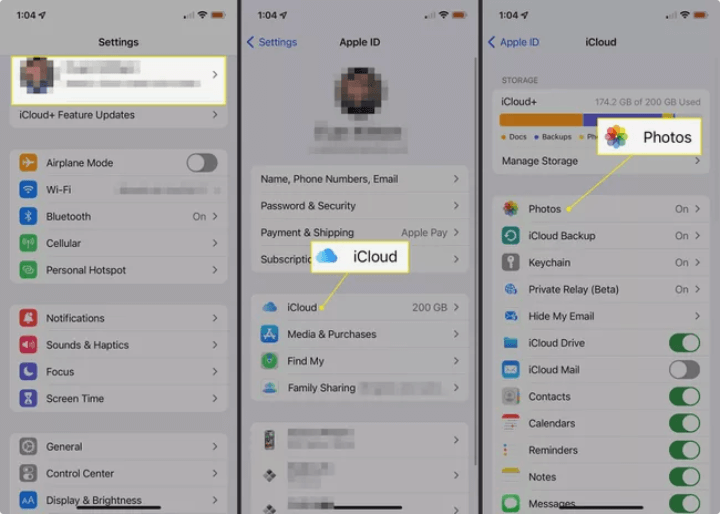
Korzystanie z witryny iCloud.com to wygodna metoda przesyłania zdjęć z iPada na komputer, zwłaszcza jeśli masz skonfigurowaną usługę iCloud do synchronizowania zdjęć. Umożliwia dostęp do zdjęć z dowolnego komputera z dostępem do Internetu, co czyni go wszechstronnym rozwiązaniem do zarządzania zdjęciami.
Przeniesienie telefonu FoneDog to potężne i przyjazne dla użytkownika oprogramowanie, które upraszcza proces przesyłania zdjęć z iPada na komputer. To narzędzie zaprojektowano tak, aby ułatwić migrację zdjęć, chroniąc wspomnienia i zwalniając miejsce na iPadzie.
Przeniesienie telefonu
Przesyłaj pliki między komputerami z systemem iOS, Android i Windows.
Łatwe przesyłanie i tworzenie kopii zapasowych wiadomości tekstowych, kontaktów, zdjęć, filmów i muzyki na komputerze.
W pełni kompatybilny z najnowszymi systemami iOS i Android.
Darmowe pobieranie

Oto funkcje i zalety narzędzia:
Poniżej znajdują się kroki, jak korzystać z transferu telefonu FoneDog przesyłaj zdjęcia z iPada na komputer, narzędzie obsługiwane przez iPhone'a 15, w tym celu:
Zacznij od pobrania i zainstalowania FoneDog Phone Transfer na swoim komputerze. Możesz znaleźć oficjalną stronę FoneDog, aby pobrać oprogramowanie.
Po instalacji uruchom oprogramowanie FoneDog Phone Transfer na swoim komputerze.
Użyj kabla USB, aby podłączyć iPada do komputera. Pamiętaj, aby odblokować iPada i zaufać komputerowi, jeśli zostaniesz o to poproszony.
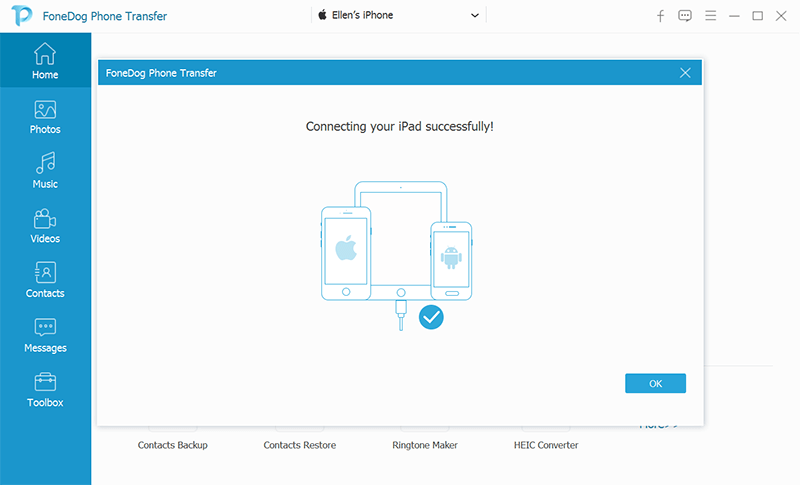
W interfejsie FoneDog Phone Transfer wybierz „Przeniesienie z telefonu na telefon” tryb.
FoneDog Phone Transfer automatycznie wykryje i przeanalizuje Twojego iPada. Po rozpoznaniu na ekranie zobaczysz zarówno iPada, jak i komputer.
Na panelu urządzenia źródłowego (Twój iPad) wybierz "Zdjęcia" lub konkretne albumy ze zdjęciami, które chcesz przenieść na komputer.
Po wybraniu zdjęć kliknij przycisk „Rozpocznij transfer” przycisk, aby rozpocząć proces przesyłania.
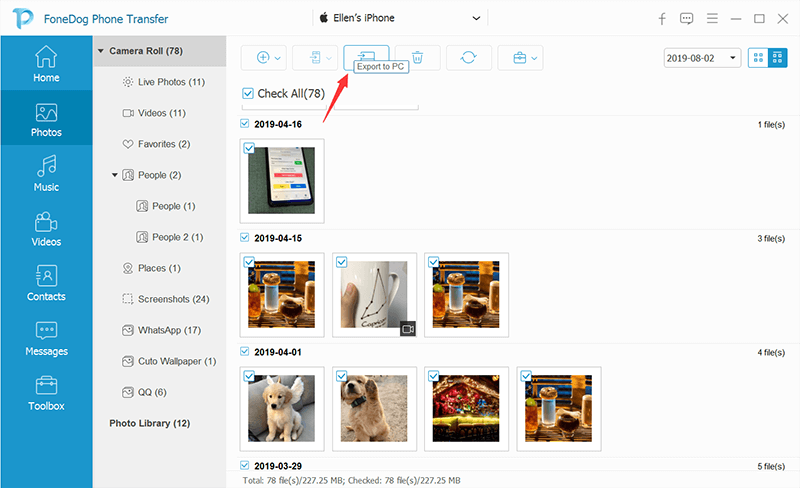
FoneDog Phone Transfer przeniesie wybrane zdjęcia z iPada na komputer. Czas trwania zależy od liczby przesyłanych zdjęć.
Po zakończeniu przesyłania możesz przejść do folderu docelowego na komputerze, aby uzyskać dostęp do przesłanych zdjęć.
FoneDog Phone Transfer oferuje wygodny i skuteczny sposób przenieś pliki iPada na komputer. Jest to szczególnie przydatne, jeśli masz dużą liczbę zdjęć do przesłania, ponieważ usprawnia proces i zapewnia bezpieczeństwo cennych wspomnień.
Ludzie również czytająNajlepiej zaktualizowany przewodnik: jak przenieść muzykę z iPada na iPhone'aBezszwowy dźwięk: jak łatwo przenieść muzykę z iPada na Androida
Wybór do przesyłaj zdjęcia z iPada na komputer jest niezbędny do ochrony cyfrowych wspomnień, tworzenia kopii zapasowych oraz ułatwiania dostępu i organizacji. W tym obszernym przewodniku omówiliśmy różne metody skutecznego wykonania tego zadania.
Wybierz metodę, która najlepiej odpowiada Twoim potrzebom, niezależnie od tego, czy jest to połączenie bezpośrednie, transfer bezprzewodowy, czy specjalistyczne narzędzie, takie jak Transfer telefonu FoneDog. Mając do dyspozycji te opcje, możesz łatwo zapewnić bezpieczeństwo, dostępność i uporządkowanie cennych zdjęć z iPada na komputerze.
Zostaw komentarz
Komentarz
Przeniesienie telefonu
Przesyłaj dane z iPhone'a, Androida, iOS i komputera do dowolnego miejsca bez żadnych strat dzięki FoneDog Phone Transfer. Takich jak zdjęcia, wiadomości, kontakty, muzyka itp.
Darmowe pobieranieGorące artykuły
/
CIEKAWYDULL
/
PROSTYTRUDNY
Dziękuję Ci! Oto twoje wybory:
Doskonały
Ocena: 4.7 / 5 (na podstawie 64 oceny)