Autor: Nathan E. Malpass, Ostatnia aktualizacja: November 16, 2022
iMessage to świetny sposób komunikowania się ze znajomymi i członkami rodziny, którzy mają urządzenia Apple. Niektóre wiadomości, które otrzymujesz, mogą być bardzo ważne, więc możesz chcieć przenieść iMessages z iPhone'a na PC aby upewnić się, że masz jego kopię. Lub po prostu chcesz mieć kopię zapasową wszystkich cennych wiadomości na przechowanie.
Na szczęście, przesyłanie plików tekstowych z iPhone'a na komputer jest łatwym zadaniem. Istnieją różne metody, które można wdrożyć, aby wykonać zadanie. Można to zrobić za pomocą iCloud, narzędzi innych firm i iTunes.
Na szczęście dla ciebie, jeśli chcesz przenieść wiadomości iMessages z iPhone'a na komputer, jesteś we właściwym miejscu. Porozmawiamy o najlepszych metodach przesyłania wspomnianych wiadomości opartych na Apple ze smartfona na komputer. Powiemy Ci również o najlepszych narzędziach i technikach, które możesz wdrożyć, aby przenieść lub przenieść swoje wiadomości iMessages.
Część 1: Jak przenieść wiadomości iMessages z iPhone'a na komputer bez iTunes lub iCloud?Część #2: Jak przenieść iMessages z iPhone'a na PC za pomocą iCloud?Część #3: Jak przenieść wiadomości iMessages z iPhone'a na komputer za pomocą iTunes?Część #4: Czy możesz eksportować iMessages z iPhone'a?Część #5: Wniosek
Możesz łatwo dokonywać transferów różnych typów danych za pomocą narzędzia o nazwie Przeniesienie telefonu FoneDog. To niezawodne i wydajne narzędzie do przesyłania umożliwia użytkownikom przesyłanie muzyki, wiadomości, filmów, zdjęć i innych typów danych między urządzeniami.
Przeniesienie telefonu
Przesyłaj pliki między komputerami z systemem iOS, Android i Windows.
Łatwe przesyłanie i tworzenie kopii zapasowych wiadomości tekstowych, kontaktów, zdjęć, filmów i muzyki na komputerze.
W pełni kompatybilny z najnowszymi systemami iOS i Android.
Darmowe pobieranie

Dane można z łatwością przenosić między systemami iOS, Android i komputerem. Bez żadnych strat przenoś i twórz kopie zapasowe wiadomości, zdjęć, kontaktów, filmów i muzyki z komputera. Możesz tworzyć darmowe dzwonki i konwertować pliki HEIC. Obsługiwane są systemy operacyjne iOS 16 i Android 12.
Solidna aplikacja do przesyłania telefonu FoneDog ułatwia obsługę i przenoszenie wszelkiego rodzaju danych między urządzeniem z systemem iOS lub Android a komputerem. obejmują notatki głosowe, kontakty, teksty, muzykę, obrazy i filmy.
Oto niektóre z nich topowe i najlepsze narzędzie do przesyłania danych na urządzenia z systemem iOSfunkcje i możliwości, które są przydatne dla różnych użytkowników na całym świecie:
Oto jak używać FoneDog Phone Transfer do przesyłania iMessages z iPhone'a na PC bez korzystania z iTunes lub iCloud:

Gdy włączysz Wiadomości w iCloud, wszystkie Twoje iMessage a wiadomości tekstowe, w tym zdjęcia i dokumenty, będą synchronizowane ze wszystkimi gadżetami Apple podłączonymi do jednego Apple ID, zapewniając spójną komunikację między nimi. Ponadto, ponieważ cała Twoja komunikacja jest przechowywana w chmurze, użytkownicy mogą postawić na oszczędność miejsca na dysku.
Korekty wprowadzone tylko na jednym urządzeniu wpływają na wszystkie inne gadżety, ponieważ iCloud natychmiast aktualizuje i synchronizuje każdą komunikację na każdym z nich przy użyciu tego samego Apple ID. Powiedziawszy to, wszelkie teksty lub czaty, które usuniesz z iPhone'a, zostaną usunięte z każdego innego urządzenia.
Gdy ustawienia komunikacji są konfigurowane wyłącznie na jednym urządzeniu, są one stosowane do wszystkich. Gdy zapisujesz rozmowy w usłudze iCloud, wszystkie dane są stale archiwizowane, co gwarantuje, że nigdy nie usuniesz żadnej ważnej komunikacji, nawet jeśli Twój Macintosh lub gadżet iOS utraci dane.
Pamiętaj, aby wziąć pod uwagę te czynniki przed wykonaniem zadania.
Gdy to zrobisz, wykonaj poniższe czynności, aby przenieść iMessages z iPhone'a na PC:
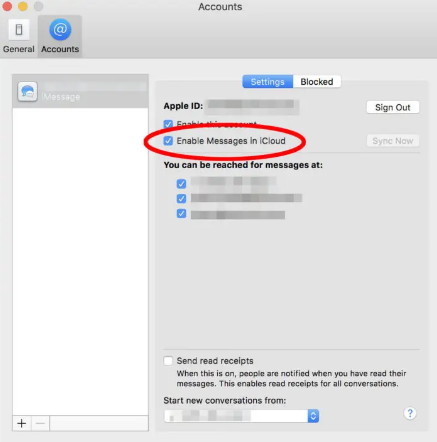
Nie powinno dziwić, że możesz używać iTunes do przechowywania wiadomości z iPhone'a całkowicie za darmo na komputerze. Problem polega na tym, że musisz także przesyłać różne formy danych ze smartfona podczas korzystania z iTunes do przesyłania wiadomości z iPhone'a. Dzieje się tak, ponieważ iTunes używa kopii zapasowej gadżetu do przesyłania wiadomości z jednego smartfona na komputer.
Ponadto wykonanie kopii zapasowej danych na komputerze nie oznacza, że będziesz mieć możliwość podglądu zawartości wiadomości. I tak nie będziesz miał możliwości ich odczytania. Jednak nadal możesz mieć kopie zapasowe danych tych wiadomości, które możesz przywrócić na innym urządzeniu Apple.
Oto jak przenieść iMessages z iPhone'a na PC za pomocą platformy iTunes:
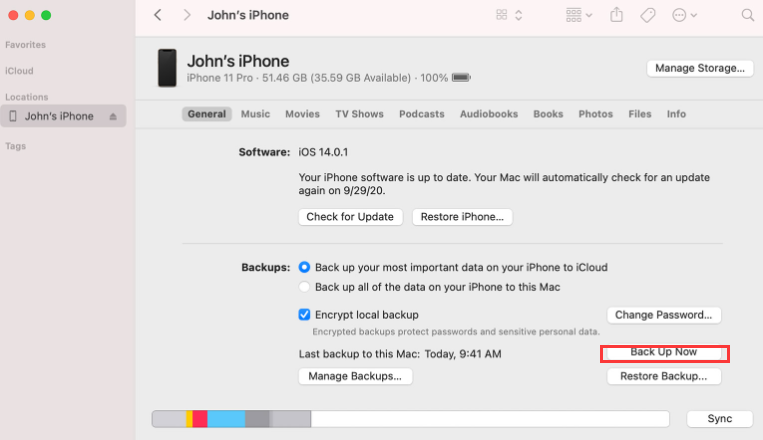
Istnieją różne metody eksportowania wiadomości iMessages z iPhone'a. Jednym ze sposobów jest wyeksportowanie go za pomocą wbudowanych funkcji samego iPhone'a, a następnie wysłanie go na swój adres e-mail. Jest to łatwy i szybki sposób na wyeksportowanie wiadomości iMessages i upewnienie się, że możesz je przeczytać. Możesz po prostu pobrać wyeksportowany plik z wiadomości e-mail, do której go załączyłeś.
Oto kroki, które należy wykonać, aby zaimplementować eksportowanie iMessages z iPhone'a na swój adres e-mail, aby móc przesyłać iMessages z iPhone'a na komputer:
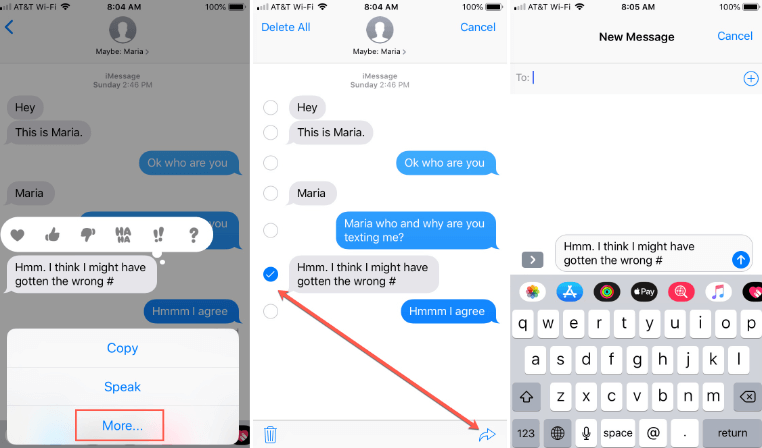
Ludzie również czytająKompletny przewodnik dotyczący przesyłania wiadomości tekstowych z Androida na e-mail [Aktualizacja 2022]Jak przenieść wiadomości z Androida na Androida
W tym przewodniku przedstawiono najlepsze sposoby przesyłania wiadomości iMessages z iPhone'a na komputer. Rozmawialiśmy o tym, jak wyeksportować wiadomości na swój adres e-mail, aby można je było otwierać na komputerze. Podano również kroki przesyłania lub tworzenia kopii zapasowych wiadomości iMessages na komputer za pomocą usługi iCloud. Ponadto rozmawialiśmy o synchronizacji iCloud i o tym, jak może pomóc w przesyłaniu danych, w tym wiadomości, z jednego urządzenia Apple na drugie.
Na koniec jesteśmy tutaj, aby powiedzieć, że najlepszym sposobem na przeniesienie wielu rozmów iMessage z iPhone'a na komputer jest użycie FoneDog Phone Transfer. To świetny sposób na przesyłanie danych między urządzeniami z systemem iOS, Android i PC. Możesz pobrać narzędzie już dziś na FoneDog.com, aby uzyskać łatwy proces przesyłania danych bez utraty danych!
Zostaw komentarz
Komentarz
Przeniesienie telefonu
Przesyłaj dane z iPhone'a, Androida, iOS i komputera do dowolnego miejsca bez żadnych strat dzięki FoneDog Phone Transfer. Takich jak zdjęcia, wiadomości, kontakty, muzyka itp.
Darmowe pobieranieGorące artykuły
/
CIEKAWYDULL
/
PROSTYTRUDNY
Dziękuję Ci! Oto twoje wybory:
Doskonały
Ocena: 4.5 / 5 (na podstawie 91 oceny)