7 szybkich wskazówek, jak naprawić brak synchronizacji OneDrive
Przez Gina Barrow, Ostatnia aktualizacja: October 26, 2021
„Ktoś tutaj, kto korzysta z OneDrive? Mój OneDrive nie synchronizuje moje dane i nie wiem jak to naprawić”
System Windows oferuje OneDrive jako podstawową pamięć masową w chmurze. Jak dotąd doskonale radzi sobie z synchronizacją danych, takich jak dokumenty, pliki multimedialne i inne. Jednak, jak każdy inny program w chmurze, OneDrive również napotyka problemy techniczne, takie jak ten, który omówimy dzisiaj, OneDrive nie synchronizuje się.
Jeśli jesteś jednym z użytkowników, którzy są zajęci technicznymi kwestiami OneDrive, ten artykuł jest dla Ciebie.
Część 1. 7 szybkich wskazówek, jak naprawić brak synchronizacji OneDriveCzęść 2. Użyj innych alternatyw do synchronizacji i zarządzania plikamiCzęść 3. streszczenie
Część 1. 7 szybkich wskazówek, jak naprawić brak synchronizacji OneDrive
Usługi w chmurze kwitną i nadal będą się rozwijać w przyszłości. Korzystanie z pamięci masowej w chmurze daje swobodę dostępu do danych w dowolnym momencie i na dowolnym urządzeniu. Aby to zadziałało, wystarczy jedno konto.
Microsoft odniósł sukces w promowaniu OneDrive z ponad 250 milionami użytkowników na całym świecie. Niezależnie od tego, czy korzystasz z usługi OneDrive z powodów osobistych, czy związanych z pracą, nadal nie jesteś zwolniony z występowania problemów technicznych. Na przykład, jak pozbyć się kodu błędu Onedrive 6? jest stale dyskutowanym problemem. Jednak najczęstszym problemem w dzisiejszych czasach jest: OneDrive nie synchronizuje się. Oto 7 szybkich wskazówek, które możesz wypróbować:
Wskazówka 1. Zaktualizuj OneDrive i Windows do najnowszej wersji
OneDrive i Windows są ustawione tak, aby aktualizowały się automatycznie po pojawieniu się nowej wersji oprogramowania. Oto kroki, jak zaktualizować OneDrive i Windows:
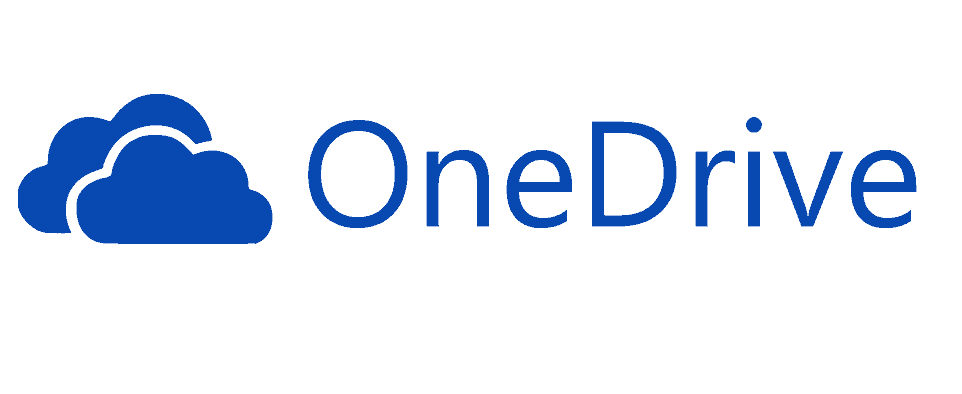
- Najpierw sprawdź, czy na komputerze jest najnowsza aktualizacja Windows Update lub pobierz najnowsze aktualizacje systemu Windows
- Pobierz najnowszą wersję OneDrive. Instalator automatycznie zakończy działanie, jeśli wykryje, że masz najnowszą wersję
- Uruchom ponownie aplikację klasyczną OneDrive
- Zaloguj się do swojego konta
Wskazówka nr 2. Odłącz swoje konto OneDrive i ponownie nawiąż synchronizację
Odłączanie Twojego onedrive konto pomaga rozwiązać problem nie synchronizuje wydanie. Usunięcie i ponowne połączenie konta OneDrive nie powoduje usunięcia żadnych informacji. Możesz bezpiecznie wykonać ten proces, postępując zgodnie z tym przewodnikiem:
- Otwórz aplikację OneDrive i przejdź do Ustawień. Możesz najpierw kliknąć Pomoc i ustawienia
- Wybierz Odłącz ten komputer
- Uruchom ponownie OneDrive i postępuj zgodnie z kreatorem online, aby skonfigurować OneDrive i połączyć się z komputerem
Wskazówka nr 3. Kompresuj swoje pliki i foldery przed przesłaniem
W usłudze OneDrive obowiązuje limit rozmiaru plików, nawet jeśli masz konto premium. Ogranicza się tylko do maksymalnie 10 GB pliku na raz. Więc w przypadku otrzymania OneDrive nie synchronizuje się błąd podczas przesyłania pliku, upewnij się, że nie przekraczasz limitu.
Najlepszą rzeczą, jaką możesz zrobić, to skompresować pliki lub foldery przed przesłaniem, aby nie przekroczyć limitu.
- Aby skompresować folder, kliknij go prawym przyciskiem myszy i wybierz Dodaj do archiwum. Wybierz żądany typ kompresji i prześlij go do OneDrive.
Wskazówka nr 4. Selektywnie wybierz pliki lub foldery do synchronizacji
Ponownie, ze względu na ograniczenia przesyłania plików, możesz wybrać, które pliki lub foldery można synchronizować tylko z OneDrive. Dzięki temu masz wystarczająco dużo miejsca i wybieraj tylko te najważniejsze.
Oto kroki, jak selektywnie wybierać pliki lub foldery do OneDrive:
- Znajdź ikonę OneDrive na swoim komputerze i kliknij prawym przyciskiem myszy
- Przejdź do zakładki Konto w wyskakującym okienku
- Kliknij Wybierz foldery
- Zaznacz pola dla typów plików lub folderów, które możesz synchronizować z OneDrive na wyskakującym ekranie
- Wybierz OK, aby zastosować zmiany
Wskazówka nr 5. Wyłącz automatyczne przesyłanie pakietu Office
Trwa ukryta synchronizacja podczas ręcznego synchronizowania danych z onedrive. Istnieje automatyczne przesyłanie do biura, w którym wszystkie pliki, z którymi pracowałeś, są przesyłane do OneDrive, co może również powodować czasami brak synchronizacji OneDrive.
Aby uniknąć zakłóceń w przesyłaniu do pakietu Office i procesie synchronizacji, możesz na chwilę wyłączyć automatyczne przesyłanie do pakietu Office. Oto jak:
- Kliknij prawym przyciskiem myszy ikonę OneDrive na pulpicie
- Otwórz kartę Office z wyskakującego ekranu
- Odznacz pole Użyj pakietu Office do synchronizowania plików pakietu Office, które otwieram
- Kliknij OK, aby zastosować zmiany
Spróbuj ponownie zsynchronizować dane, aby sprawdzić, czy problem został rozwiązany.
Wskazówka nr 6. Zarządzaj pamięcią, usuwając stare pliki
Nie wszystko w OneDrive jest niezbędne. Możesz uniknąć OneDrive nie synchronizuje sięproblem, zarządzając magazynem i aktualizując pliki.
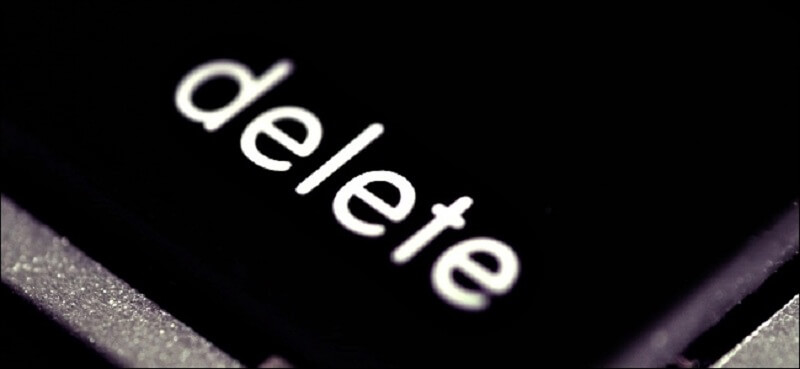
Aby zyskać więcej miejsca, możesz usunąć stare pliki, które są wyjątkowo nieistotne. Wykonaj następujące czynności, aby zarządzać magazynem OneDrive:
- Uruchom aplikację OneDrive i przejdź do Storage
- Wybierz opcję Zarządzaj pamięcią. Stąd możesz zobaczyć, ile wolnego miejsca pozostało i jak możesz zwolnić, aby uzyskać więcej miejsca. W prawym górnym rogu widać dwie opcje, pierwsza to opróżnienie kosza, a druga to sprawdzenie, kto zajmuje miejsce.
Oprócz zarządzania przestrzenią dyskową OneDrive możesz również rozważyć sprawdzenie miejsca na dysku twardym, aby sprawdzić, czy nadal masz wystarczająco dużo miejsca.
Wskazówka nr 7. Ręcznie zresetuj OneDrive
Jeśli nadal otrzymujesz OneDrive nie synchronizuje się błąd nawet po wyczerpaniu wszystkich powyższych wskazówek, ostatnią rzeczą, jaką możesz zrobić, to ręcznie zresetować program. Kroki resetowania OneDrive są dość techniczne i należy je poważnie rozważyć. Jeśli nie jesteś wystarczająco pewny siebie, aby wykonać to zadanie, możesz poprosić kogoś, kto jest wysoce techniczny, aby zrobił to za Ciebie.
- Naciśnij Win + R, aby otworzyć polecenie Uruchom
- Wpisz to: %localappdata%\Microsoft\OneDrive\onedrive.exe /reset
- kliknij OK
- Poczekaj, aż komputer uruchomi wiersz poleceń i ponownie ustanowi OneDrive
Część 2. Użyj innych alternatyw do synchronizacji i zarządzania plikami
Oprócz OneDrive możesz również skorzystać z innych alternatyw dla zsynchronizuj swoje dane na różnych urządzeniach. Istnieje wiele programów innych firm, które mogą obsługiwać ten rodzaj synchronizacji.
Przeniesienie telefonu
Przesyłaj pliki między komputerami z systemem iOS, Android i Windows.
Łatwe przesyłanie i tworzenie kopii zapasowych wiadomości tekstowych, kontaktów, zdjęć, filmów i muzyki na komputerze.
W pełni kompatybilny z najnowszymi systemami iOS i Android.
Darmowe pobieranie

Jednym z nich jest Przeniesienie telefonu FoneDog. Jest kompatybilny z wieloma urządzeniami i platformami, a także może przesyłać główne typy plików. Użyj tego w przypadku, gdy OneDrive całkowicie ulegnie awarii lub nie jest już dla Ciebie wykonalną opcją.
Część 3. streszczenie
Proszę bardzo; OneDrive nie synchronizuje się jest powszechnym problemem i nie należy go zastraszać. Zwykle występuje, gdy używasz przestarzałego systemu Windows lub OneDrive. Musisz tylko upewnić się, że oba są aktualne, aby uniknąć irytujących problemów.
Zapoznałeś się również z 7 szybkimi wskazówkami, jak rozwiązać ten problem na wypadek, gdyby zwykła aktualizacja nie zadziałała. Po prostu postępuj zgodnie z instrukcjami i nigdy nie przegap żadnego kroku. Jeśli szukasz alternatywy, która może działać płynnie jak OneDrive, Przeniesienie telefonu FoneDog jest coś do sprawdzenia.
Czy znasz inne metody naprawy? OneDrive nie synchronizuje się? Podziel się z nami!
Ludzie również czytająPrzewodnik, jak się pozbyć OneDrive Error Code 2Aby naprawić OneDrive nie synchronizuje się w systemie Windows 7/8/10
Zostaw komentarz
Komentarz
Przeniesienie telefonu
Przesyłaj dane z iPhone'a, Androida, iOS i komputera do dowolnego miejsca bez żadnych strat dzięki FoneDog Phone Transfer. Takich jak zdjęcia, wiadomości, kontakty, muzyka itp.
Darmowe pobieranieGorące artykuły
- Jak przesyłać muzykę z komputera do iPoda
- 5 legalnych sposobów przesyłania danych z komputera na telefon z systemem Android
- 10 najlepszych programów do przesyłania iOS w 2021 r.
- Skuteczne sposoby 3 na przesyłanie filmów z iPhone'a na Maca
- Jak łatwo i szybko przesyłać wiadomości WhatsApp?
- Sposób na przesyłanie multimediów WhatsApp z iPhone'a na komputer
- Jak łatwo przenieść WhatsApp z iPhone'a na iPhone'a?
- Najlepszy przewodnik na temat przesyłania WhatsApp na nowy iPhone
/
CIEKAWYDULL
/
PROSTYTRUDNY
Dziękuję Ci! Oto twoje wybory:
Doskonały
Ocena: 4.8 / 5 (na podstawie 88 oceny)
