Jak przesyłać zdjęcia z laptopa na iPhone'a w 2022 roku!
Autor: Nathan E. Malpass, Ostatnia aktualizacja: October 2, 2022
Codziennie robimy zdjęcia, aby uchwycić ważne wspomnienia w naszym życiu. Część z nich zapisujemy na naszych telefonach, a część na naszych komputerach. Jeśli masz dużo zdjęć na swoim komputerze, możesz przenieść je na urządzenie mobilne, aby mieć do nich łatwy dostęp. Dlatego musisz się nauczyć jak przesłać zdjęcia z laptopa na iPhone'a urządzeń.
Na szczęście dla ciebie, mamy cię w zasięgu. Ten przewodnik nauczy Cię, jak łatwo przesyłać zdjęcia z laptopa na iPhone'a. Ponadto możesz wiedzieć, jak przenieś swoje zdjęcia z iPhone'a na komputer! Porozmawiamy o różnych metodach implementacji za pomocą iTunes, przy użyciu połączenia bezprzewodowego i nie tylko.
Część #1: Zalecane: Jak przesyłać zdjęcia z laptopa na iPhone'a bez iTunes / iCloudCzęść #2: Jak przesyłać zdjęcia z laptopa na iPhone'a za pomocą iTunes?Część #3: Jak bezprzewodowo przesyłać zdjęcia z laptopa na iPhone'a?Część #4: Wniosek
Część #1: Zalecane: Jak przesyłać zdjęcia z laptopa na iPhone'a bez iTunes / iCloud
Przeniesienie telefonu FoneDog umożliwia szybkie przesyłanie danych między platformami Android, iOS i komputerowymi. Wiadomości, zdjęcia, kontakty, filmy i muzykę można udostępniać i tworzyć kopie zapasowe bez utraty danych. Zawiera również Ringtone Maker i konwerter HEIC za darmo.
Przeniesienie telefonu
Przesyłaj pliki między komputerami z systemem iOS, Android i Windows.
Łatwe przesyłanie i tworzenie kopii zapasowych wiadomości tekstowych, kontaktów, zdjęć, filmów i muzyki na komputerze.
W pełni kompatybilny z najnowszymi systemami iOS i Android.
Darmowe pobieranie

FoneDog Phone Transfer umożliwia użytkownikom przesyłanie plików bez utraty danych między iPhone'em, iPadem, iPodem touch i smartfonami z systemem Android. Może również przesyłać pliki z urządzeń z systemem iOS lub Android na komputer z systemem Windows, a także z komputera na urządzenie mobilne z systemem iOS lub Android. Na przykład możesz przenieś zdjęcia z iPhone'a na urządzenie z Androidem!
Podczas konwertowania zdjęć HEIC do JPEG/PNG, FoneDog Phone Transfer pozwala na zmniejszenie rozmiaru bez utraty jakości. Ponadto może pomóc w usuwaniu niepotrzebnych danych z urządzeń w grupach lub pojedynczo.
Oto kroki, aby z niego skorzystać, aby dowiedzieć się, jak przesyłać zdjęcia z laptopa na iPhone'a bez iTunes / iCloud:
- Podłącz komputer do wszystkich swoich gadżetów. FoneDog Phone Transfer jest dostępny do bezpłatnego pobrania, instalacji i użytkowania. Użyj kabla USB, aby podłączyć telefon do komputera. Transfer telefonu wykryje urządzenie i poda jego szczegóły w interfejsie użytkownika.
- Wybierz typ pliku. Po lewej stronie wybierz typ danych, np. Kopie zapasowe iTunes, Wiadomości, Kontakty, Wiadomości, Zdjęcia, Wideo lub Muzyka. W takim przypadku wybierzesz Zdjęcia. Możesz podejrzeć i potwierdzić dane, które chcesz wysłać. Każdy przedmiot można zbadać na podstawie jego nazwy, rozmiaru, daty utworzenia i innych danych.
- Transfer danych między urządzeniami. Wybierz pliki i przenieś je z jednego urządzenia na drugie. Dane mogą być przesyłane między iPhone'ami, iPadami, iPodami touch, urządzeniami z Androidem i komputerami.
- Poczekaj, aż się zakończy. Poczekaj na rozpoczęcie i zakończenie procedury. Następnie zakończyłeś proces przesyłania danych z jednego urządzenia na drugie.

Niektóre funkcje i zalety narzędzia to między innymi:
- Twoje wiadomości tekstowe i iMessages zostaną dostarczone za HTML/CSV/TXT sformatować do innych urządzeń lub komputerów.
- Dane mogą być przenoszone z iPhone do Android i wzajemnie.
- Możesz przesyłać pliki lub foldery z komputera na urządzenie Apple iPhone lub urządzenie z systemem Android.
- Wszystkie kompatybilne pliki telefonu można przenieść na komputer jednym kliknięciem.
- Każde urządzenie może bez wysiłku tworzyć kopie zapasowe i odzyskiwać kontakty z iPhone'a i Androida.
- Twoje kontakty mogą być skanowane i zarządzane. Możesz usunąć dowolne numery lub nazwy, które często pojawiają się na Twoich urządzeniach.
Część #2: Jak przesyłać zdjęcia z laptopa na iPhone'a za pomocą iTunes?
Możesz przesyłać obrazy na własne urządzenie iPhone z laptopa z systemem Windows lub Mac za pomocą iTunes. Oto metody korzystania z iTunes, aby wiedzieć, jak przesyłać zdjęcia z laptopa na iPhone'a:
- Uruchom iTunes. Następnie musisz podłączyć iPhone'a do komputera.
- W iTunes wybierz ikonę iPhone'a.
- Po prawej stronie kliknij Zdjęcia.
- Wciśnij "Synchronizuj zdjęcia z" wybór w jego ramach ZDJĘCIA.
- Wybierz konkretny folder do przeniesienia. Następnie wybierz konkretny „Wybrane foldery” z przedstawionych opcji.
- Aby rozpocząć przesyłanie zdjęć z własnego laptopa lub komputera na iPhone'a, kliknij „Zastosuj".
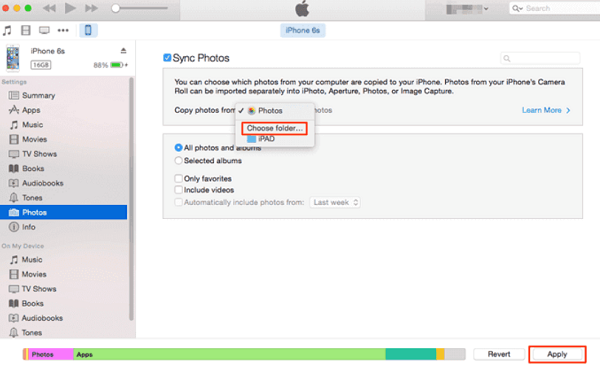
Naprawianie problemu „iCloud jest włączony”
Niektóre osoby mogą zobaczyć informację „Zdjęcie iCloud jest włączone” podczas przesyłania obrazów z własnego laptopa do smartfona Apple lub iPhone'a przez iTunes. Wynika to z faktu, że iTunes nie może przesyłać zdjęć po aktywacji zdjęcia iCloud. Właściwie masz tutaj trzy opcje:
Rozwiązanie nr 1: Wyłącz zdjęcie iCloud
Musisz odwiedzić Ustawienia w telefonie, a następnie wybierz [TWOJE IMIĘ]. Następnie przejdź do iCloud, a następnie odwiedź Zdjęcia. Przełącz przełącznik obok Zdjęcia, a następnie wybierz „Pobierz zdjęcia i filmy"Lub"Usuń z iPhone'a" w celu dezaktywacji zdjęcia iCloud.
Pamiętaj, że po dezaktywacji biblioteki zdjęć iCloud iPhone'a musisz usunąć wszystkie obrazy iCloud z iPhone'a. Inną opcją byłoby pobranie tych zdjęć z iCloud na iPhone'a, co znacznie obciąży Twoje miejsce do przechowywania, zwłaszcza jeśli Twoje urządzenie nadal znajduje się na 32 GB planuj lub mniej. Jeśli to nie jest to, czego szukasz, przejdź do następnej opcji.
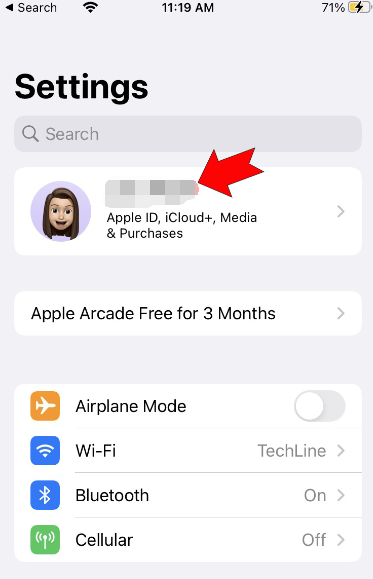
Rozwiązanie #2: Przenieś do iCloud
Możliwe jest przesyłanie obrazów z laptopa do iCloud. Następnie wszystkie nowo dodane zdjęcia zostaną wkrótce zsynchronizowane ze smartfonem lub iPhonem.
Rozwiązanie nr 3: Użyj transferu telefonu FoneDog
Możesz po prostu zsynchronizować zdjęcia, jak pokazano za pomocą FoneDog Phone Transfer. Narzędzie nie zniszczy żadnych konkretnych danych i nie wymaga od użytkowników wyłączania iCloud Photo.
Część #3: Jak bezprzewodowo przesyłać zdjęcia z laptopa na iPhone'a?
Korzystanie z iCloud
Jeśli chcesz bezprzewodowo przesyłać obrazy z własnego laptopa do smartfona lub iPhone'a, platforma pamięci masowej iCloud to doskonała opcja. Niezależnie od tego, czy na komputerze z systemem Windows zainstalowano wersję iCloud dla systemu Windows, iCloud zapewnia dwie opcje synchronizacji.
Po zainstalowaniu wersji iCloud dla systemu Windows na komputerze możesz przesyłać zdjęcia z komputera na iPhone'a, włączając funkcję o nazwie Biblioteka zdjęć iCloud. Po włączeniu tej opcji możliwe jest przesyłanie obrazów z komputera do iCloud. Następnie zdjęcia w iCloud są synchronizowane ze smartfonem lub iPhonem. Dzieje się tak, gdy masz połączenie z Internetem.
Oto konkretne kroki dotyczące przesyłania zdjęć z laptopa na iPhone'a:
- Na iPhonie odwiedź „Ustawienia" i naciśnij [Twoje imię]. Następnie przejdź do „iCloud".
- Przewiń w dół, aby znaleźć „ZDJĘCIA" i włącz "iCloud Photo Library".
- Na komputerze z systemem Windows uruchom aplikację iCloud na komputer z systemem Windows.
- Aktywuj „iCloud Photo Library„klikając”Opcje” obok zdjęć.
- Aktywuj "Przesyłaj nowe zdjęcia i filmy z mojego komputera". Poniżej tej opcji naciśnij "zmiana", aby wybrać folder zawierający obrazy, które chcesz przesłać.

Jeśli iCloud nie jest zainstalowany na komputerze, możesz przesłać swoje zdjęcia do iCloud za pośrednictwem witryny iCloud.com. Podobnie, aktywacja funkcji o nazwie Biblioteka zdjęć iCloud spowoduje synchronizację zdjęć ze smartfonem, gdy masz połączenie z Internetem.
- Aktywuj "iCloud Photo Library" przechodząc do "Ustawienia", klikając [Twoje imię]i odwiedzający iCloud> Zdjęcia.
- Korzystając z komputera wejdź na stronę iCloud.com i wprowadź własne apple ID i odpowiadające mu hasło.
- Wybierz "Obrazy„. Następnie w prawej górnej części interfejsu naciśnij opcję o nazwie „Prześlij zdjęcia”.
- Wybierz zdjęcia, które chcesz przenieść lub skopiować z laptopa na iPhone'a. Następnie naciśnij „OtwórzPrzycisk ".
- Pozwól, aby zdjęcia zostały przesłane do iCloud, czekając na zakończenie procesu.
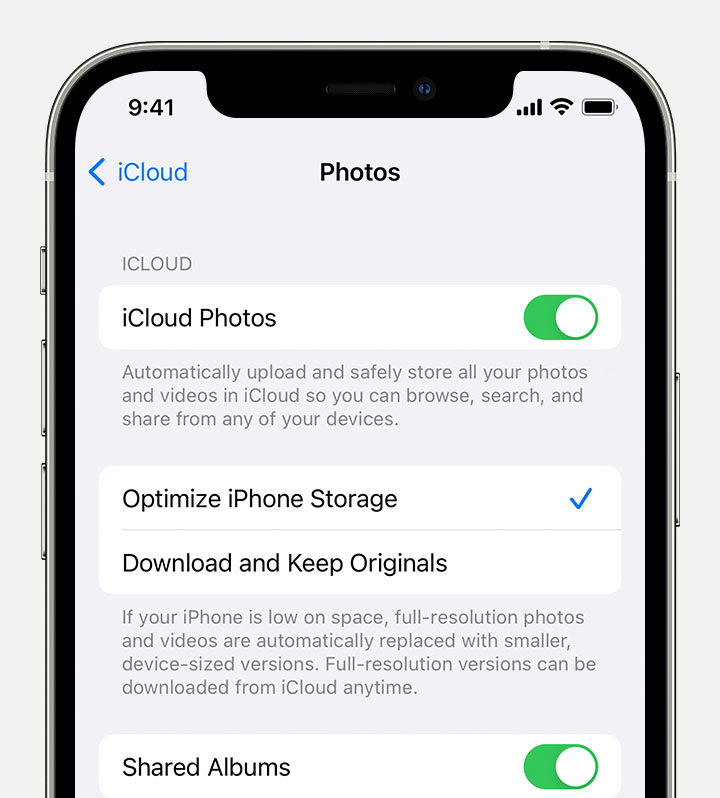
iCloud oferuje tę zaletę, że umożliwia bezprzewodowe przesyłanie obrazów z komputera na iPhone'a. Należy jednak pamiętać, że iCloud oferuje tylko 5 GB miejsca do przechowywania za darmo. To wolne miejsce może nie być dla Ciebie wystarczające. W takim scenariuszu musisz płacić za dodatkowe miejsce w cyklu rocznym lub miesięcznym.
Korzystanie ze Zdjęć Google
Oprócz iCloud istnieją inne platformy przechowywania w chmurze, w tym Dysk Google, Dropbox i OneDrive. Umożliwiają one natychmiastową synchronizację zdjęć z laptopa z urządzeniem iPhone lub iOS.
- Odwiedź Zdjęcia Google i zaloguj się do niego przy użyciu swojego konta Google.
- Możesz stworzyć zupełnie nowy album, aby zachować zdjęcia, które chcesz przenieść lub skopiować do późniejszego wykorzystania. Aby to zrobić, naciśnij „Stwórz", a następnie wybierz"Album". Następnie nadaj albumowi własną nazwę. (Możesz również przesłać zdjęcia bezpośrednio, wybierając „Prześlij” > „Komputer”.)
- Po zakończeniu wybierz „Dodaj zdjęcia”, a następnie wybierz opcję, która mówi „Wybierz z komputera". Umożliwi to dodawanie do aplikacji zupełnie nowych zdjęć Zdjęcia Google.
- Następnie na iPadzie lub iPhonie odwiedź App Store. W sklepie z aplikacjami pobierz i zainstaluj Zdjęcia Google.
- Zaloguj się na konto Google, z którego korzystałeś jakiś czas temu na swoim komputerze.
- Wybierz konkretne obrazy, które chcesz zapisać i zapisz je na swoim Apple iPhone.
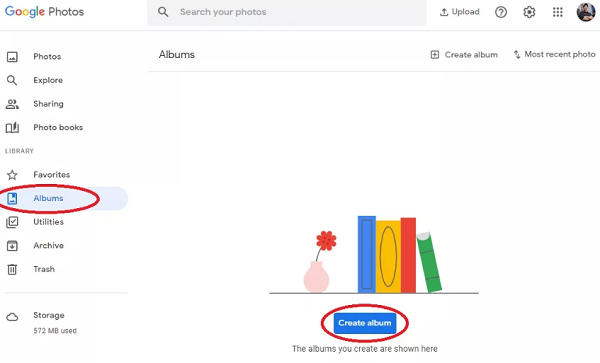
Ludzie również czytają7 najłatwiejszych sposobów przesyłania zdjęć z iPhone'a na AndroidaNajbardziej zalecane bezpłatne oprogramowanie do przesyłania zdjęć z iPhone'a na PC
Część #4: Wniosek
W tym poście pokazano najlepsze metody przesyłania zdjęć z laptopa na urządzenia iPhone. Opisaliśmy, jak przenieść go za pomocą FoneDog Phone Transfer, doskonałej usługi, o której wspomnieliśmy wcześniej. Podano również inne metody przesyłania danych.
Rozmawialiśmy o przeniesieniu telefonu FoneDog i dlaczego jest to najlepsza opcja do przenoszenia danych na platformach iOS, Android i PC. Możesz użyć narzędzia do wysyłania danych, takich jak wiadomości, kontakty i inne elementy. Możesz pobrać program już teraz, aby upewnić się, że żadne dane ze starego smartfona nie zostaną utracone.
Zostaw komentarz
Komentarz
Przeniesienie telefonu
Przesyłaj dane z iPhone'a, Androida, iOS i komputera do dowolnego miejsca bez żadnych strat dzięki FoneDog Phone Transfer. Takich jak zdjęcia, wiadomości, kontakty, muzyka itp.
Darmowe pobieranieGorące artykuły
- 2022 Przewodnik: Jak przenieść kopię zapasową na nowy iPhone?
- Jak przenieść kontakty z iPhone'a na iPhone'a bez iCloud?
- Jak przesyłać wiadomości tekstowe z iPhone'a na komputer w 2022?
- Przewodnik 2022: Jak przesyłać dane z iPhone'a do laptopa?
- 2022 Najlepsze sposoby przesyłania danych WhatsApp z iPhone'a na Maca!
- Przenieś wiadomości WhatsApp z Androida na komputer: narzędzia 2022
- 4 Przenieś muzykę z iPhone'a na darmowe oprogramowanie komputerowe
- Jak przenieść iCloud na nowy iPhone w 2022 roku?
/
CIEKAWYDULL
/
PROSTYTRUDNY
Dziękuję Ci! Oto twoje wybory:
Doskonały
Ocena: 4.8 / 5 (na podstawie 107 oceny)
