2022 Przewodnik: Jak przenieść kopię zapasową na nowy iPhone?
Przez Gina Barrow, Ostatnia aktualizacja: August 16, 2022
Kto nie jest podekscytowany nowym iPhonem? Jeśli po raz pierwszy korzystasz z systemu iOS, nawigacja po tym urządzeniu może na pierwszy rzut oka wydawać się myląca. Możesz być bardziej zdezorientowany, jak zacząć.
Pierwszym krokiem jest spakowanie wszystkiego na starym urządzeniu, niezależnie od systemu operacyjnego, i utworzenie kopii zapasowej. Po utworzeniu kopii zapasowej możesz ją przywrócić w dowolnym momencie.
Na szczęście istnieje wiele pomocnych postów i filmów, które możesz śledzić jak przenieść kopię zapasową na nowy iPhone w tym migracja z Androida na iOS. Możesz się również nauczyć jak przenieść kontakty z iPhone'a na iPada.
Niech ten artykuł będzie Twoim przewodnikiem!
Część 1: Użyj szybkiego startu, aby przesłać dane do nowego iPhone'aCzęść #2: Przywróć kopię zapasową iCloud do nowego iPhone'aCzęść 3: Skorzystaj z kopii zapasowej i przywracania iTunes lub FinderaCzęść #4: Najbardziej zalecana metoda przesyłania kopii zapasowej do nowego iPhone'aCzęść 5: Podsumowanie
Część 1: Użyj szybkiego startu, aby przesłać dane do nowego iPhone'a
Niezależnie od tego, czy chcesz wiedzieć, jak przenieść kopię zapasową na nowy iPhone, Quick Start to najlepszy wybór. Jest to wbudowana funkcja, z której można korzystać w systemie iOS 11 i nowszych. Wystarczy mieć oba telefony gotowe, aby Szybki start działał.
Postępuj zgodnie z tym przewodnikiem, jak korzystać z szybkiego startu:
- Przygotuj swoje urządzenia. Włącz je i umieść blisko siebie
- Na obecnym telefonie zobaczysz ekran, który oferuje możliwość korzystania z Twojego apple ID skonfigurować nowy iPhone. Sprawdź dokładnie, czy konto jest takie samo. Uzyskiwać KONTUNUUJ. Jeśli nie widzisz tego ekranu, upewnij się, że Bluetooth jest włączony.
- Przygotuj się i poczekaj, aż animacja pojawi się na nowym iPhonie. W tym momencie przytrzymaj stare urządzenie na nowym, a następnie umieść animację na środku wizjera i poczekaj, aż na nowym iPhonie pojawi się komunikat Zakończ. Możesz również uwierzytelnić ręcznie, postępując zgodnie z instrukcjami wyświetlanymi na ekranie.
- Podaj hasło (obecny telefon) na nowym urządzeniu, a następnie ustaw Identyfikator twarzy or dotykać identyfikator.
- Stuknij KONTUNUUJ po zobaczeniu Transfer danych z (bieżące urządzenie)
- Poczekaj, aż transfer się zakończy. Tylko upewnij się, że Twoje urządzenia są blisko siebie i jak najwięcej podłączone do źródła zasilania.
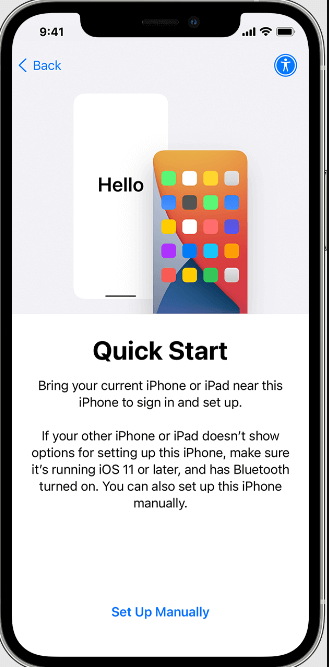
Czasy przesyłania zależą od warunków sieciowych i całkowitej ilości przesyłanych danych.
Część #2: Przywróć kopię zapasową iCloud do nowego iPhone'a
Istnieje inna bezprzewodowa opcja przesyłania kopii zapasowej do nowego iPhone'a, a to za pomocą iCloud. Jeśli nie masz komputera do wykonania kopii zapasowej, iCloud to najbardziej realna opcja dla Ciebie.
Ale zanim będziesz mógł przywrócić kopię zapasową iCloud na nowy iPhone, musisz najpierw utworzyć kopię zapasową na bieżącym urządzeniu. Jeśli włączyłeś iCloud na bieżącym urządzeniu, automatycznie utworzy kopię zapasową wszystkich twoich danych lub funkcji, które włączyłeś.
Utwórz kopię zapasową iCloud (bieżące urządzenie)
- Iść do Ustawienia
- Stuknij swoje imię, a następnie stuknij iCloud i wybierz iCloud kopii zapasowej
- Włącz pasek, aby włączyć kopię zapasową iCloud

iCloud wykona kopię zapasową telefonu po podłączeniu go do źródła zasilania, zablokowaniu ekranu i połączeniu z Wi-Fi.
Teraz, gdy masz kopię zapasową iCloud, nadszedł czas, aby przywrócić ją do nowego iPhone'a, aby zacząć używać.
Przywróć kopię zapasową iCloud na nowym iPhonie
- Włącz nowy iPhone
- Dodaj sieć Wi-Fi
- Zaloguj się za pomocą swojego Apple ID do iCloud
- Kiedy dotrzesz do Aplikacje i dane ekran, dotknij opcji przywracać z kopii zapasowej iCloud
- Wybierz najnowszy plik kopii zapasowej lub ten, który Twoim zdaniem zawiera wszystkie Twoje dane
- Wykonaj pozostałe kroki, aby zakończyć proces przywracania
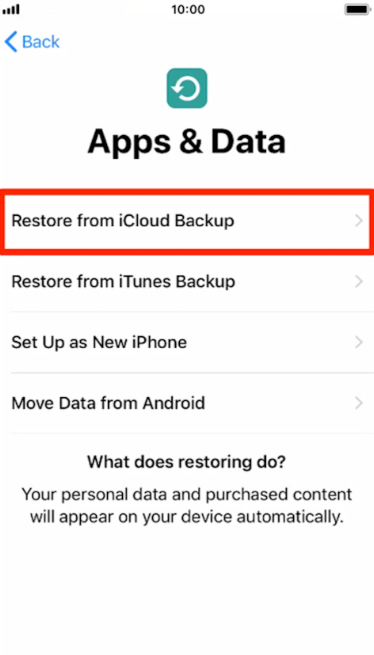
Pozostaw nowy telefon połączony z Internetem do czasu zakończenia przywracania. Wszystkie zakupione elementy i pliki do pobrania zostaną przywrócone na nowym iPhonie. W razie potrzeby podłącz nowy iPhone do źródła zasilania.
Część 3: Skorzystaj z kopii zapasowej i przywracania iTunes lub Findera
Ponieważ iCloud ma ograniczoną przestrzeń dyskową, możesz mieć problemy z usuwaniem starych kopii zapasowych w celu zwolnienia miejsca, chyba że kupisz uaktualnienie. Z drugiej strony iTunes umożliwia tworzenie kopii zapasowych danych bez martwienia się o problemy z pamięcią masową.
To jedyny rodzaj bałaganu, który można obejść, ale iTunes, który został niedawno zastąpiony przez Findera, nadal jest lepszym narzędziem do zarządzania treścią w iOS.
Kopia zapasowa w Finderze
- Podłącz stary iPhone do komputera za pomocą kabla USB
- Kliknij swojego iPhone'a na pasku bocznym
- Iść do Ogólne warunki
- Kliknij Utwórz kopię zapasową wszystkich danych z iPhone'a na tym Macu
- Wybierz Utwórz kopię zapasową teraz
Kopia zapasowa do iTunes (Windows)
- Uruchomić iTunes na komputerze. W razie potrzeby zaktualizuj do najnowszej wersji
- Podłącz stary iPhone do komputera za pomocą kabla USB
- Znajdź i kliknij ikonę swojego urządzenia
- Idź do Podsumowanie Zakładka
- Kliknij Utwórz kopię zapasową teraz
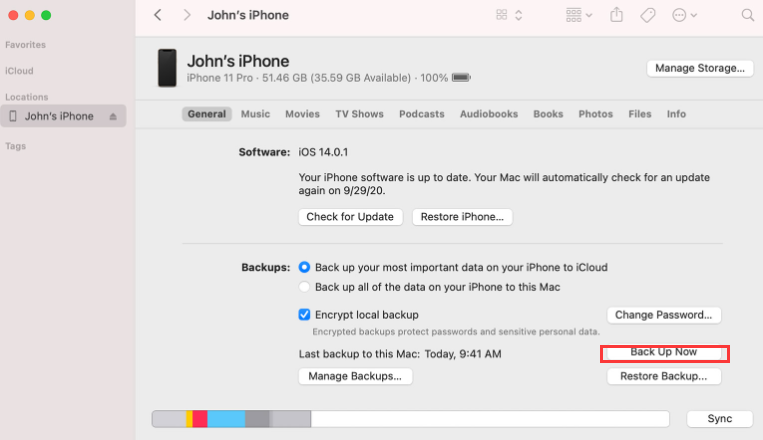
Obie opcje, iTunes lub Finder, umożliwiają tworzenie kopii zapasowych z szyfrowaniem, jeśli wolisz ustawić hasło. Wystarczy kliknąć opcję Zaszyfruj kopię zapasową i podać swoje hasło.
Teraz, gdy wykonałeś kopię zapasową starego iPhone'a w iTunes / Finderze, postępuj zgodnie z tym przewodnikiem, jak przenieść kopię zapasową na nowy iPhone:
- Otwórz iTunes or znalazca w Twoim komputerze
- Podłącz nowy iPhone za pomocą kabla USB. Ponieważ może to być pierwszy raz, gdy podłączasz nowe urządzenie do komputera, może pojawić się komunikat z prośbą o podanie hasła lub Zaufaj temu komputerowi, po prostu postępuj zgodnie z procedurami wyświetlanymi na ekranie
- Kliknij swojego nowego iPhone'a, gdy pojawi się na ekranie
- Wybierz Przywracanie kopii zapasowej
- Znajdź na liście najnowszy i odpowiedni plik kopii zapasowej
- Kliknij przywracać i czekaj
Nie odłączaj jeszcze swojego nowego iPhone'a, dopóki przywracanie nie zostanie zakończone.
Część #4: Najbardziej zalecana metoda przesyłania kopii zapasowej do nowego iPhone'a
iCloud i iTunes to doskonałe miejsce do przechowywania kopii zapasowych, ale musisz przywrócić całą zawartość kopii zapasowej na nowy iPhone. Nie ma możliwości wyboru plików do przywrócenia.
Widzisz, nie wszystko w kopii zapasowej jest ważne i w większości przypadków na nowym iPhonie zgromadzisz tylko więcej niepotrzebnych danych. Zalecamy użycie Przeniesienie telefonu FoneDog.
Przeniesienie telefonu
Przesyłaj pliki między komputerami z systemem iOS, Android i Windows.
Łatwe przesyłanie i tworzenie kopii zapasowych wiadomości tekstowych, kontaktów, zdjęć, filmów i muzyki na komputerze.
W pełni kompatybilny z najnowszymi systemami iOS i Android.
Darmowe pobieranie

Jest to kompleksowe oprogramowanie do przesyłania i zarządzania treścią, które pozwala przejąć kontrolę nad danymi, które chcesz przenieść na nowe urządzenie. FoneDog Phone Transfer ma wiele funkcji do użycia:
- Pozwala łatwo przełączać się z iOS na Androida i odwrotnie
- Transfer jednym kliknięciem z urządzenia na komputer
Oto jak przenieść kopię zapasową na nowy iPhone za pomocą FoneDog Phone Transfer.
- Zainstaluj transfer telefonu FoneDog w Twoim komputerze
- Podłącz iPhone'y kablem USB, aby rozpocząć tworzenie kopii zapasowej
- Z telefonu źródłowego możesz selektywnie wybierać pliki do przesłania. W przypadku transferu selektywnego przejrzyj główne funkcje danych w menu i sprawdź elementy, które chcesz przenieść
- Kliknij Eksportować do i wybierz swój nowy iPhone z listy urządzeń
- Poczekaj na zakończenie przelewu
Inne funkcje FoneDog Phone Transfer obejmują tworzenie kopii zapasowych i przywracanie kontaktów jednym kliknięciem, odinstalowywanie niechcianych plików, konwerter HEIC, tworzenie dzwonków i wiele innych. Upewnij się zarejestruj się, aby skorzystać z transferu telefonu FoneDog!
Ludzie również czytająNajlepszy przewodnik dotyczący przesyłania filmów GoPro na iPhone'aNajlepszy przewodnik dotyczący przesyłania MP4 na iPhone'a
Część 5: Podsumowanie
Teraz, gdy nauczyłeś się przesyłać kopię zapasową na nowy iPhone, możesz dokończyć konfigurację urządzenia i od razu z niego korzystać.
Wymieniliśmy 4 szybkie i łatwe metody, których możesz użyć, aby Twój przelew był płynniejszy; to wszystko zależy od Ciebie, jakie metody chcesz wypróbować.
Wśród tych opcji transfer telefonu FoneDog jest jak dotąd najbardziej wydajny, ponieważ zapewnia lepsze opcje przesyłania.
Zostaw komentarz
Komentarz
Przeniesienie telefonu
Przesyłaj dane z iPhone'a, Androida, iOS i komputera do dowolnego miejsca bez żadnych strat dzięki FoneDog Phone Transfer. Takich jak zdjęcia, wiadomości, kontakty, muzyka itp.
Darmowe pobieranieGorące artykuły
- 4 Przenieś muzykę z iPhone'a na darmowe oprogramowanie komputerowe
- Jak przesyłać zdjęcia z iPhone'a na komputer bez iTunes
- Jak przenieść kontakty z iPhone'a na iPhone'a bez iCloud?
- Jak przesyłać zdjęcia z iPhone'a na komputer za pomocą iTunes
- Skuteczne metody 3 dotyczące przenoszenia notatek z Androida na iPhone'a
- Najlepszy przewodnik po tym, jak rozwiązać problem z przeniesieniem na iOS przerwany [2022 Zaktualizowany]
- 4 szybkie sposoby przenoszenia kontaktów z iOS na telefon z Androidem
- 3 bezkonkurencyjne metody przesyłania wiadomości do nowego iPhone'a
/
CIEKAWYDULL
/
PROSTYTRUDNY
Dziękuję Ci! Oto twoje wybory:
Doskonały
Ocena: 4.7 / 5 (na podstawie 97 oceny)
