Eksportuj rozmowę w iMessage: Twój kompleksowy przewodnik na rok 2023
Autor: Nathan E. Malpass, Ostatnia aktualizacja: October 20, 2023
Nasze wiadomości często zawierają cenne wspomnienia, ważne informacje lub sentymentalne rozmowy. iMessage, platforma komunikacji błyskawicznej firmy Apple, stała się repozytorium tych cennych chwil. Niezależnie od tego, czy chcesz zabezpieczyć swoje rozmowy, przenieść je na nowe urządzenie, czy po prostu zarchiwizować je do wykorzystania w przyszłości, wiedząc, jak to zrobić eksportuj rozmowę iMessage lub wątki to kluczowa umiejętność.
W tym obszernym przewodniku przeprowadzimy Cię krok po kroku przez proces eksportowania rozmów iMessage. Zbadamy wiele metod, zwłaszcza przy użyciu najlepsze oprogramowanie do eksportowania plików na iOS który odpowiada różnym potrzebom i preferencjom. Niezależnie od tego, czy używasz iPhone'a, iPada czy Maca, możesz mieć pewność, że pod koniec tego artykułu będziesz mieć wiedzę i narzędzia umożliwiające łatwe zabezpieczanie rozmów w iMessage.
Przyjrzyjmy się różnym technikom i narzędziom, które masz do dyspozycji, aby wyeksportować rozmowy iMessage, dzięki czemu Twoje cenne chwile będą bezpieczne i dostępne, kiedy tylko będziesz ich potrzebować.
Część nr 1: Jak wyeksportować rozmowę iMessageCzęść #2: Najlepszy sposób na wyeksportowanie rozmowy iMessage i przeniesienie jej na inne urządzenie: Transfer telefonu FoneDogPodsumowanie
Część nr 1: Jak wyeksportować rozmowę iMessage
Metoda nr 1: Wysyłając rozmowy iMessage jako wiadomości e-mail lub załączniki
Eksportowanie rozmów iMessage może być prostym procesem, jeśli zdecydujesz się wysłać je jako wiadomości e-mail lub załączniki. Ta metoda jest szczególnie przydatna, gdy chcesz zachować określone rozmowy, udostępnić je innym lub zachować jako punkt odniesienia na swoim koncie e-mail. Oto jak wyeksportować rozmowę iMessage przez e-mail:
Krok 1: Otwórz aplikację iMessage
Zacznij od otwarcia iMessage aplikację na urządzeniu z systemem iOS (iPhone lub iPad).
Krok #2: Wybierz rozmowę
Przejdź do konkretnej rozmowy iMessage, którą chcesz wyeksportować, i otwórz ją.
Krok #3: Kliknij i przytrzymaj wiadomość
W trakcie rozmowy dotknij i przytrzymaj dowolny dymek wiadomości. Ta czynność aktywuje tryb selekcji wiadomości.
Krok 4: Wybierz wiadomości
Po włączeniu trybu selekcji wiadomości zaznacz wszystkie wiadomości, które chcesz wyeksportować. Możesz kliknąć każdą wiadomość osobno lub skorzystać z opcji "Więcej" możliwość zaznaczenia wielu wiadomości jednocześnie.
Krok #5: Naciśnij przycisk Dalej
Po wybraniu żądanych wiadomości dotknij przycisku Naprzód przycisk, zwykle reprezentowany przez strzałkę skierowaną w prawo.
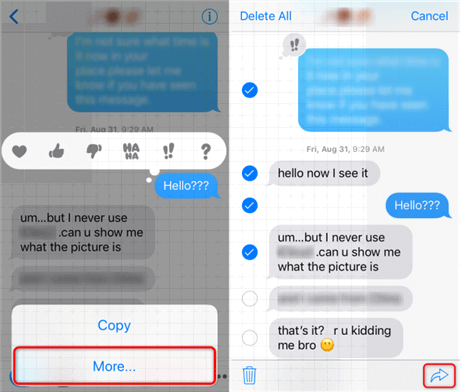
Krok #6: Wybierz „Poczta”
Pojawi się menu z różnymi opcjami udostępniania. Wybierz "Poczta" opcja.
Krok #7: Utwórz wiadomość e-mail
Otworzy się aplikacja Poczta z załączonymi wybranymi wiadomościami. Utwórz wiadomość e-mail, dodając w razie potrzeby adres e-mail odbiorcy.
Krok #8: Wyślij e-mail
Na koniec stuknij "Wysłać" przycisk, aby wysłać wiadomość e-mail zawierającą wybraną rozmowę w iMessage jako załączniki.
Gratulacje! Pomyślnie wyeksportowałeś rozmowę iMessage, wysyłając ją jako wiadomość e-mail lub załącznik. Ta metoda gwarantuje, że rozmowa będzie przechowywana na Twoim koncie e-mail w celu bezpiecznego przechowywania lub łatwego udostępniania innym.
Pamiętaj, że ta metoda nadaje się do eksportowania pojedynczych rozmów. Jeśli chcesz wyeksportować wiele rozmów lub całe wątki wiadomości, możesz zapoznać się z innymi metodami, które omówimy w tym przewodniku.
Metoda nr 2: Synchronizując iMessages przez iCloud w aplikacji Ustawienia
Innym wygodnym sposobem eksportowania rozmów iMessage i zapewnienia ich bezpiecznego przechowywania w chmurze jest synchronizacja ich za pośrednictwem iCloud. Ta metoda umożliwia dostęp do wiadomości na wielu urządzeniach Apple przy jednoczesnym zachowaniu ich kopii zapasowej. Oto jak wyeksportować rozmowę iMessage przez iCloud:
Krok 1: Uzyskaj dostęp do ustawień
Otwórz Ustawienia aplikacji na urządzeniu z systemem iOS, takim jak iPhone lub iPad.
Krok #2: Stuknij swój Apple ID
Przewiń w dół i dotknij swojego Profil Apple ID, które powinno wyświetlać Twoje imię i nazwisko oraz zdjęcie profilowe u góry menu Ustawienia.
Krok #3: Wybierz „iCloud”
W ustawieniach Apple ID wybierz „iCloud”.
Krok #4: Włącz „Wiadomości”
Przewiń w dół i znajdź "Wiadomości" opcję na liście aplikacji korzystających z iCloud. Przełącz przełącznik, aby włączyć synchronizację iCloud dla iMessages.
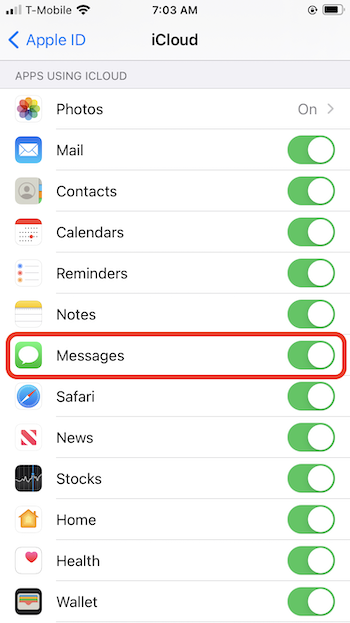
Krok #5: Poczekaj na synchronizację
Po włączeniu synchronizacji iCloud dla iMessages Twoje wiadomości zaczną się synchronizować z iCloud. Ten proces może zająć trochę czasu, szczególnie jeśli masz dużą historię wiadomości, więc bądź cierpliwy.
Krok #6: Sprawdź status synchronizacji
Aby mieć pewność, że synchronizacja iMessage przebiegła pomyślnie, możesz przejść do aplikacji Wiadomości i sprawdzić, czy Twoje rozmowy są aktualne na wszystkich urządzeniach Apple połączonych z tym samym kontem iCloud.
Wykonując te kroki, Twoje rozmowy iMessage będą bezpiecznie przechowywane w iCloud, dzięki czemu będą łatwo dostępne na wszystkich Twoich urządzeniach Apple. Ta metoda służy również jako kopia zapasowa, zapewniając, że wiadomości nie zostaną utracone, jeśli kiedykolwiek zmienisz urządzenie lub napotkasz problemy z utratą danych.
Pamiętaj, że do przechowywania wiadomości będziesz potrzebować wystarczającej ilości miejsca w iCloud, zwłaszcza jeśli masz długą historię wiadomości. Jeśli zabraknie Ci miejsca, być może będziesz musiał kupić dodatkową przestrzeń dyskową iCloud lub zarządzać istniejącą pamięcią, aby zwolnić miejsce na wiadomości.
Metoda nr 3: Eksportując iMessages do pliku PDF na komputerze Mac
Eksportowanie rozmów iMessage do pliku PDF na komputerze Mac to praktyczna metoda tworzenia trwałej, łatwej do udostępniania kopii wiadomości. To podejście jest szczególnie przydatne, gdy chcesz zapisać lub wydrukować określone rozmowy w celach informacyjnych. Oto jak wyeksportować rozmowę iMessage do pliku PDF:
Krok 1: Otwórz aplikację Wiadomości
Uruchom aplikację Wiadomości na komputerze Mac.
Krok #2: Wybierz rozmowę
Przejdź do rozmowy iMessage, którą chcesz wyeksportować.
Krok #3: Kliknij „Plik”
Na pasku menu Wiadomości u góry ekranu kliknij opcję "Plik".
Krok #4: Wybierz „Eksportuj”
Z menu rozwijanego „Plik” wybierz "Eksport".
Krok #5: Wybierz wiadomości do wyeksportowania
Pojawi się okno dialogowe, w którym możesz wybrać wiadomości, które chcesz wyeksportować. W razie potrzeby możesz wybrać określone wiadomości, całą rozmowę lub nawet wiele rozmów.
Krok #6: Ustaw format eksportu na PDF
W oknie dialogowym ustaw format eksportu na PDF. Można także wybrać żądany rozmiar papieru i orientację strony.
Krok #7: Wybierz lokalizację
Kliknij "Zapisać" i pojawi się okno z prośbą o wybranie miejsca zapisania pliku PDF. Przejdź do preferowanej lokalizacji i wprowadź nazwę pliku PDF.
Krok #8: Eksportuj plik PDF
Po wybraniu lokalizacji i nadaniu nazwy plikowi potwierdź eksport rozmowy iMessage w formacie PDF.

Krok #9: Uzyskaj dostęp do swojego pliku PDF
Przejdź do lokalizacji, w której zapisałeś plik PDF, a znajdziesz rozmowę iMessage w formacie PDF.
Gratulacje! Pomyślnie wyeksportowałeś rozmowę iMessage do pliku PDF na komputerze Mac. Możesz teraz łatwo udostępniać, archiwizować lub drukować pliki PDF, jeśli zajdzie taka potrzeba. Ta metoda zapewnia wygodny sposób tworzenia trwałego zapisu rozmów w iMessage do celów osobistych lub zawodowych.
Część #2: Najlepszy sposób na wyeksportowanie rozmowy iMessage i przeniesienie jej na inne urządzenie: Transfer telefonu FoneDog
Chociaż istnieją różne metody eksportuj rozmowę iMessages, jednym z najskuteczniejszych sposobów nie tylko ich wyeksportowania, ale także przeniesienia na inne urządzenie jest użycie dedykowanego narzędzia, takiego jak Przeniesienie telefonu FoneDog. To wszechstronne oprogramowanie obsługiwane przez iPhone'a 15 upraszcza ten proces, zapewniając płynne przesyłanie rozmów iMessage na nowe urządzenie z systemem iOS.
Przeniesienie telefonu
Przesyłaj pliki między komputerami z systemem iOS, Android i Windows.
Łatwe przesyłanie i tworzenie kopii zapasowych wiadomości tekstowych, kontaktów, zdjęć, filmów i muzyki na komputerze.
W pełni kompatybilny z najnowszymi systemami iOS i Android.
Darmowe pobieranie

Oto przykład eksportowanie iMesaages z iPhone'a na komputer:
Krok #1: Pobierz i zainstaluj Transfer telefonu FoneDog
Zacznij od pobrania i zainstalowania oprogramowania FoneDog Phone Transfer na swoim komputerze. Jest dostępny zarówno dla systemów Windows, jak i Mac.
Krok #2: Uruchom transfer telefonu FoneDog
Uruchom program FoneDog Phone Transfer po instalacji.
Krok #3: Podłącz swoje urządzenia iOS
Za pomocą kabli USB podłącz do komputera zarówno źródłowe urządzenie iOS (to, z którego chcesz wyeksportować rozmowy iMessage), jak i docelowe urządzenie iOS (to, na które chcesz przenieść rozmowy).

Krok #4: Wybierz funkcję „Przeniesienie telefonu”.
W interfejsie FoneDog Phone Transfer wybierz „Przeniesienie telefonu” cecha.
Krok #5: Wybierz dane do przesłania
Na następnym ekranie upewnij się, że zarówno urządzenie źródłowe, jak i docelowe zostały poprawnie zidentyfikowane. Możesz skorzystać z "Trzepnięcie" przycisk, aby w razie potrzeby zmienić położenie. Następnie wybierz typy danych, które chcesz przenieść, w tym "Wiadomości".
Krok #6: Rozpocznij proces transferu
Kliknij „Rozpocznij transfer” przycisk, aby rozpocząć proces przesyłania. FoneDog Phone Transfer rozpocznie eksportowanie rozmów iMessage z urządzenia źródłowego i importowanie ich na urządzenie docelowe.
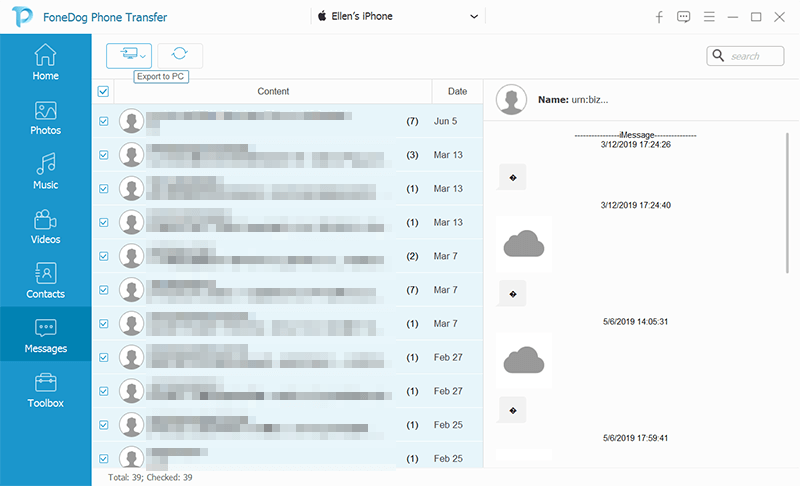
Krok #7: Poczekaj na zakończenie
Poczekaj na zakończenie procesu przesyłania. Czas trwania zależy od ilości przesyłanych danych.
Krok #8: Sprawdź swoje rozmowy w iMessage
Po zakończeniu przesyłania możesz sprawdzić docelowe urządzenie z systemem iOS, aby potwierdzić, że rozmowy iMessage zostały pomyślnie przesłane.
FoneDog Phone Transfer upraszcza proces eksportowania i przesyłania rozmów iMessage, co czyni go doskonałym wyborem przy aktualizacji do nowego urządzenia z systemem iOS lub zapewnieniu zachowania cennych wiadomości. Ta metoda gwarantuje, że nie tylko rozmowy, ale także inne ważne dane zostaną bezpiecznie przeniesione na nowe urządzenie, zapewniając bezproblemowe przejście.
Ludzie również czytająJak przesyłać wiadomości z iPhone'a na iPhone'a bez iCloud?Jak szybko przenieść wiadomości WeChat z iPhone'a na komputer w 2023 roku?
Podsumowanie
Eksportowanie rozmów iMessage może być niezbędne do zachowania cennych wspomnień, udostępniania informacji lub przesyłania wiadomości na nowe urządzenie. W tym obszernym przewodniku omówiliśmy różne metody eksportuj rozmowę iMessages, z których każdy zaspokaja inne potrzeby i preferencje.
Wprowadziliśmy także najlepszy sposób eksportowania i przesyłania rozmów iMessage na inne urządzenie za pomocą FoneDog Phone Transfer, oprogramowania obsługiwanego przez iPhone'a 15, które upraszcza ten proces.
Postępując zgodnie z tymi metodami, możesz efektywnie eksportować rozmowy iMessage, zapewniając ich zachowanie, udostępnienie lub przeniesienie w razie potrzeby. Niezależnie od tego, czy chcesz przechowywać wiadomości w chmurze, udostępniać je e-mailem, czy tworzyć archiwum PDF, te techniki zapewniają elastyczność skutecznego zarządzania rozmowami w iMessage.
Zostaw komentarz
Komentarz
Przeniesienie telefonu
Przesyłaj dane z iPhone'a, Androida, iOS i komputera do dowolnego miejsca bez żadnych strat dzięki FoneDog Phone Transfer. Takich jak zdjęcia, wiadomości, kontakty, muzyka itp.
Darmowe pobieranieGorące artykuły
- Przesyłanie danych z Samsunga do Samsunga: kompletny przewodnik
- Najlepiej zaktualizowany przewodnik: jak przenieść muzykę z iPada na iPhone'a
- Bezszwowy dźwięk: jak łatwo przenieść muzykę z iPada na Androida
- Opanowanie sztuki przesyłania muzyki z iPoda do iPoda
- Łatwe sposoby przesyłania muzyki z iTunes na iPhone'a: najlepszy przewodnik
- Przewodnik na temat przesyłania kontaktów między telefonami z systemem Android
- NAJLEPSZY PRZEWODNIK: najlepsze sposoby przesyłania zdjęć z iPhone'a na laptopa
- Wskazówki: jak przenieść zdjęcia z Androida na iPhone'a 15
/
CIEKAWYDULL
/
PROSTYTRUDNY
Dziękuję Ci! Oto twoje wybory:
Doskonały
Ocena: 4.8 / 5 (na podstawie 66 oceny)
