Rozwiąż błąd: pusty folder iPhone DCIM nie jest wyświetlany na komputerze
Adela D. Louie, Ostatnia aktualizacja: March 8, 2023
Zawsze, gdy lubisz fotografować, zakup iPhone'a zawsze był idealny. Natomiast dotyczy przesyłanie zdjęć z iPhone'a do komputeranajprostszym rozwiązaniem byłoby użycie przewodu zasilającego USB. Ten ostatni umożliwia przechowywanie wszystkich pięknych zdjęć w folderze DCIM z komputera.
Niemniej jednak kilku użytkowników zgłasza, że ich własny folder DCIM wydaje się być pusty i nie zawiera żadnych zdjęć, podczas gdy inni zgłaszają, że folder DCIM był widoczny, ale pusty i nie zawiera żadnych zdjęć. W przypadku wystąpienia tego samego problemu dostępne są różne rozwiązania Pusty folder DCIM iPhone'a nie jest wyświetlany na komputerze.
Część 1: Dlaczego pusty folder DCIM iPhone'a nie wyświetla się na komputerze?Część #2: Najlepsze narzędzie do rozwiązania problemu z pustym folderem iPhone DCIM, który nie jest wyświetlany w przypadku błędu komputeraCzęść #3: Rozwiązywanie problemów w celu rozwiązania problemu Pusty folder DCIM iPhone'a nie jest wyświetlany w przypadku błędu komputeraWnioski
Część 1: Dlaczego pusty folder DCIM iPhone'a nie wyświetla się na komputerze?
Może istnieć wiele czynników, które sprawiają, że nie możesz zlokalizować swoich zdjęć w innym miejscu na iPhonie DCIM teczka. Jeszcze innym potencjalnym powodem wydaje się być iCloud twojego urządzenia iPhone. Być może zastanawiasz się, dlaczego iCloud wydaje się być odpowiedzialny za cały ten proces. Z drugiej strony iCloud odpowiada za podstawowe działania. Obecnie, po przesłaniu wszystkich zdjęć zrobionych do przechowywania danych, wszystko po prostu usuwa wszystkie zdjęcia z folderu DCIM na urządzeniu iPhone.
Co więcej, twoje foldery DCIM prawie nie zawierają zdjęć, które wcześniej przeniosłeś lub przeniosłeś. A może te, które jeszcze nie zostały przesłane do iCloud. Wszystkie takie zdjęcia często zajmują dużo miejsca w Rolce z aparatu. Ponieważ po podłączeniu urządzenia z systemem iOS do komputera te foldery DCIM wydawały się puste. Więc po prostu idź dalej, aby dowiedzieć się więcej o tym, jak rozwiązać pusty folder iPhone DCIM i nie jest wyświetlany na komputerze.
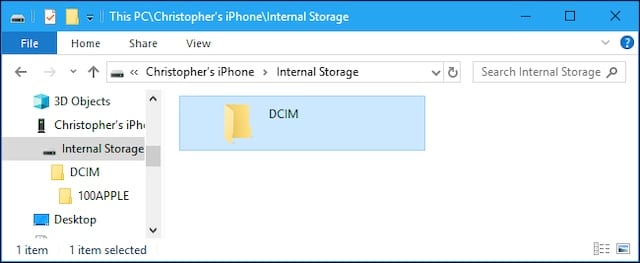
Część #2: Najlepsze narzędzie do rozwiązania problemu z pustym folderem iPhone DCIM, który nie jest wyświetlany w przypadku błędu komputera
Często, gdy ręczne kroki rozwiązywania błędu „iPhone DCIM folder pusty nie wyświetla się na komputerze” nie działają, użycie narzędzia aplikacji innej firmy zawsze będzie świetną opcją dla użytkowników, którzy chcieli, aby ten błąd został naprawiony szybko i płynnie. W takich okolicznościach jak ta zawsze można polegać na Narzędzie do czyszczenia iPhone'a FoneDog.
Darmowe pobieranie Darmowe pobieranie
Ten ostatni FoneDog iPhone Cleaner stałby się twoim przyjacielem, jeśli masz dużą liczbę zrobionych zdjęć, które zajmują miejsce na twoim urządzeniu z iOS. Może to również z pewnością pomóc w usunięciu niektórych albumów DCIM, które spowalniają wydajność urządzenia. Powyższe pozwala skondensować zdjęcia, jednocześnie zapisując duplikat w telefonie. Wykonaj poniższe czynności.
- Odkryj aplikację, a następnie poszukaj funkcji, która dodatkowo wskazywałaby „Oczyść zdjęcia”, a następnie naciśnij przycisk oznaczający „wymazać", aby wyświetlić pliki tymczasowe i zdjęcia, które składają się na posiadanie dobrego iPhone'a.
- Następnie dotknij strzałki, która wydaje się mieć kształt poniżej wyboru, który tylko sugeruje „Zwolnij miejsce”, po czym pamiętaj, aby wybrać opcję, która wyraźnie stwierdza ”Oczyść zdjęcia„tak, aby rzeczywiście można było rozpocząć inspekcję plików tymczasowych zdjęć w iPhonie.
- Dlatego musisz wybrać ten przycisk, który zapewnia „Kopia zapasowa i kompresja", Jeśli chcesz zwolnić pojemność pamięci iPhone'a bez konieczności usuwania czegokolwiek.
- Następnie po prostu wybierz żądane obrazy i kliknij przycisk „Kompresować”, aby skondensować coś w rodzaju wielu obrazów.
- Jeśli jednak pierwotnie zamierzałeś przenieść lub spróbować usunąć te zdjęcia, powinieneś najpierw wybrać coś, co oznacza „Eksportuj i usuń."
- Poza tym po prostu wybierz zdjęcia, które chcesz wyeksportować, i dotknij przycisku „Export" przełącz. Wszystkie te zdjęcia zostaną przeniesione na twoje urządzenie. Na koniec najedź kursorem na tę kartę „Usuń”, a następnie może pojawić się wyskakujące okienko, w którym musisz dotknąć „Potwierdzać", aby umożliwić mu usunięcie niektórych z tych zdjęć, i gotowe.
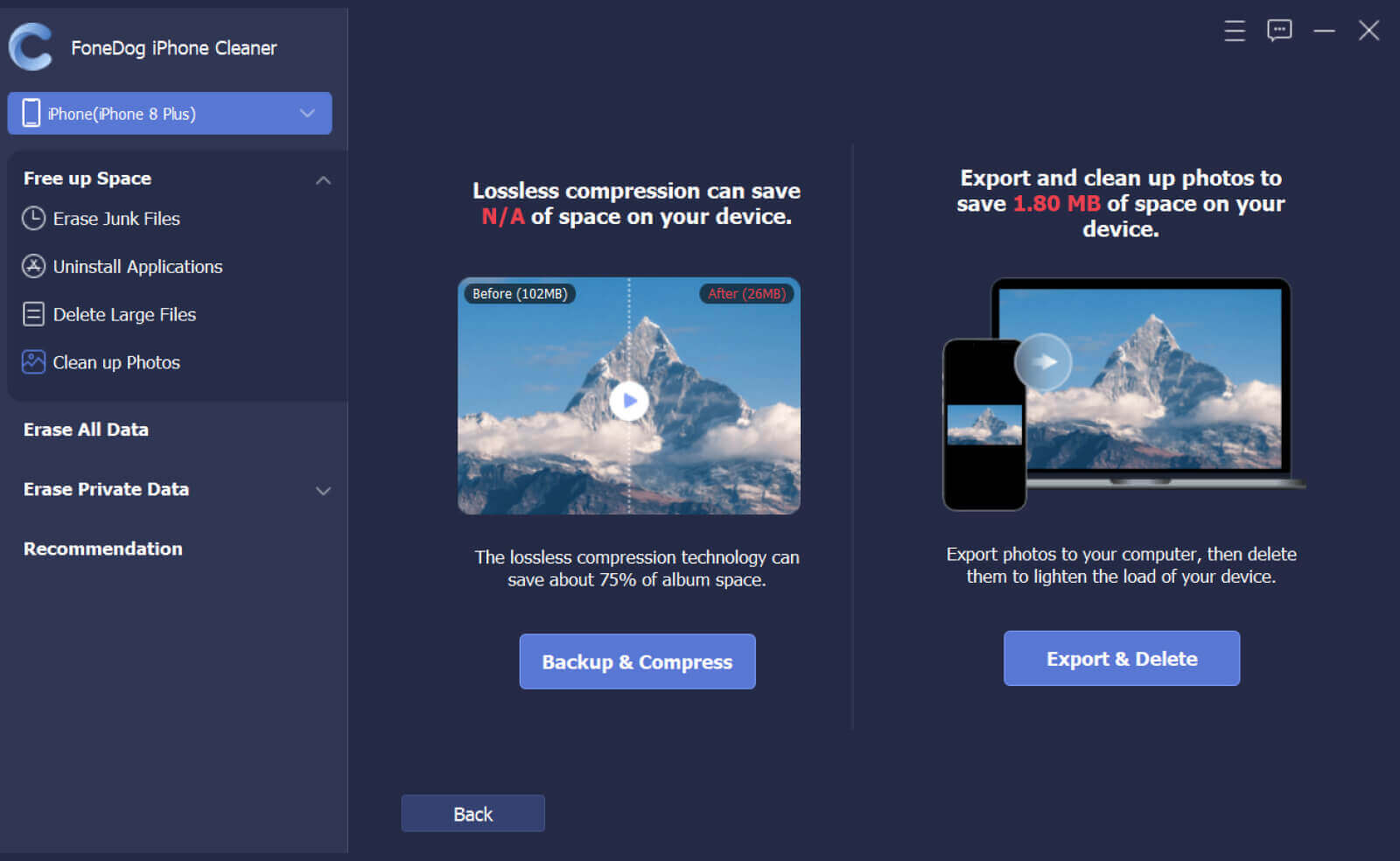
Część #3: Rozwiązywanie problemów w celu rozwiązania problemu Pusty folder DCIM iPhone'a nie jest wyświetlany w przypadku błędu komputera
Ilekroć mógłbyś w jakiś sposób prawdopodobnie znaleźć wszystkie swoje zdjęcia w katalogu domowym DCIM lub karta DCIM iPhone'a może wydawać się pusta, musisz rozwiązać taki problem. Istnieje wiele opcji, które być może możesz rozwiązać, aby rozwiązać pusty folder iPhone DCIM, który nie jest wyświetlany na komputerze. Oto kilka przykładów:
Rozwiąż błąd: ponowne uruchomienie urządzenia iPhone i komputera
Ponowne uruchomienie dowolnego urządzenia cyfrowego, takiego jak iPhone i komputer, byłoby prostym, ale korzystnym sposobem rozwiązania wielu problemów technicznych. To naprawdę ponownie uruchamia telefon, a także umożliwia jego wyjątkowo płynne działanie. Ale mimo to ta metoda ponownego uruchamiania może się bardzo różnić w zależności od prototypu iPhone'a. Być może możesz przywrócić iPhone'a, wykonując wszystkie poniższe kroki:
- Uprzejmie naciśnij, ale także rozładuj przełącznik zwiększania głośności.
- Uprzejmie szybko naciśnij, ale także zwolnij ten przełącznik zmniejszania głośności.
- Możesz już go przytrzymać, a także nacisnąć przycisk, który przełącza się na krawędź twojego urządzenia iPhone, dopóki nie pojawi się czarny wyświetlacz.
- W związku z tym telefon uruchomi się ponownie natychmiast po kilku sekundach.
- Następnie wprowadź kod zabezpieczający urządzenia. To dodatkowo odblokowuje iPhone'a.
- Następnie podłącz urządzenie z systemem iOS do komputera, ale zamiast tego sprawdź, czy prawie wszystkie zdjęcia iPhone'a wydają się przeważać w katalogu DCIM iPhone'a.
Po ponownym uruchomieniu iPhone'a. Spróbuj podłączyć gadżet do komputera. W ten sposób może pojawić się katalog DCIM iPhone'a.
Rozwiąż błąd: Odblokowywanie urządzenia iPhone
Czasami, gdy Twój iPhone był do tej pory zabezpieczony, ale także podłączasz wszystko do komputera przez USB, najprawdopodobniej nie spowoduje to wyświetlenia gadżetu. Nawet jeśli potwierdzisz sygnał dźwiękowy, a urządzenie może po prostu naładować, musisz także odszyfrować iPhone'a, aby zezwolić na to po raz pierwszy. Nic więcej nie jest wymagane; po prostu otwórz gadżet, a zatem folder może równie dobrze pojawić się na twoim komputerze.
Rozwiąż błąd: resetowanie lokalizacji i prywatności iPhone'a
Wyczyszczenie informacji o lokalizacji oraz ustawień prywatności po prostu nie spowoduje usunięcia żadnych istotnych informacji. Wszystko po prostu resetuje ustawienia prywatności, ale także zatwierdzenia dostępności lokalizacji. Tak, że każda aplikacja, która została już udostępniona dwóm, może bardzo dobrze poprosić Cię o coś w rodzaju niezbędnego zatwierdzenia jeszcze raz, wtedy możesz rozwiązać problem pustego folderu DCIM iPhone'a, który nie jest wyświetlany na komputerze. Resetowanie byłoby tutaj przydatne, ponieważ będziesz musiał ponownie włączyć komputer, aby mógł korzystać z urządzenia. Oto, co należy zrobić, aby zresetować ustawienia tej lokalizacji i prywatności:
- Przejść przez "Ogólne" opcja w ustawieniach urządzenia.
- Tam powinieneś kliknąć opcję, która odnosi się do „Zresetuj”, a następnie stamtąd wybierz opcję, która implikuje ”Zresetuj lokalizację i prywatność.” Teraz zostaniesz poproszony o wprowadzenie kodu zabezpieczającego urządzenia.
- Gdy pojawi się okno sprawdzania poprawności, wybierz przycisk oznaczający „Resetowanie ustawień."
Następnie podłącz iPhone'a do komputera, a następnie zostaniesz poproszony o zezwolenie. Następnie odłącz i ponownie włóż to USB. Teraz będziesz mieć dostęp do swoich zdjęć.
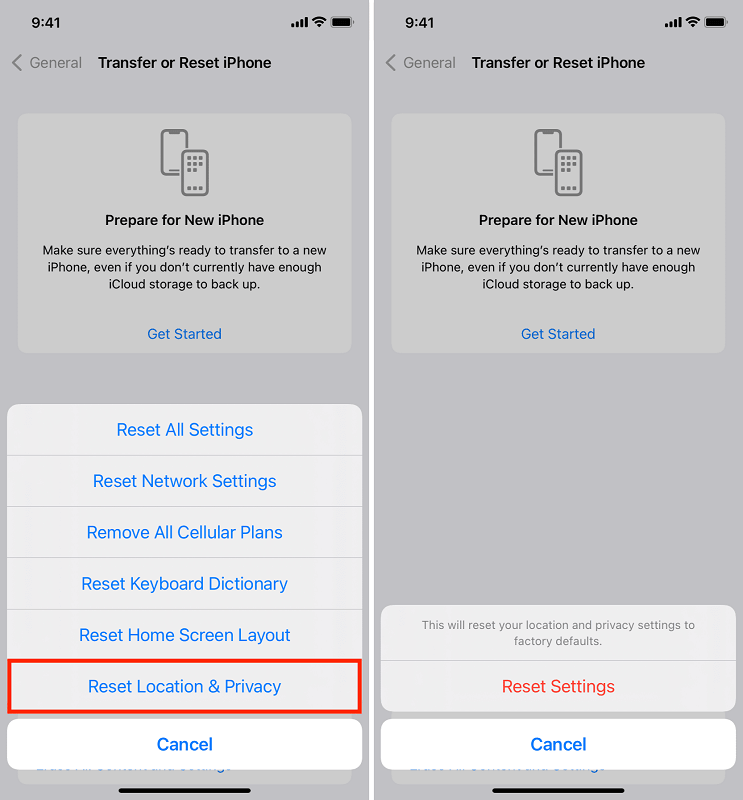
Rozwiąż błąd: autoryzacja komputera
Gdy dobrze połączysz iPhone'a z komputerem w pierwszej chwili, czasami po ponownej konfiguracji niektórych konfiguracji, na iPhonie może pojawić się wyskakujące okienko. To wyskakujące okienko poprosi Cię o zgodę na dostęp do komputera. Wybierz opcję, która wyraźnie stwierdza „Zaufaj."
I odwrotnie, jeśli nie widzisz wyskakującego okienka, ale nie masz pewności, czy komputerowi zezwolono na połączenie z iPhonem, potrzebujesz pomocy iTunes. Oto, co należy zrobić, aby to zrobić:
- Używając tylko przewodu zasilającego USB, podłącz iPhone'a do komputera.
- Dostęp teraz iTunes ale także wybierz opcję, która w ten sposób stwierdza „Konto" z paska nawigacyjnego. Następnie wybierz "Zezwolenia" z listy, a następnie kliknij przycisk "Autoryzuj ten komputer".
- Wymagany byłby Apple ID i hasło. Wprowadź wymagane informacje, a także kliknij „Autoryzować.” Powinieneś wtedy zobaczyć ten folder DCIM na swoim komputerze.
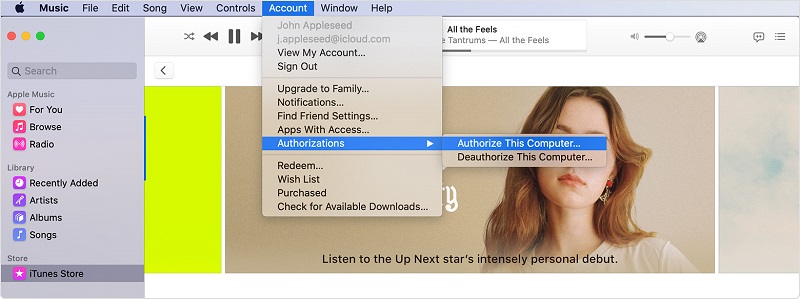
Rozwiąż błąd: sprawdzanie biblioteki zdjęć iPhone'a
Chociaż jeśli wyłączysz zdjęcia iCloud, ten strumień zdjęć może cię bardzo dobrze zaskoczyć. Jeden taki atrybut iCloud umożliwia przeglądanie aktualnych zdjęć z każdego urządzenia z systemem iOS w rolce z aparatu, niezależnie od tego, gdzie zostały zebrane. W rezultacie, niezależnie od tego, czy masz włączony Picture Stream, część zdjęć, które widziałeś w swoim iPhonie. W rezultacie powinieneś rzeczywiście określić, czy media systemują twoje zdjęcia i dołączyć je do komputera, aby nie napotkać pustego folderu DCIM iPhone'a, który nie jest wyświetlany na komputerze.
Z drugiej strony wyłączenie biblioteki zdjęć we wszystkich gadżetach byłoby prawdopodobnie najłatwiejszym sposobem ustalenia, kiedy i gdzie Twoje zdjęcia są zabezpieczone. Poniżej opisano, jak to wyłączyć:
- Najpierw musisz potem wyłącz strumień zdjęć w swoich telefonach z systemem iOS.
- Następnie wybierz Ustawienia.
- Już na swoim iPhonie przejdź do ZDJĘCIA.
- Wyłącz opcję "Prześlij do Moje Stream".
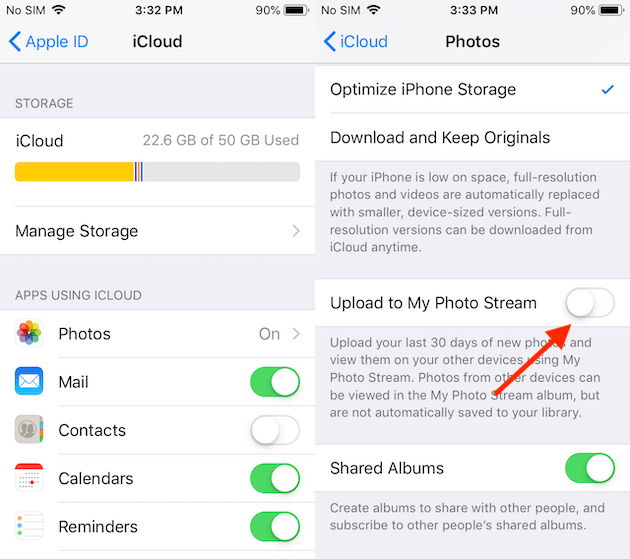
Ludzie również czytająJakie są bezpłatne aplikacje Photo Eraser na iPhone'a? [2023]Dlaczego nie masz uprawnień do usuwania zdjęć z iPhone'a?
Wnioski
Mamy nadzieję, że ten artykuł może rzeczywiście pomóc w rozwiązaniu tego błędu „Pusty folder DCIM iPhone'a nie jest wyświetlany na komputerze”, niezależnie od tego, czy korzystasz z ręcznego rozwiązania do rozwiązywania problemów, czy korzystasz z FoneDog iPhone Cleaner, który jest tak przydatny w tym, co robi i pomaga wielu użytkownikom. To wszystko na dziś, życzę miłego dnia.
Zostaw komentarz
Komentarz
Gorące artykuły
- Odkrywanie, jak usunąć usunięte zdjęcia z iPhone'a w 2022 roku
- [Prosty przewodnik 2023] Jak usunąć zdjęcia z iPhone'a po zaimportowaniu
- [2022 ROZWIĄZANE]: Nie mogę usunąć zdjęć z iPada
- Twój przewodnik 2022 o tym, jak trwale usunąć zdjęcia z iPhone'a
- [2023 ROZWIĄZANE] Ostatnio usunięte zdjęcia z iPhone'a nie zostaną usunięte
- Jak przesyłać zdjęcia z iPhone'a na komputer bez iTunes
- 5 sposobów importowania zdjęć z iPhone'a na zewnętrzny dysk twardy
- Metody 4 dotyczące odzyskiwania ostatnio usuniętych zdjęć
/
CIEKAWYDULL
/
PROSTYTRUDNY
Dziękuję Ci! Oto twoje wybory:
Doskonały
Ocena: 4.4 / 5 (na podstawie 96 oceny)
