[Prosty przewodnik 2022] Jak usunąć zdjęcia z iPhone'a po zaimportowaniu
Adela D. Louie, Ostatnia aktualizacja: August 19, 2022
Właściwie jest wiele sposobów, aby usuń zdjęcia z iPhone'a po zaimportowaniu. Od samego korzystania z urządzenia po korzystanie z aplikacji innych firm, nauczymy Cię, jak to zrobić. Niektórzy ludzie robią to z wielu uzasadnionych powodów, z których jednym jest to, że jeśli już zaimportowałeś zdjęcia, najlepiej je usunąć, aby zaoszczędzić trochę miejsca lub uniknąć stopniowego spowolnienia urządzenia. Może również zapewnić, że Twoje zdjęcia i inne pliki multimedialne będą zorganizowane w taki sposób, abyś mógł uzyskać to, czego potrzebujesz w określonym czasie.
Na końcu tego artykułu będziesz mógł poznać narzędzia, których możesz użyć do łatwego usuwania zdjęć z iPhone'a po zaimportowaniu. Jeśli obecnie doświadczasz wspomnianego dylematu, nauka tych narzędzi byłaby najlepszą rzeczą, jaką możesz zrobić, więc zacznijmy.
Część #1: Jak zaimportować swoje zdjęcia i filmy na komputer Mac?Część #2: Jak usunąć zdjęcia z iPhone'a po zaimportowaniu?Część #3: Jak odzyskać usunięte filmy i zdjęcia z iPhone'a?Część #4: Jaki jest najłatwiejszy sposób na usunięcie zdjęć z iPhone'a po zaimportowaniu?Część 5: Podsumowując wszystko
Część #1: Jak zaimportować swoje zdjęcia i filmy na komputer Mac?
Zanim przejdziemy do identyfikacji procesów, w jaki sposób możemy usuwać zdjęcia z iPhone'a po zaimportowaniu, najpierw daj nam znać, co musimy zrobić, aby móc rozpocząć importowanie plików zdjęć z iPhone'a na inny dysk twardy, w dalszej części jako przykład przyjrzymy się importowaniu zdjęć na Maca. Teraz łatwo jest włączyć nasze filmy i zdjęcia na naszych urządzeniach Apple, wystarczy wykonać czynności, które wymienimy poniżej.
- Aby rozpocząć importowanie zdjęć na urządzenie Apple, musisz włączyć zdjęcia iCloud na komputerze Mac lub na innych urządzeniach, aby dostęp do plików multimedialnych był otwarty.
- Jeśli w przypadku, gdy nie używasz iCloud na komputerze Mac, zawsze możesz użyć iPhone'a lub iPada, aby móc przenieść swoje zdjęcia na komputer Mac. Rozwiązaniem jest zsynchronizowanie iPada lub iPhone'a z komputerem Mac.
- Możesz także użyć różnych urządzeń mobilnych i aparatów i podłączyć je do komputera Mac, aby móc rozpocząć importowanie zdjęć.
- Inną metodą, z której możesz skorzystać, jest użycie dysków twardych. Zdjęcia, które chcesz zaimportować, możesz zapisać na dyskach twardych lub innych urządzeniach pamięci masowej, jeśli takie posiadasz.
- A w przypadku ostatniej metody, którą omówimy w tym artykule, jeśli chodzi o importowanie zdjęć, możesz również użyć innych aplikacji. Możesz zachowywać pliki multimedialne przekazywane za pośrednictwem poczty elektronicznej, wiadomości tekstowych lub innych aplikacji, do których masz dostęp za pośrednictwem aplikacji Safari.
Jeśli będziemy rozmawiać o domyślnych ustawieniach Apple, wszystkie zaimportowane filmy i zdjęcia są kopiowane do biblioteki Zdjęć. Z drugiej strony zawsze możesz wprowadzić w nim zmiany i ustawić je na podstawie własnych preferencji. Możesz ustawić przechowywanie zdjęć i filmów poza aplikacją Zdjęcia na swoim urządzeniu. Niektóre z najczęstszych przykładów, które możesz zrobić, to zapisanie plików na zewnętrznym dysku twardym, a także w folderze na twoim mak komputer. Nawet jeśli ustawiłeś je jako takie, nadal możesz wspomniane pliki multimedialne w „ZDJĘCIA” aplikacja. Możesz także przenieść zawartość spoza biblioteki do biblioteki Zdjęć.
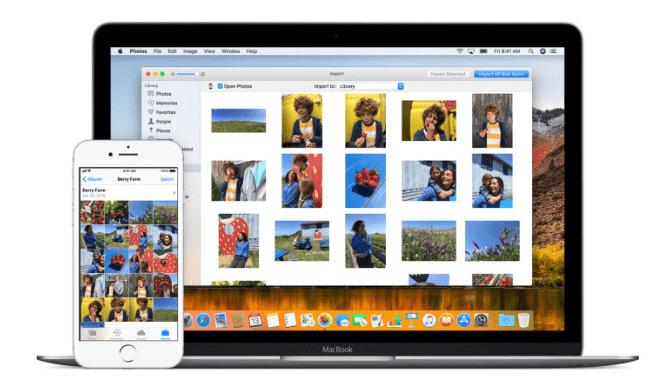
Część #2: Jak usunąć zdjęcia z iPhone'a po zaimportowaniu?
Teraz, gdy już wiemy, jak możemy importować zdjęcia na komputery Mac, w tej części artykułu omówimy kroki, jak usunąć zdjęcia z iPhone'a po zaimportowaniu.
- Odblokuj urządzenie, a następnie otwórz „ZDJĘCIA”Na urządzeniu.
- Następnie, gdy znajdziesz się w „ZDJĘCIA”, przejdź do „Albumy”, która znajduje się w dolnej części ekranu.
- Następnie musisz przejść dotknij „Ostatnio usunięty album".
- Następnie zobaczysz kartę w prawym górnym rogu ekranu i musisz dotknąć tego „Wybierz"Przycisk.
- Następnie możesz teraz rozpocząć proces usuwania zdjęć z iPhone'a po zaimportowaniu.
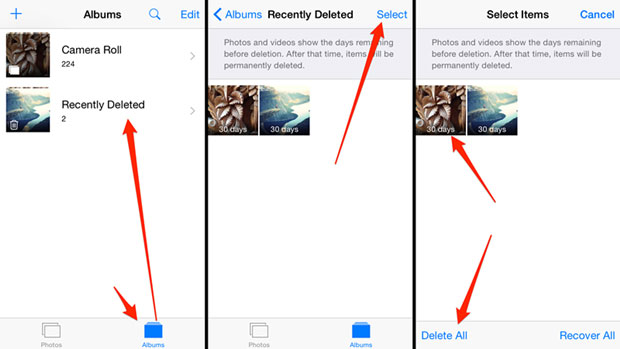
Część #3: Jak odzyskać usunięte filmy i zdjęcia z iPhone'a?
W trzeciej części artykułu omówimy również procesy, które możesz wykonać w przypadku przypadkowego usunięcia niektórych zdjęć i filmów, które mogą być nadal potrzebne w przyszłości, w takich przypadkach wykonaj następujące czynności poniżej.
- Aby rozpocząć, musisz odblokować swój iPhone a następnie przejdź do „ZDJĘCIA”, A następnie dotknij„Albumy".
- Przewiń w dół i poszukaj albumu zatytułowanego „Ostatnio usunięte”, po otwarciu wybierz „Wybierz".
- Poszukaj konkretnego filmu lub zdjęcia, które chcesz odzyskać, możesz dotknąć pojedynczego pliku lub dotknąć „Odzyskaj wszystko".
- Następnie, aby sfinalizować kroki, dotknij „wyzdrowieć” w wyskakującym okienku, które się pojawi, aby potwierdzić żądaną akcję.
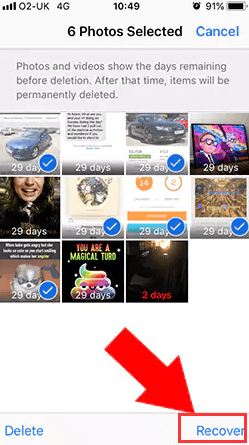
Część #4: Jaki jest najłatwiejszy sposób na usunięcie zdjęć z iPhone'a po zaimportowaniu?
Teraz jest czas, w którym dzielimy się z Tobą najlepszym partnerem, jeśli chodzi o upewnienie się, że nadal możesz zaoszczędzić dużo miejsca na swoich urządzeniach i pomóc Ci w pełni wykorzystać posiadane urządzenie. Dzieje się tak dzięki wykorzystaniu bardzo niezawodnego narzędzia zwanego FoneDog iPhone Cleaner.
Darmowe pobieranie Darmowe pobieranie
To najlepszy program do czyszczenia systemu iOS, który pomoże Ci pozbyć się niechcianych i niepotrzebnych plików przechowywanych na Twoim urządzeniu. Jest to jedno z najlepszych narzędzi, których możesz użyć do usuwania zdjęć z iPhone'a po zaimportowaniu, ponieważ istnieje duża szansa, że nie będziesz już potrzebować plików multimedialnych na swoim iPhonie. Oprócz usuwania plików, których już nie potrzebujesz, może również pomóc Ci zachować prywatność, a nawet sprawić, że Twoje urządzenie będzie działać lepiej i szybciej w porównaniu do tego, jak było wcześniej.
Posiada funkcję, która może pomóc Ci zaoszczędzić czas, ponieważ przyspiesza proces; jest to funkcja „Wymaż wszystkie dane”. Możesz także korzystać z funkcji, w której możesz usuwać tylko określone pliki, a także możesz użyć FoneDog iPhone Cleaner do przywracania plików, przesyłania ich, a nawet zrób kopię zapasową plików na iPhonie że musisz służyć jako referencje w przyszłości.
Jak więc możemy użyć konwertera wideo FoneDog do usuwania zdjęć z iPhone'a po zaimportowaniu? Wymieniliśmy procedury, których musisz przestrzegać.
- Na początek konieczne jest określenie całkowitej pamięci urządzenia. Musisz pobrać i zainstalować FoneDog iPhone Cleaner na swoim komputerze. Aby się zalogować, musisz użyć kodu rejestracyjnego, a także adresu e-mail, który został podany na początku.
- Następnie musisz nawiązać połączenie między urządzeniem a komputerem za pomocą kabla, aby móc upewnić się, że oba urządzenia są ze sobą dobrze połączone stuknij „Zaufaj".
- Następnie musisz dotknąć „szybkie skanowanie”, aby móc rozpocząć skanowanie plików i zobaczyć całkowitą pamięć urządzenia, aby zobaczyć więcej posiadanych plików, dotknij opcji, która mówi „Więcej informacji".
Oto kroki, które musisz wykonać po prawidłowym zainstalowaniu iPhone Cleaner.
- Uruchom FoneDog iPhone Cleaner, a następnie dotknij opcji, która mówi „Oczyść zdjęcia”, a następnie dotknij „wymazać”, aby móc przeglądać wszystkie niepotrzebne zdjęcia, które są obecne na naszym urządzeniu. Możesz także dotknąć menu rozwijanego, a następnie poszukać opcji „Oczyść zdjęcia”, aby usunąć niepotrzebne pliki.
- Następnie kliknij "Kopia zapasowa i kompresja”, aby móc skompresować wszystkie zdjęcia na wypadek, gdybyś chciał zaoszczędzić trochę miejsca bez usuwania tych plików. Następnie dotknij zdjęć, a następnie dotknij „Kompresować”. Istnieje również możliwość zaznaczenia pola Kopia zapasowa oryginalnych zdjęć, aby móc tworzyć kopie zapasowe zdjęć bez utraty jakości komputera.
- Kliknij opcję „Eksportuj i usuń” na wypadek, gdybyś chciał wyeksportować lub usunąć zdjęcia na swoim iPhonie. Następnie wybierz”ZDJĘCIA”, A następnie dotknij„Potwierdzać” w wyskakującym okienku z prośbą o potwierdzenie usunięcia zdjęć.
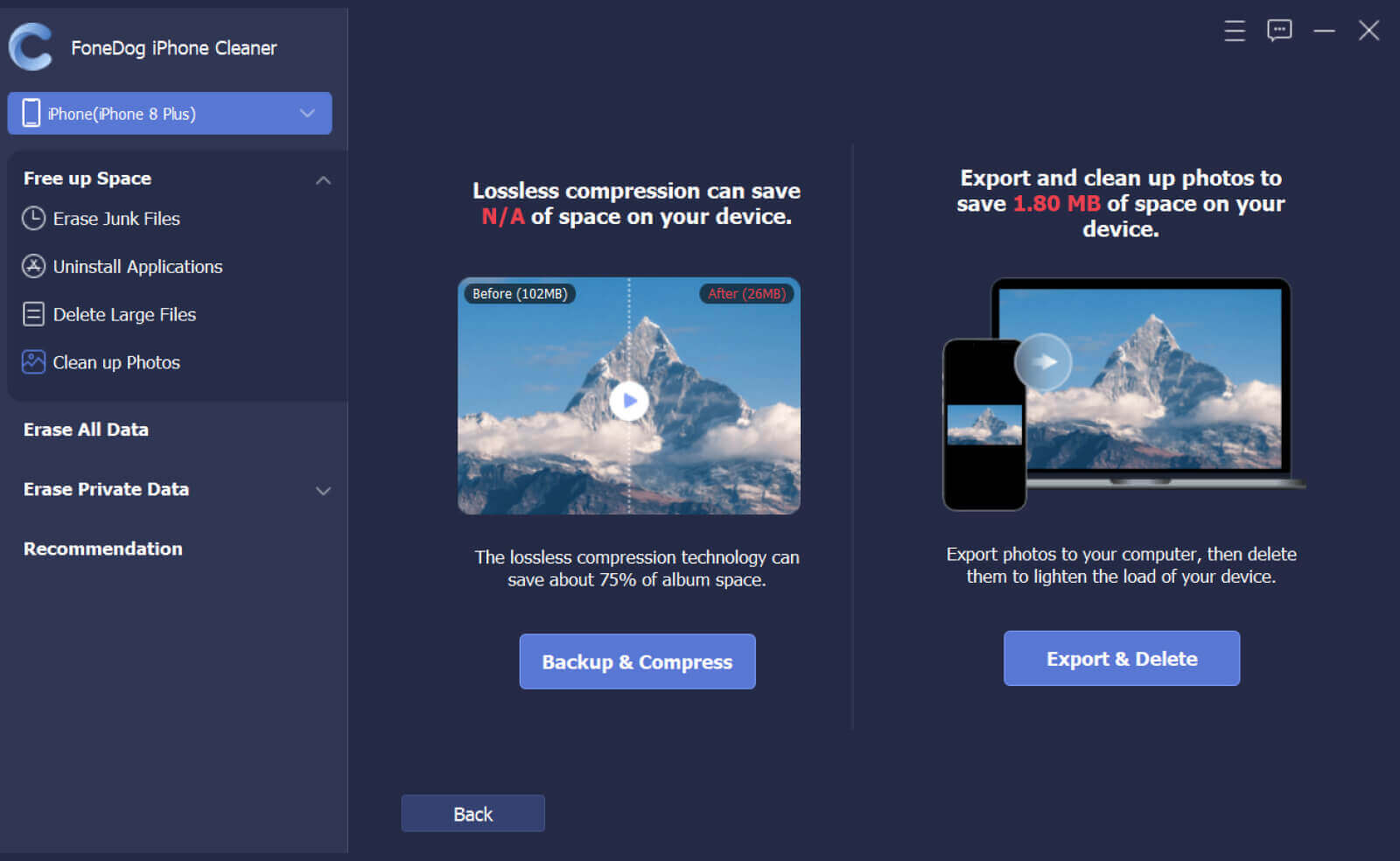
Ludzie również czytająJak usunąć wszystkie zdjęcia z iPhone'a? [Najszybszy sposób]Jak usunąć zsynchronizowane zdjęcia z iPada? Najłatwiejszy sposób
Część 5: Podsumowując wszystko
Mamy nadzieję, że nauczyłeś się wszystkich rzeczy, które musiałeś zidentyfikować, jeśli chodzi o proces usuwania zdjęć z iPhone'a po zaimportowaniu. Mamy również nadzieję, że wszystkie udostępnione przez nas fakty i informacje mogą być przydatne w przyszłości.
Zostaw komentarz
Komentarz
Gorące artykuły
- Skuteczny przewodnik po tym, jak usunąć Instagram 2022
- 3 sposoby rozwiązania problemu z wymazywaniem iPhone'a z uszkodzonym ekranem [Aktualizacja 2022]
- Jak usunąć iPhone'a z komputera w 2022 roku?
- Dowiedz się więcej o Snapchat Message Eraser w 2022 r.
- Jak usunąć historię wyszukiwania na iPhonie: Twój najlepszy przewodnik
- Jak bezpiecznie usunąć iPhone'a w prostych krokach
- Najlepsza alternatywa dla Dr. Fone Data Eraser
- Wszystko, co musisz wiedzieć o iPhone Eraser
/
CIEKAWYDULL
/
PROSTYTRUDNY
Dziękuję Ci! Oto twoje wybory:
Doskonały
Ocena: 4.5 / 5 (na podstawie 97 oceny)
