Odkrywanie, jak usunąć usunięte zdjęcia z iPhone'a w 2022 roku
Adela D. Louie, Ostatnia aktualizacja: September 27, 2022
Niezależnie od tego, czy jesteś typowy dla tych osób, Twój iPhone bez wątpienia działa jako Twój jedyny aparat. Zdjęcia i filmy były dość dużymi plikami, aw dzisiejszej erze radosnych migawek, które mogą sprawić, że poczujesz się ciasno na dysku. Ilekroć masz dużą liczbę zdjęć na swoim iPhonie, może to być spowalnia twój iPhone.
Co więcej, chociaż Twój iPhone zapewnia tak podstawowe konto iCloud, zapewnia ono tylko 5 GB pojemności, co może nigdy nie wystarczyć nawet dla Twoich zdjęć i filmów. Jeśli nie chcesz zwolnić dużo miejsca, oto jak usunąć usunięte zdjęcia z iPhone'ai kontynuuj przewijanie w dół.
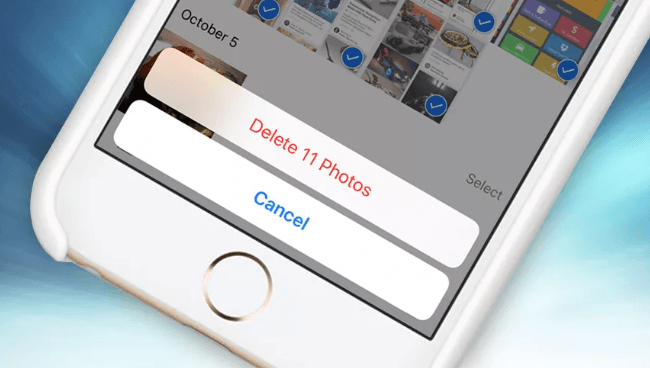
Część #1: Wyczyść zdjęcia na iPhonie za pomocą najlepszego narzędzia – FoneDog iPhone CleanerCzęść #2: Metody usuwania usuniętych zdjęć z iPhone'aCzęść #3: Wniosek
Część #1: Wyczyść zdjęcia na iPhonie za pomocą najlepszego narzędzia – FoneDog iPhone Cleaner
Mimo że istnieje obecnie wrodzona opcja usunięcia wszystkich obrazów na raz, nie jest to trudne. Zanim przejdziemy dalej, jak usunąć usunięte zdjęcia z iPhone'a, zaoferowalibyśmy Ci ważny program, którego możesz użyć jako odniesienia. The FoneDog iPhone Cleaner będzie najlepszą opcją. Gdy chcesz usunąć usunięte zdjęcia iPhone'a, a także pozostawić te nie do odzyskania, nikt nie może być lepszy niż FoneDog iPhone Cleaner.
Darmowe pobieranie Darmowe pobieranie
Wszystko to pozwala jednym kliknięciem usunąć wszystkie informacje z urządzeń z systemem iOS, w szczególności ogromne zdjęcia, które w ten sposób zaśmiecają przestrzeń, bibliotekę zdjęć, strumienie zdjęć, widok miniatur, a tym samym więcej. Nie musisz wybierać czegokolwiek do usunięcia. Zamiast tylko czasochłonnej procedury, wszystko po prostu usuwa wszystkie pliki, nawet te krytyczne, dokładnie, ale natychmiast, bez perspektyw odzyskania. Więc po prostu postępuj zgodnie z instrukcjami podanymi poniżej, aby wiedzieć, jak z tego skorzystać Mistrz czyszczenia iPhone'a aby posprzątać telefon:
- Aby rzeczywiście sprawdzić niechciane obrazy przechowywane na iPhonie, zlokalizuj to „Oczyść zdjęcia" funkcja, a także wybierz opcję, która wskazuje "wymazać".
- Aby zidentyfikować niechciane obrazy z iPhone'a, naciśnij ten symbol strzałki rozwijanej obok „Zwolnij miejsce", ale także wybierz "Oczyść zdjęcia" opcja.
- Poza tym, ale jeśli nie chcesz zwolnić miejsca do przechowywania bez niszczenia zdjęć, wybierz to „Kopia zapasowa i kompresja" opcja.
- Następnie wybierz obrazy, a następnie naciśnij opcję wskazującą „Kompresować", aby je skondensować. Możesz również wybrać "Utwórz kopię zapasową oryginalnych obrazów” możliwość kopiowania obrazów na komputer bez utraty rozdzielczości.
- A po czym, gdy chcesz skopiować, a może po prostu usunąć obrazy z iPhone'a, naciśnij „Eksportuj i usuń" opcja.
- A potem wybierz zdjęcia, ale także, jeśli chcesz, uderz w to ”eksport" możliwość zapisania ich na komputerze.
- Następnie, aby ostatecznie wyczyścić zdjęcia, naciśnij „Usuń", a następnie zweryfikuje ją tylko w wyskakującym oknie, które pojawi się na wyświetlaczu.
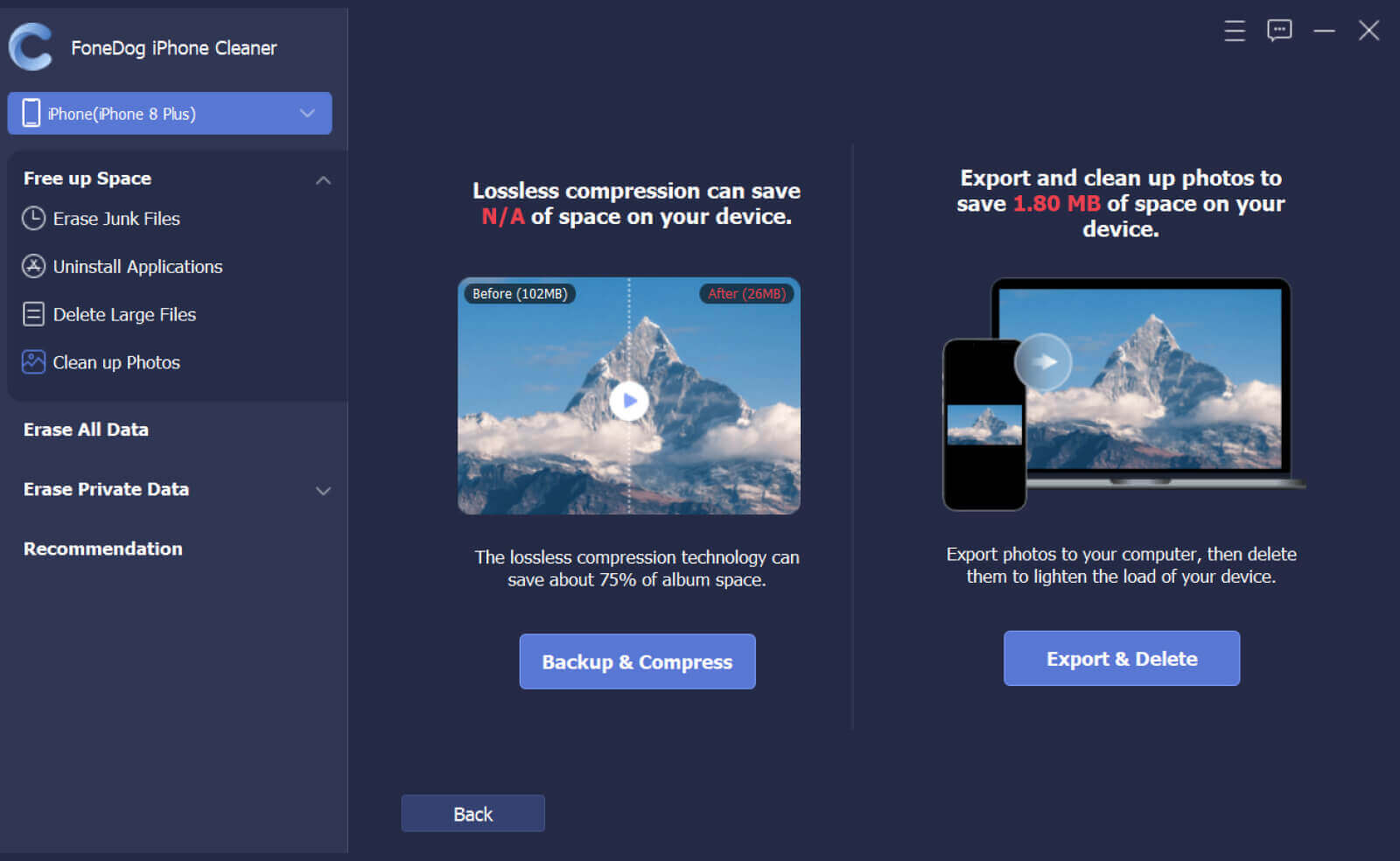
Część #2: Metody usuwania usuniętych zdjęć z iPhone'a
Niezależnie od tego, czy próbujesz wyczyścić rolkę aparatu iPhone'a, przejście przez to i usunięcie pojedynczych zdjęć jeden po drugim zajmie dość dużo wysiłku. Poniżej znajduje się garść dobrych strategii usuwania usuniętych zdjęć z iPhone'a. Po prostu przejdź do przewijania, aby wykonać następujące procedury.
Metoda nr 1: Usuwanie zdjęć z iPhone'a za pomocą ostatniego albumu usuwania
Możesz usunąć obrazy iPhone'a osobno lub może zbiorczo za pomocą aplikacji Zdjęcia. Podstawą usuwania usuniętych zdjęć z iPhone'a jest to, że po usunięciu albumu obrazy są przenoszone do folderu „Ostatnio usunięte”, a nie usuwane z iPhone'a. Chociaż usunąłeś obrazy z takiego folderu, być może po 30 dniach od usunięcia zdjęcia pozostają dostępne na Twoim iPhonie. Te kroki są następujące:
- Musisz najpierw przejść tylko do „ZDJĘCIA" aplikacji, ale także od razu wybierz tę opcję, która naprawdę wskazuje "Wybierzna tym wyświetlaczu.
- Wybierz każde zdjęcie w galerii, najeżdżając na nie myszą, aby je usunąć. Następnie wybierz tę opcję, która wskazuje „Usuń zdjęcia" z tego samego symbolu kosza. Obrazy tutaj na iPhonie są usuwane.
- Wszystkie fotografie pojawiłyby się wtedy w „Ostatnio usunięte". Musisz również usunąć stamtąd. Po drugie, otwórz "ZDJĘCIA" aplikacji, a następnie wybierz tę opcję, która wskazuje "Albumy".
- Dotknij tego "Ostatnio usunięte" folder, po czym naciśnij "Wybierz”, aby wybrać zdjęcia, które chcesz usunąć.
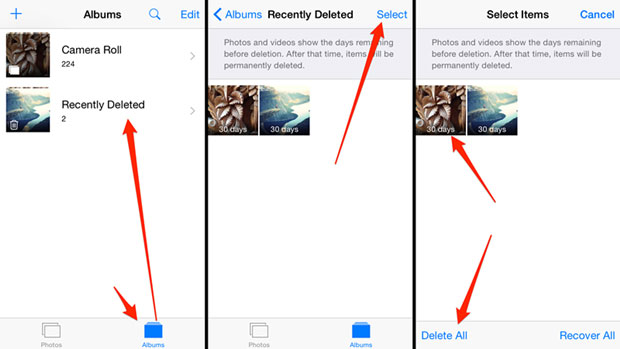
Metoda nr 2: usuwanie całego albumu ze zdjęciami z iPhone'a
Po wypróbowaniu pierwszej metody usuwania usuniętych zdjęć z iPhone'a za pomocą tego albumu Ostatnio usunięte, chociaż masowe usuwanie zdjęć nie jest rzeczywiście trudne, może to wymagać dużo czasu, szczególnie dlatego, że chcesz być wybredny przy usuwaniu zdjęć. Możesz jednak przyspieszyć działanie dużej partii, wykonując następujące kroki:
- Musisz najpierw uruchomić tę aplikację Zdjęcia, którą możesz znaleźć na ekranie głównym.
- Wybierz w Bibliotece, po czym wybierz tę opcję, która wskazuje „Wszystkie zdjęcia".
- I stamtąd uderzaj w te elipsy, a następnie stuknij w tę opcję, która w ten sposób wskazuje „pomniejszyć".
- Następnie po prostu naciśnij „Wybierz"Przycisk.
- Zamiast wybierać każdy obraz, wybierz pierwszy, ale przeciągnij palcem w kierunku szczytu wyświetlacza. Będą musieli wybrać wszystkie lub większość zdjęć, które zostały zrobione podczas podróży.
- Po zakończeniu wybierania wszystkich obrazów dotknij symbolu kosza na śmieci, który można znaleźć w prawym dolnym rogu. Za każdym razem, gdy chcesz usunąć pojedyncze obrazy, po prostu naciśnij pojedynczo, aby je odznaczyć.
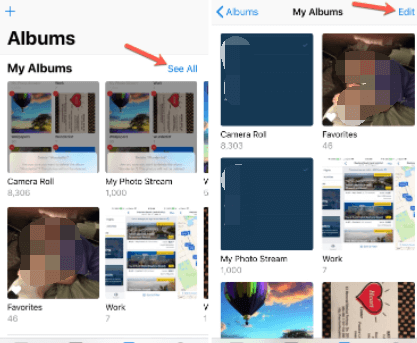
Metoda #3: Usuwanie zdjęć przechowywanych z kopii zapasowej iCloud iPhone'a
Za każdym razem, gdy wyczyścisz obrazy iPhone'a, pozostają one w twoim iCloud kopie zapasowe. Aby dokładnie usunąć obrazy, musisz także wyczyścić wszystko ze swojego profilu iCloud.
Pamiętaj: użytkownicy nie mogą preferencyjnie usuwać zdjęć ani żadnych plików z pamięci iCloud. Po kliknięciu „Wyłącz i usuń” tracisz wszystko inne na dysku. Być może nie obawiałeś się utraty treści poza samymi obrazami, dlatego ta procedura może być nieodpowiednia dla Twoich indywidualnych wymagań. Oto jak usunąć usunięte zdjęcia z iPhone'a za pomocą kopii zapasowych iCloud punkt po punkcie.
- Pierwszą rzeczą, którą musiałeś zrobić, było nawigowanie w kierunku „Aplikacja ustawień", po czym naciśnij na to "Twoje imię" tam na górze. Wybierz na "iCloud„opcja, a następnie dotknij tej opcji, która wskazuje „zarządzanie Storage", który znajduje się zaraz pod "Schowek" porcja.
- A stamtąd wybierz wybrane kopie zapasowe iPhone'a, które chcesz usunąć z „Kopie zapasowe" menu.
- Na koniec wybierz tę opcję, która wskazuje „Wymaż kopię zapasową", a następnie dotknij również "Wyłącz i usuń” opcja wyczyszczenia dowolnej pamięci iCloud.
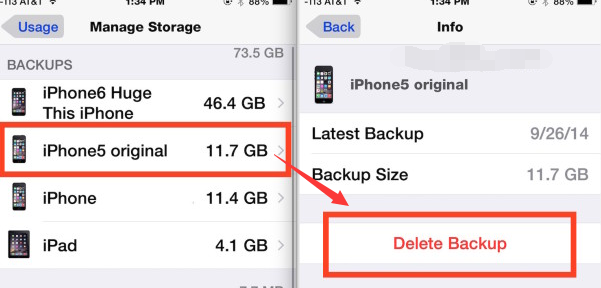
Metoda #4: Usuwanie zdjęć z iPhone'a, ale nigdy bezpośrednio na iCloud
Ponownie, gdy zaczniesz usuwać usunięte zdjęcia z iPhone'a, weź pod uwagę, ponieważ w niektórych sytuacjach wszystko, co usuniesz z iPhone'a, zostanie również wyczyszczone z iCloud. Dlatego jeśli naprawdę chcesz wyczyścić pamięć na swoim iPhonie bez trwałego usuwania tych zdjęć, wykonaj następujące czynności:
- Musisz najpierw uruchomić to Ustawienia app.
- Następnie po prostu przewiń w dół w kierunku opcji „ZDJĘCIA".
- A stamtąd po prostu wyłącz funkcję, która wskazuje „iCloud Zdjęcia".
- Później, gdy funkcja „iCloud Zdjęcia” został w końcu wyłączony, usunięcie zdjęcia po prostu usuwa coś z iPhone'a.
Metoda nr 5: Usuwanie zdjęć z iPhone'a przez urządzenie Mac
Nawet jeśli jesteś subskrybentem iCloud, możesz usunąć obrazy iPhone'a za pomocą mak podobnie. Wszelkie zdjęcia, które usuniesz za pomocą Biblioteki zdjęć z komputera Mac, zostaną również usunięte na Twoim iPhonie. Wykonaj poniższe metody, aby rozpocząć usuwanie usuniętych zdjęć z iPhone'a za pomocą komputera Mac:
- Musisz najpierw uruchomić ZDJĘCIA aplikacji na komputerze Mac.
- A stamtąd po prostu kieruj się w stronę Biblioteka Sekcja.
- Następnie po prostu wybierz zdjęcia do usunięcia, a także naciśnij „Usuń" opcja.
- Następnie, aby zweryfikować, kliknij opcję "Usuń".
- Na koniec przejdź do „Ostatnio usunięte" Sekcja.
- Na koniec musisz wybrać, ale także całkowicie usunąć obrazy iPhone'a po tej lokalizacji.
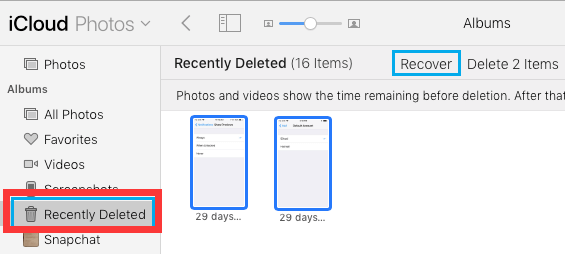
Ludzie również czytająJak łatwo wyczyścić pamięć podręczną YouTube na iPhonie [Przewodnik 2022]Jak wyczyścić pliki do pobrania na iPhonie: przewodnik dla Ciebie
Część #3: Wniosek
Podsumowując wszystkie te metody i opcje usuwania usuniętych zdjęć z iPhone'a, pamiętaj, że opisane powyżej metody będą nieco trudniejsze, gdy nie będziesz mieć cierpliwości do masowego usuwania usuniętych zdjęć z urządzenia iPhone. Zapewniając zarówno ręczne, jak i automatyczne procedury, mamy nadzieję, że kiedy wykonasz ten proces, będzie on rzeczywiście sukcesem. Jeśli jednak naprawdę chcesz wyczyścić telefon za pomocą kilku kliknięć, co może zaoszczędzić Twój czas i nie wymagać żadnego wysiłku, istnieje narzędzie do czyszczenia iPhone'a FoneDog. Mam nadzieję, że ten artykuł pomoże ci dalej, masz niesamowity dzień przed sobą.
Zostaw komentarz
Komentarz
Gorące artykuły
- Kompletny przewodnik dotyczący usuwania gier na iPadzie w 2022 r.
- Sposoby trwałego usuwania kontaktów Skype na iPadzie [Aktualizacja 2022]
- Jak wyczyścić iPada: Twój ostateczny przewodnik
- Jak opróżnić kosz na iPadzie [Aktualizacja 2022]
- 4 najlepsze sposoby resetowania hasła na iPadzie
- 4 sposoby na odblokowanie iPada, jeśli zapomniałeś hasła na iPadzie
- Proste sposoby, jak dostać się do iPada bez hasła
- Rozwiązany: Kiedy iPad jest zablokowany Połącz się z iTunes
/
CIEKAWYDULL
/
PROSTYTRUDNY
Dziękuję Ci! Oto twoje wybory:
Doskonały
Ocena: 4.7 / 5 (na podstawie 86 oceny)
