Mapy iPhone'a nie mówią? Oto rozwiązania 6 do naprawienia
Przez Gina Barrow, Ostatnia aktualizacja: November 1, 2021
"Mój iPhone Maps są nie mówi! Stworzyłem niezbędne metody do korzystania z tej usługi, ale one nie tylko działają. Wyczerpałem wszystkie moje wysiłki. Pomoc!"
Mapy iPhone'a są doskonałym narzędziem podczas nawigacji po miastach, a najbardziej przydatną funkcją map iPhone'a jest nawigacja głosowa.
Ostatnio wielu użytkowników iOS zgłosiło, że ich Mapy iPhone'a są nie mówi mimo że dokonali podstawowego rozwiązywania problemów. Całkowicie rozumiemy frustrację, dlatego postanowiliśmy wymyślić 6 skutecznych rozwiązań, które możesz wypróbować! Dowiedz się, który z nich jest dla Ciebie lepszy.
Część 1. Upewnij się, że masz włączoną nawigację głosową w Mapach na iPhonieCzęść 2. Rozwiązania 6 do naprawy map iPhone'a, które nie mówiąCzęść 3. Napraw iPhone'a bez utraty danychCzęść 4. streszczenie
Część 1. Upewnij się, że masz włączoną nawigację głosową w Mapach na iPhonie
Nawigacja głosowa to prawdopodobnie najlepsza funkcja, jaka kiedykolwiek została dodana do map. Jazda bez nawigacji głosowej przypomina jazdę na ślepo i zajmuje więcej czasu niż kiedykolwiek. Nie możesz tak po prostu zjechać na pobocze i sprawdzić swoje mapy, możesz wpaść w poważne kłopoty.
Zanim wyruszysz, najpierw sprawdź, czy Twój Głośność iPhone'a jest za niska, a następnie upewnij się, że masz włączoną nawigację głosową w mapach. Oto jak:
- Przejdź do ustawień
- Przewiń i dotknij Mapy
- Wybierz ustawienia jazdy i nawigacji
- Sprawdź Głośność pod Głośnością głosu nawigacji
Jeśli korzystasz z Map Google, możesz także włączyć nawigację głosową za pomocą:
- Uruchom Mapy Google
- Zacznij otrzymywać wskazówki dojazdu do celu
- Stuknij ikonę głośnika. Upewnij się, że ikona nie jest wyszarzona
Część 2. Rozwiązania 6 do naprawy map iPhone'a, które nie mówią
Teraz, gdy masz pewność, że ustawienie Nawigacja głosowa jest włączone, przejdźmy do dalszego rozwiązywania problemów z mapami iPhone'a.
Rozwiązanie 1. Odśwież usługi lokalizacyjne
Usługi lokalizacyjne na iPhonie może zakłócać działanie map. Możesz odświeżyć to ustawienie, aby upewnić się, że nie przeszkadza. Postępuj zgodnie z tym przewodnikiem, jak odświeżyć usługi lokalizacyjne.
- Przejdź do ustawień
- Przewiń do Prywatność
- Wybierz usługi lokalizacyjne
- Wyłącz pasek
- Uruchom ponownie telefon iPhone
- Otwórz ponownie Ustawienia i przejdź do usług lokalizacyjnych
- Włącz pasek z powrotem

Spróbuj ponownie i sprawdź, czy iMapy telefonów są nadal nie mówi.
Rozwiązanie 2. Ponownie pobierz Kierunek głosowy
Być może dżem nie jest dosłownie na autostradzie, ale z twoim połączeniem. Aby mapy iPhone'a działały, spróbuj ponownie pobrać kierunek głosowy.
- Upewnij się, że Twój iPhone jest podłączony do Internetu
- Kliknij Uzyskaj wskazówki
- Uruchom mapy Apple
Sprawdź, czy ta metoda rozwiązuje problem.
Rozwiązanie 3. Zresetuj wszystkie ustawienia lokalizacji i sieci
Innym rozwiązaniem problemu z mapami iPhone'a, które nie mówią, jest zresetowanie ustawień sieciowych i danych lokalizacji. Oto kroki:
- Przejdź do ustawień
- Przewiń i znajdź Reset
- Stuknij Resetuj ustawienia sieciowe
- Stuknij także Zresetuj lokalizację i historię
Retting sieci nie usunie zawartości iPhone'a, ale raczej usunie zapisane połączenia Wi-Fi i komórkowe, VPN i hasła.
Rozwiązanie 4. Sprawdź połączenie Bluetooth i wstrzymaj mówione media
Jeśli podłączasz telefon do Bluetooth podczas korzystania z map iPhone'a, sprawdź, czy Twój samochód i iPhone są prawidłowo sparowane. Zwróć także uwagę, czy są podłączone inne akcesoria, które mogą zakłócać połączenie. To są normalne problemy, które mogą spowodować, że twoja mapa iPhone'a nie będzie mówić.
- Otwórz Ustawienia i dotknij Bluetooth
- Przejdź do listy „Moje urządzenia” i sprawdź, które urządzenie jest sparowane z iPhonem
- W razie potrzeby sparuj iPhone'a i samochód
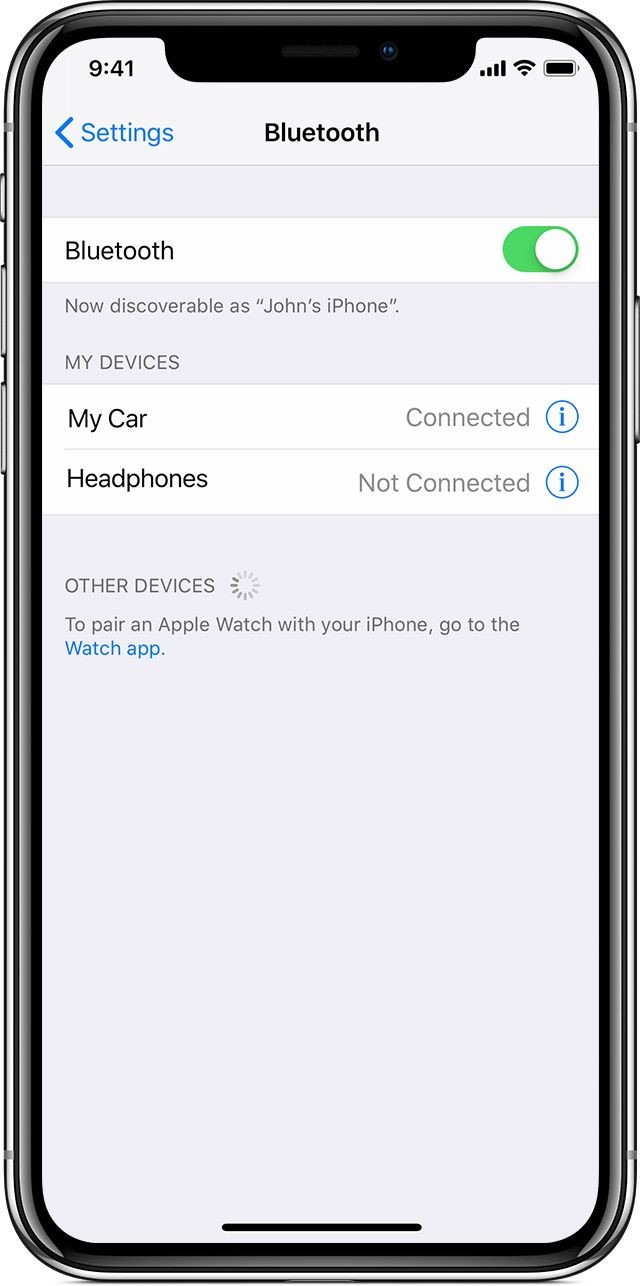
Teraz, gdy poprawiłeś połączenie Bluetooth, następną rzeczą, którą możesz zrobić, jest sprawdzenie mediów mówionych Wstrzymaj. Zazwyczaj podczas słuchania podcastów i audiobooków nawigacja głosowa jest wyłączona. Możesz na chwilę wstrzymać to ustawienie, oto jak:
- Przejdź do ustawień
- Otwórz Mapy
- Znajdź i stuknij opcję Jazda i nawigacja
- Przewiń i włącz „Wstrzymaj dźwięk mówiony”
Słuchanie audiobooków i podcastów zostanie na chwilę wstrzymane. Możesz je ponownie włączyć, gdy dotrzesz do celu!
Rozwiązanie 5. Odinstaluj i ponownie zainstaluj Apple Maps
Jeśli dotarłeś do tej części i nadal nie jesteś w stanie naprawić iMapy telefonów nie mówią, następną rzeczą, którą zalecamy, jest odinstalowanie Map aplikacji. Urządzenia iPhone z systemem iOS 10 pozwalają odinstalować mapy i ponownie je zainstalować.
- Na ekranie głównym dotknij i przytrzymaj mapy
- Znajdź i naciśnij przycisk X, aby usunąć
- Wybierz Usuń, aby potwierdzić
- Aby ponownie zainstalować, otwórz App Store
- Znajdź Mapy i dotknij zainstaluj
Po ponownym zainstalowaniu map sprawdź, czy możesz teraz korzystać z nawigacji głosowej.
Rozwiązanie 6. Jeśli wszystko inne zawiedzie, przywróć iPhone'a
Podobnie jak w większości metod rozwiązywania problemów, jeśli wszystko inne zawiedzie, przywróć iPhone'a. Ta metoda jest zwykle sugerowana na końcu, ponieważ usunie dane z iPhone'a.
Jeśli jednak wyczerpałeś wszystkie rozwiązania, o których wspomnieliśmy powyżej, przywrócenie iPhone'a z pewnością naprawi iMapy telefonów nie mówią. Kliknij tutaj, jeśli chcesz wiedzieć, jak to zrobić przywróć iPhone'a za pomocą iCloud, a także możesz odtworzyć iPhone'a w iTunes, korzystając z:
- Załóż iTunes na komputerze
- Podłącz iPhone'a kablem USB
- Na karcie Podsumowanie kliknij przycisk Przywróć iPhone'a
- Kliknij Przywróć, aby potwierdzić
Przywrócenie iPhone'a całkowicie wyczyści urządzenie, musisz również przywrócić kopię zapasową, aby odzyskać dane.
Część 3. Napraw iPhone'a bez utraty danych
Najlepszą alternatywą dla przywrócenia iPhone'a jest użycie oprogramowania innej firmy, które naprawi Twoje urządzenie bez obawy o utratę danych. FoneDog iOS Toolkit - Odzyskiwanie systemu zrobi niezbędne poprawki. To oprogramowanie ma możliwość wykrycia, czy Twój iPhone jest w „normalnym stanie, czy nie. Wystarczy podłączyć iPhone'a do komputera, gdy to oprogramowanie jest uruchomione. Następnie zeskanuje i oceni Twoje urządzenie.
Odzyskiwanie systemu iOS
Napraw różne problemy z systemem iOS, takie jak tryb odzyskiwania, tryb DFU, zapętlenie białego ekranu przy starcie itp.
Napraw swoje urządzenie iOS do normalnego z białego logo Apple, czarnego ekranu, niebieskiego ekranu, czerwonego ekranu.
Napraw system iOS tylko w normalny sposób, bez utraty danych.
Napraw błąd iTunes 3600, błąd 9, błąd 14 i różne kody błędów iPhone'a
Odmroź swój iPhone, iPad i iPod touch.
Darmowe pobieranie
Darmowe pobieranie

Do wyboru są dwie metody, tryb standardowy naprawi urządzenie bez utraty danych. Tryb zaawansowany służy do głębszego i bardziej technicznego rozwiązywania problemów, a to wiąże się z utratą danych. Na szczęście ten zestaw narzędzi zawiera również pakiet odzyskiwania danych, który pomoże Ci odzyskać pliki w przypadku korzystania z trybu zaawansowanego.
Oto szczegółowy przewodnik dotyczący korzystania z zestawu narzędzi FoneDog iOS Toolkit — Odzyskiwanie systemu:
- Pobierz FoneDog iOS Toolkit - Odzyskiwanie systemu i zainstaluj na swoim komputerze
- Podłącz iPhone'a za pomocą kabla USB
- Poczekaj, aż oprogramowanie rozpozna i oceni Twoje urządzenie
- Wybierz napotkany problem z listy rozwijanej
- Kliknij przycisk Skanuj
- Następnie pobierz wersję oprogramowania, wybierz z listy poprawną wersję, której używasz. Kliknij Pobierz, aby zainstalować oprogramowanie
- Pozwól oprogramowaniu naprawić iPhone'a
- Poczekaj na zakończenie naprawy

Otóż to! Właśnie naprawiłeś iPhone'a bez utraty danych za pomocą FoneDog iOS Toolkit - System Recovery.
Część 4. streszczenie
W tym artykule poznałeś 6 możliwych metod naprawy Mapy iPhone'a nie mówią wydanie. Te metody są idealne po zainicjowaniu podstawowego rozwiązywania problemów, takiego jak ponowne uruchomienie iPhone'a.
Możesz wybrać dowolną z powyższych metod i sprawdzić, które rozwiązanie zadziałało dla Ciebie. W przeciwnym razie musisz przywrócić iPhone'a, jeśli problem będzie się powtarzał. Lub możesz skorzystać z FoneDog iOS Toolkit - Odzyskiwanie systemu.
To lepsza alternatywa, jeśli chodzi o naprawę urządzenia z systemem iOS bez utraty danych. Ludzie również czytająZoptymalizuj swój iPhone: jak wyczyścić pamięć podręczną na iPhoniePrzewodnik na temat przesyłania danych do iCloud na PC
Zostaw komentarz
Komentarz
Odzyskiwanie systemu iOS
Napraw różne błędy systemu iOS z powrotem do normalnego stanu.
Darmowe pobieranie Darmowe pobieranieGorące artykuły
- 10 najskuteczniejszych narzędzi do usuwania wirusów Android
- 6 sprawdzonych sztuczek, jak ominąć ekran blokady Androida
- 3 sposoby przesyłania wiadomości tekstowych z Androida na iPhone'a 13
- 2 sposoby na przeniesienie WhatsApp z Androida na iPhone'a 13
- Jak przesyłać wiadomości tekstowe z Androida na Androida?
- 4 szybkie metody przesyłania zdjęć z Androida na Androida
- 5 legalnych sposobów przesyłania danych z komputera na telefon z systemem Android
- Dlaczego iPhone nie odbiera tekstów z Androida i jak to naprawić?
/
CIEKAWYDULL
/
PROSTYTRUDNY
Dziękuję Ci! Oto twoje wybory:
Doskonały
Ocena: 4.4 / 5 (na podstawie 104 oceny)
