Windows 10 pokazuje ukryte pliki na 3 sposoby (aktualizacje 2021)
Autor: Vernon Roderick, Ostatnia aktualizacja: June 24, 2021
Możesz pomyśleć, że wszystkie twoje pliki można łatwo znaleźć, kiedy tylko ich potrzebujesz. Jednak nie zawsze tak jest, zwłaszcza jeśli korzystasz z systemu Windows 10. Dzieje się tak dlatego, że domyślnie niektóre pliki są zwykle ukryte, chyba że masz do nich dostęp za pomocą funkcji. Zostało to wykonane w celu zapobieżenia przypadkowemu usunięciu. Istnieje wiele sposobów na Windows 10 pokazuje ukryte pliki. Windows 10 również będzie miał błąd dostępu do folderu z odmową,możesz kliknąć powiązany artykuł, aby zapoznać się ze sposobem rozwiązania tego problemu.
Ponieważ będziemy mieli do czynienia z Windowsem 10, można oczekiwać, że proces będzie nieco skomplikowany. Tak czy inaczej, nie ma nic złego w wypróbowaniu tego. Zanim jednak przejdziemy do pierwszej opcji wyświetlania ukrytych plików w systemie Windows 10, najpierw omówmy, dlaczego takie pliki są ukryte.
Część 1. Dlaczego niektóre z twoich plików są ukryte w systemie Windows 10?Część 2. Jak ukryć / odkryć plik w systemie Windows 10?Część 3. Windows 10 pokazuje ukryte pliki nie działaCzęść 4. Odzyskaj ukryte pliki systemu Windows 10
Część 1. Dlaczego niektóre z twoich plików są ukryte w systemie Windows 10?
Istnieje wiele skarg na to, dlaczego użytkownicy mają pliki, które są automatycznie ukrywane przez system. Ale to nie powinna być właściwa odpowiedź. Pierwszą myślą, jaka powinna Cię zainteresować, jest przyczyna problemu. Na szczęście system Windows wymienił wiele powodów, dla których Twoje pliki są domyślnie ukryte:
- Unikaj usuwania. Istnieje wiele przypadków, w których użytkownik usuwa bardzo, bardzo ważny plik z systemu operacyjnego. Doprowadziło to do katastrof, które przytłoczyły użytkowników. Aby uniknąć takich sytuacji, system domyślnie ukrywa takie pliki.
- Oszczędzaj miejsce do przechowywania. Wbrew powszechnemu przekonaniu, gdy pliki są ukryte, istnieje również możliwość ich kompresji. W ten sposób system może zaoszczędzić miejsce na dysku, robiąc to na dużych plikach.
- Zachowaj prywatność. Chociaż nie jest to dokładnie powód, dla którego system automatycznie ukrywa Twoje pliki, możesz skorzystać z tej funkcji, aby zachować prywatność. Ale oczywiście powinieneś najpierw dowiedzieć się, jak to cofnąć, zanim to zrobisz.
Chociaż system jest przyczyną tych powodów, zdarzają się również przypadki, w których system ukrywa pliki z powodu ingerencji z zewnątrz. Dzieje się tak często, gdy napotkasz wirusa, który nakłania system do ukrycia twoich plików.
Na szczęście takie infekcje są lekkie i nie robią nic z twoimi plikami poza ich ukrywaniem. I właśnie dlatego powinieneś znać różne metody wyświetlania ukrytych plików w systemie Windows 10. Więc bez zbędnych ceregieli przejdźmy do naszej pierwszej opcji.
Rozwiązanie 1. Panel sterowania
Ogólnie istnieją trzy metody pokazywania ukrytych plików. Pierwszym z nich jest użycie panel sterowania, o którym wszyscy wiemy, że jest bardzo niezawodną opcją. Drugi polega na użyciu eksploratora plików, który można rozważyć jako alternatywę, oraz rejestru, z którego należy korzystać tylko wtedy, gdy poprzednie dwa nie działały.
Na szczęście dotyczy to nie tylko ukrytych plików Windows 10, ale także Windows 7 i 8.1. Ale skoro mówimy o Panelu sterowania, interfejs może się różnić dla każdej wersji systemu Windows. Niezależnie od tego, jeśli korzystasz z systemu Windows 10, oto jak możesz użyć pierwszej metody:
Krok 1. Przejdź do panelu sterowania
Pierwszym krokiem jest przejście do miejsca, w którym skonfigurujesz swoje ustawienia, czyli Panelu sterowania. Aby to zrobić w systemie Windows 10, możesz po prostu nacisnąć klawisz Win + X na klawiaturze. Powinno to pokazać opcje, w których powinieneś wybrać Panel sterowania. Możesz także wyszukać Panel sterowania na pasku wyszukiwania okna.
Krok 2. Przejdź do opcji Eksploratora plików
Bez względu na to, jakiej metody używasz, aby przejść do Panelu sterowania, powinieneś zobaczyć ten sam interfejs. Powinno być wyświetlanych wiele opcji. Opcja, której będziesz potrzebować, domyślnie nie będzie tutaj wyświetlana. Z tego powodu powinieneś najpierw kliknąć Widok według kategorii w prawym górnym rogu okna, a następnie wybrać Duże ikony. Następnie kliknij Opcje Eksploratora plików, które do tego czasu powinny się pojawić.

Krok 3. Wybierz kartę Widok
Teraz powinno pojawić się okno. Domyślnie będziesz na karcie Ogólne, ale musisz wybrać kartę Widok, ponieważ tam znajdują się opcje ukrytych folderów.
Krok 4. Pokaż ukryte pliki
Na karcie Widok powinna znajdować się opcja ustawień zaawansowanych. Tutaj zobaczysz opcję Pokaż ukryte pliki, foldery i dyski. Upewnij się, że ta opcja jest zaznaczona. Powinny być tu również inne opcje, które możesz dostosować, aby móc łatwo przeglądać swoje pliki. Po zakończeniu konfiguracji naciśnij przycisk OK. Będziesz wtedy mógł zobaczyć pliki, które są w inny sposób ukryte.
To powinna być najlepsza opcja dla Windows 10, aby pokazać ukryte pliki dla większości użytkowników. Jeśli jednak uważasz, że zajmuje to zbyt dużo czasu i niekoniecznie chcesz konfigurować inne opcje, oto szybsza metoda.
Rozwiązanie 2. Eksplorator plików
Wszyscy znamy Eksplorator plików jako funkcję, która pozwala łatwo poruszać się po folderach i plikach. Biorąc pod uwagę, że jest to tego rodzaju funkcja, możesz spodziewać się, że niektóre opcje folderów będą również dostępne i byłaby to opcja dla systemu Windows 10, aby pokazać ukryte pliki. Oto jak możesz użyć Eksploratora plików, aby osiągnąć swój cel:
- Kliknij przycisk Start znajdujący się w lewym dolnym rogu ekranu.
- Wybierz ikonę Eksploratora plików, która powinna wyglądać jak zarys zwykłej ikony.
- Teraz upewnij się, że pasek menu jest widoczny w górnej części okna. Tutaj, w tym pasku menu, wybierz Widok
- Na karcie Widok kliknij menu rozwijane Pokaż/ukryj.
- Następnie sprawdź Ukryte przedmioty
- Aby skonfigurować inne podstawowe ustawienia, kliknij menu rozwijane Opcje.
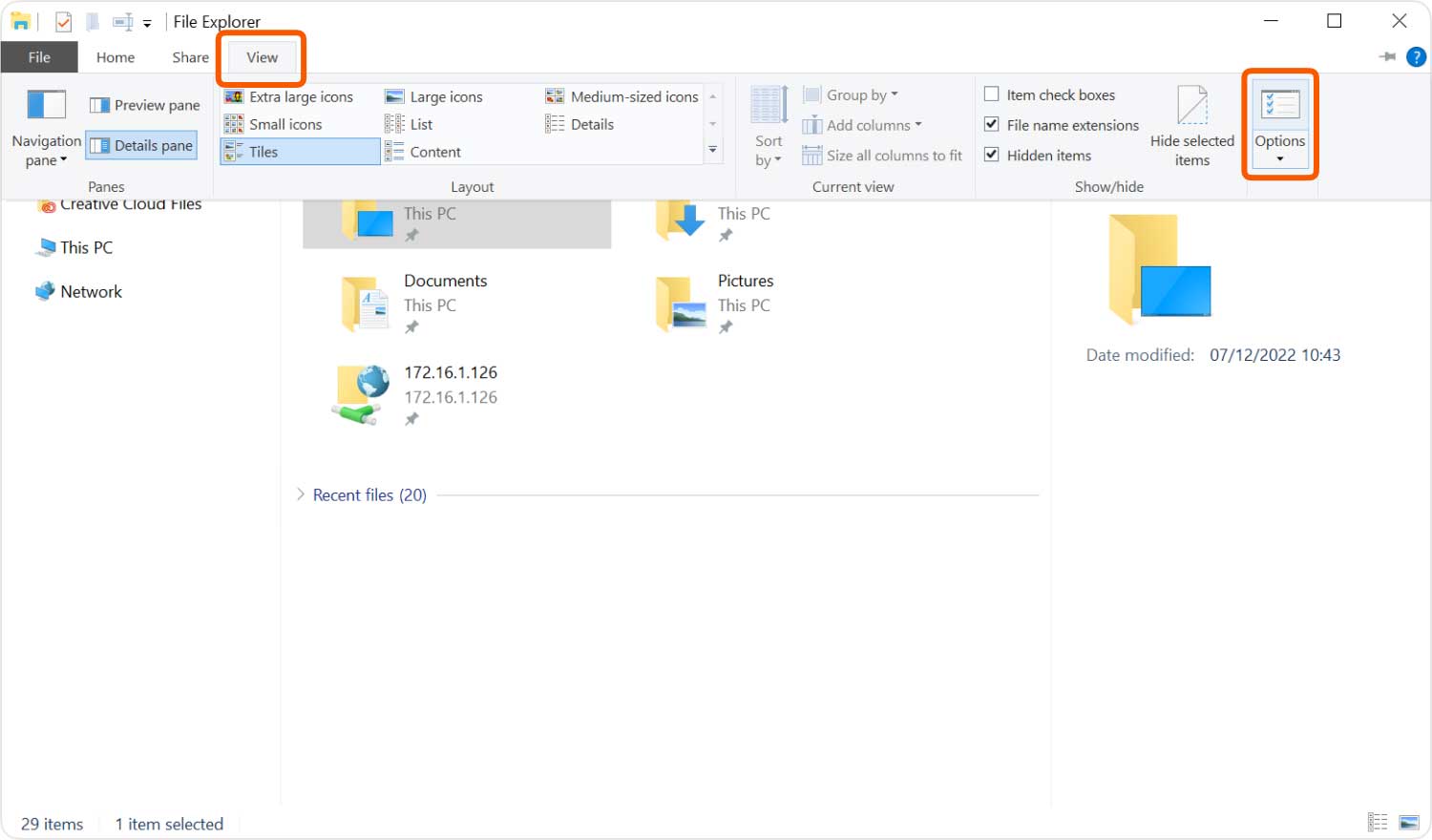
Dzięki temu powinny pojawić się nagle foldery i pliki. Gdy pliki są przezroczyste, oznaczałoby to, że pierwotnie były ukryte. Aby otworzyć takie pliki, musisz po prostu zrobić to, co zawsze robisz na normalnych folderach, kliknij je dwukrotnie, aby wejść do folderu.
Omówmy teraz, co powinieneś zrobić, jeśli te dwie opcje dla systemu Windows 10 pokazują ukryte pliki nie działają zgodnie z oczekiwaniami.
Rozwiązanie 3. Rejestr
Chociaż dwie opcje, które omówiliśmy, często działają dla użytkowników, nadal nie możemy zignorować możliwości ich niepowodzenia. Z tego powodu będziesz musiał nauczyć się bardziej złożonej metody, którą jest użycie Edytora rejestru systemu Windows. Aby uzyskać dostęp do Rejestru i wykorzystać go do naszych celów, wykonaj następujące kroki:
- Na klawiaturze przytrzymaj klawisz Win + R. Powinno to wywołać run pole poleceń.
- Wpisz „Regedit”, a następnie naciśnij przycisk.
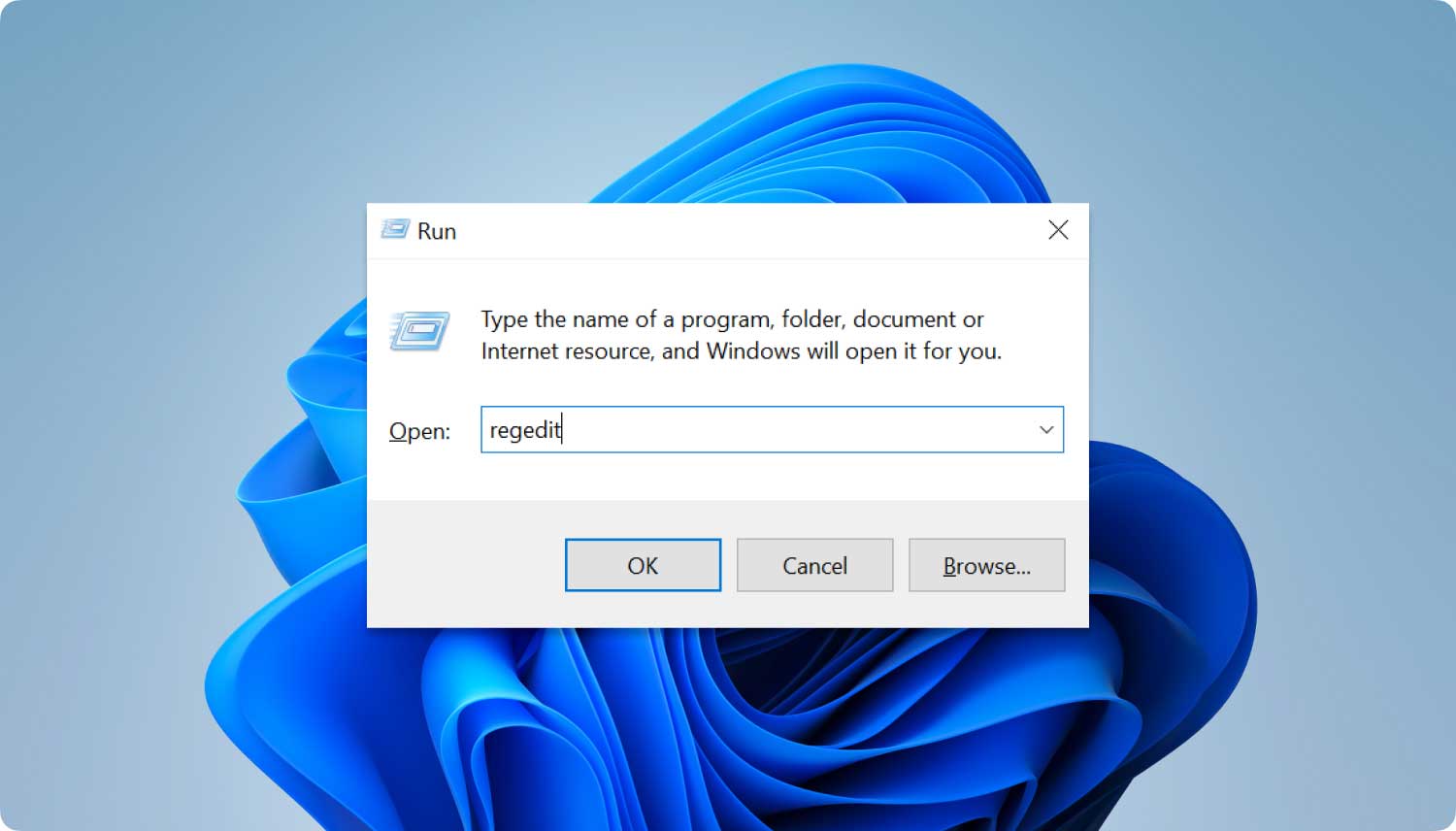
W następnym oknie powinieneśwymienić foldery.
- Pierwszym folderem, do którego powinieneś się udać, jest HKEY_CURRENT_USER.
- Następnie przejdź do rozszerzenia OPROGRAMOWANIE.
- Następnie przejdź do Microsoft, następnie Windows, CurrentVersion, Explorer, następnie Advanced, a na końcu Folder.
Jeśli masz problemy z wyszukiwaniem tych folderów, po prostu wpisz ich nazwę w oknie Edytora rejestru. Zostaniesz do nich automatycznie przeniesiony.
- W tym katalogu powinien znajdować się folder o nazwie „Ukryty”. Wybierz ten folder i ustaw jego wartość z 2 na 1. Jest tak, ponieważ 2 oznacza, że ukryte pliki nie będą pokazywane, a 1 pokaże ukryte pliki.
Aby to zrobić, musisz wybrać folder, a następnie przejść do folderu po prawej stronie. Tutaj zobaczysz kolejną listę przedmiotów. Kliknij prawym przyciskiem myszy (Domyślne), a następnie wybierz Modyfikuj... Następnie wpisz wartość 2 lub 1.
- Zrób to samo dla folderu SuperHidden, jeśli chcesz, aby wyświetlane były również chronione pliki systemu operacyjnego.
Chociaż może to być bardziej skomplikowana metoda, dałaby najbardziej gwarantowaną szansę sukcesu spośród wszystkich tych trzech. Ale co, jeśli masz dość ciągłego oglądania przezroczystych folderów.
Na szczęście jest też do tego funkcja. Wiąże się to z użyciem tej funkcji, aby odkryć plik, a nie tylko pokazywać ukryte pliki.
Część 2. Jak ukryć / odkryć plik w systemie Windows 10?
Jak już wspomniano, nie próbujesz odkryć plików. Próbujesz tylko metody dla systemu Windows 10 pokazują ukryte pliki. Mówiąc najprościej, nawet po zastosowaniu trzech metod pliki są nadal ukryte. Jeśli więc chcesz przełamać status quo, musisz sam odkryć pliki i możesz to zrobić, wykonując następujące kroki:
- Upewnij się, że ukryte pliki są aktualnie wyświetlane.
- Przejdź do przezroczystego folderu, który chcesz odkryć.
- Kliknij prawym przyciskiem myszy ten folder, a następnie wybierz Właściwości.
- Na dole wyskakującego okienka powinna być zaznaczona opcja Attributes The Hidden. Aby odkryć folder, usuń zaznaczenie.
Uwaga: Możesz również przejść do opcji Zaawansowane, aby nieco skonfigurować ustawienia.
- Teraz kliknij przycisk OK, aby sfinalizować swoją decyzję.

Dzięki temu nie powinieneś już widzieć tego folderu o przezroczystym wyglądzie. To, oprócz sposobów, w jakie system Windows 10 pokazuje ukryte pliki, pomoże ci całkowicie odkryć twoje foldery. A co, jeśli żadna z tych metod nie działa dla Ciebie?
Część 3. Windows 10 pokazuje ukryte pliki nie działa
Niestety, mimo wszystkich omówionych przez nas metod, nadal nie możemy być pewni, czy uda nam się osiągnąć nasz cel. Chociaż może to zająć więcej czasu, nadal warto zauważyć, że istnieją funkcje, które pozwalają rozwiązać problem. Zacznijmy od pierwszego.
Wiersz polecenia
Wszyscy znamy wiersz polecenia jako funkcję, która pozwala skonfigurować system. Funkcja pokazywania ukrytych plików w systemie Windows 10 nie jest wyjątkiem. Możesz wyłączyć tę funkcję lub włączyć ją, wprowadzając wpisany kod.
Oto jak możesz włączyć tę funkcję:
- Naciśnij klawisz Win + R na klawiaturze, aby rozpocząć bieg.
- Wpisz „cmd”, a następnie naciśnij Enter.
- W wierszu polecenia wpisz literę dysku, na którym znajduje się ukryty folder. Może to być G:D:itd.
- Po wprowadzeniu litery dysku wpisz polecenie „attrib –s –h –r /s /d”, a następnie naciśnij Enter.
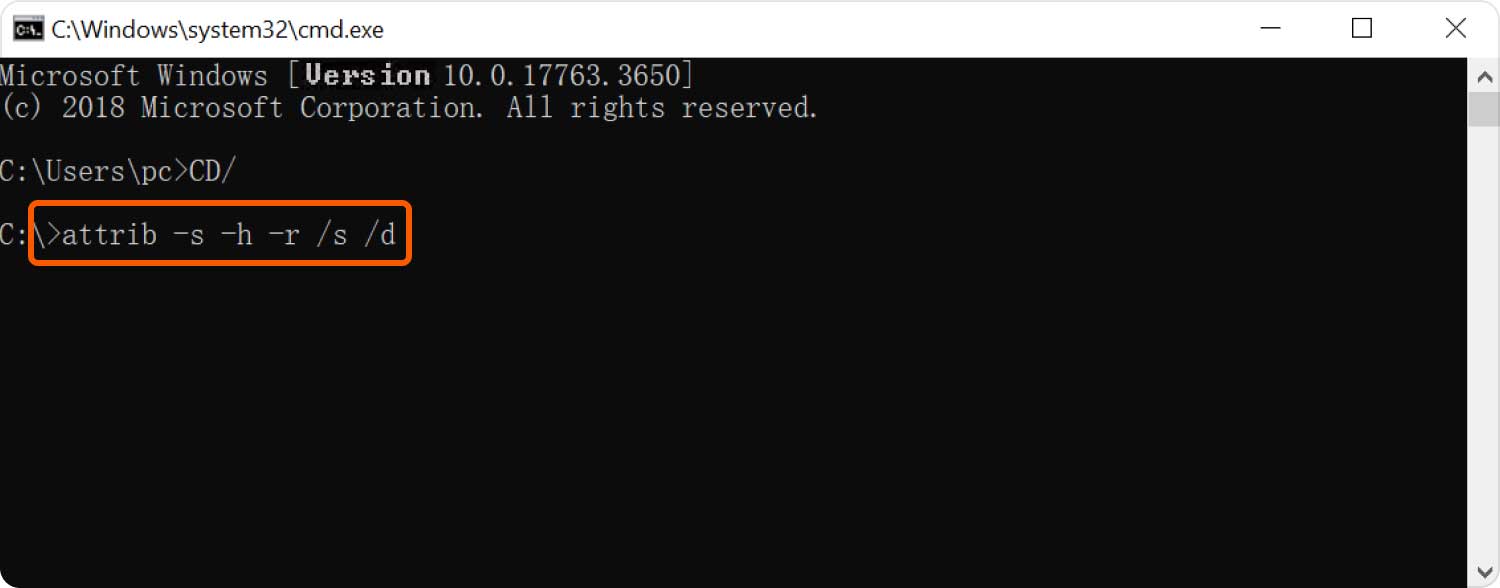
Spowoduje to teraz włączenie funkcji tylko dla tego folderu.
Odinstaluj antywirusowe
Inną opcją jest odinstalowanie programu antywirusowego. Dzieje się tak, ponieważ wiele programów antywirusowych domyślnie wyłącza funkcje systemu jako bezpieczną metodę. Niestety, nie mamy zbyt wielu danych na temat każdego oprogramowania antywirusowego, biorąc pod uwagę, że jest ich dużo, więc musisz samodzielnie odinstalować oprogramowanie.
Tak czy inaczej, powinno to umożliwić ponowne włączenie funkcji wyświetlania ukrytych plików systemu Windows 10. Omówiliśmy, w jaki sposób możesz pokazać ukryte pliki, ale zdarzają się również przypadki, gdy takie pliki nie są ukryte ani na twoim komputerze. Mówiąc najprościej, niektóre pliki, które uważaliśmy za ukryte, zostały faktycznie usunięte dawno temu. W takim przypadku musisz się nauczyć, jak je odzyskać, zamiast wyświetlać ukryte pliki.
Część 4. Odzyskaj ukryte pliki systemu Windows 10
Aby odzyskać pliki, masz do wyboru wiele programów do odzyskiwania danych. Na szczęście mamy dla Ciebie świetną rekomendację, która naszym zdaniem była dla Ciebie bardzo pomocna, a to byłoby Odzyskiwanie danych FoneDog.
FoneDog Data Recovery to oprogramowanie specjalizujące się w odzyskiwaniu wszelkiego rodzaju danych. Obsługuje większość formatów plików i typów plików i możesz odzyskać z niemal dowolnego systemu plików, takiego jak dyski twarde, dyski zewnętrzne, a nawet dyski flash.
Jednak najlepszą cechą tego jest to, że pozwala również odzyskać nawet pliki, które były pierwotnie ukryte. Jeśli uważasz, że ta rekomendacja jest pomocna, możesz ją pobrać z ich oficjalnej strony internetowej.
Ludzie również czytająOprogramowanie w formacie USB: najlepsze dostępne narzędzia i metodyPrzywracanie karty SD: naprawianie i odzyskiwanie danych z kart SD
Chociaż doszliśmy do przekonania, że usunięcie plików jest najgorszym scenariuszem, istnieją również sytuacje, w których możesz się znaleźć, które również przyniosą wiele kłopotów.
Jednym z tych scenariuszy jest ukrycie plików. Nie możesz ich zobaczyć, ale nie możesz ich też odzyskać, ponieważ nie są usuwane.
Mówiąc najprościej, nie masz możliwości uzyskania do nich dostępu bez znajomości metod systemu Windows 10 pokazujących ukryte pliki. Jasne, dowiedziałeś się, jak rozwiązać ten problem w tym artykule, ale pamiętaj, aby następnym razem zachować ostrożność, aby nie zadawać sobie trudu rozwiązywania tego problemu.
Zostaw komentarz
Komentarz
Odzyskiwanie danych
FoneDog Data Recovery odzyskuje usunięte zdjęcia, filmy, pliki audio, e-maile i inne dane z systemu Windows, komputera Mac, dysku twardego, karty pamięci, dysku flash itp.
Darmowe pobieranie Darmowe pobieranieGorące artykuły
- 6 sposobów: jak przywrócić ustawienia fabryczne systemu Windows 10 bez hasła
- Gdzie i jak mogę znaleźć menu Narzędzia w systemie Windows 10?
- 6 łatwych sposobów dostępu do Notatnika w systemie Windows 10
- Jak naprawić, gdy filmy i aplikacja telewizyjna w systemie Windows 10 nie działają?
- Kompletne i łatwe metody przywracania systemu Windows 7
- Jak odzyskać usunięte sterowniki w systemie Windows 10
- Jak znaleźć brakujące foldery w systemie Windows 10?
- Top 5 najlepszych narzędzi do odzyskiwania dla systemu Windows 10
/
CIEKAWYDULL
/
PROSTYTRUDNY
Dziękuję Ci! Oto twoje wybory:
Doskonały
Ocena: 4.7 / 5 (na podstawie 69 oceny)
