Napraw błąd ostatniego uszkodzonego urządzenia USB w systemie Windows 10
Adela D. Louie, Ostatnia aktualizacja: June 28, 2021
Czy używasz dysku USB do przechowywania ważnych plików? Czy kiedykolwiek napotkałeś problem z błędem, który mówi ostatnie urządzenie USB nieprawidłowo działało w systemie Windows 10 komputer? Jeśli tak, pokażemy Ci łatwe do zrobienia rozwiązanie, aby naprawić ten rodzaj błędu.
Komunikat o błędzie, który mówi, że ostatnie urządzenie USB działało nieprawidłowo, Windows 10 często pojawia się, gdy określone urządzenie USB zostało podłączone do komputera. USB, do którego odnosił się komputer z systemem Windows 10, ma ogólną koncepcję i nie ogranicza się tylko do urządzenia USB. Mogą to być również inne urządzenia podłączone do portu USB, takie jak mysz, klawiatura i inne urządzenia zewnętrzne, które posiadasz.
Oprócz awarii urządzenia USB, o której mowa w artykule, win10 również będzie miał nieprawidłowe parametry błąd, kliknij link, aby rozwiązać ten problem.
Część 1. Jak naprawić błąd ostatniego uszkodzonego urządzenia USB w systemie Windows 10?Część 2. Więcej rozwiązywania problemów: ostatnie urządzenie USB nie działa prawidłowo w systemie Windows 10
Część 1. Jak naprawić błąd ostatniego uszkodzonego urządzenia USB w systemie Windows 10?
Teraz, gdy urządzenie z systemem Windows 10 nie rozpoznaje urządzenia USB, możesz wypróbować różne rozwiązania, które mamy dla Ciebie poniżej. Gorąco polecamy, abyś śledził kolejność rozwiązań, które pokażemy poniżej.
Rozwiązanie 1: Odłącz USB od komputera
Aby naprawić ostatni błąd urządzenia USB z wadliwym działaniem systemu Windows 10, może to być najłatwiejsza rzecz, jaką możesz wymyślić, ale faktycznie działa. W przypadku większości urządzeń USB, które nie są rozpoznawane, mówi się, że nie ma w tym nic złego. A następnie uruchom ponownie komputer z systemem Windows 10. Jeśli jednak chodzi o ponowne uruchomienie komputera w takiej sytuacji, powinieneś to zrobić, odłączając komputer bezpośrednio od źródła zasilania. Musisz więc odłączyć komputer od gniazdka.
Pomoże to komputerowi ponownie uruchomić płytę główną, do której podłączony jest cały sprzęt, który posiadasz, w tym urządzenie USB. Możliwość ponownego uruchomienia płyty głównej komputera pomoże również naprawić niski poziom zasilania urządzeń zewnętrznych. Oto, co musisz zrobić.
Krok 1: Odłącz komputer
Bezpośrednio odłącz komputer od gniazdka elektrycznego, aby go wyłączyć.
Krok 2: Poczekaj chwilę
A następnie poczekaj około minuty lub dwóch, aby Twój komputer również miał wystarczająco dużo czasu na ostygnięcie.
Krok 3: Podłącz komputer
Następnie idź dalej i podłącz komputer, a następnie włącz go.
Krok 4: Sprawdź, czy nie ma błędu
A gdy komputer powróci i będzie działał, sprawdź, czy błąd nadal występuje.
Rozwiązanie 2: Użyj innego kabla USB lub innego portu USB
Innym sposobem na naprawienie ostatniego uszkodzonego urządzenia USB w systemie Windows 10 jest użycie innego kabla USB lub innego portu USB na komputerze. To jest dla Ciebie, aby sprawdzić, na którym z Twoich urządzeń występuje prawdziwy problem. Jeśli problem został rozwiązany po zmianie portu, oznacza to, że problem występuje na poprzednio używanym porcie. Więc powinieneś to naprawić. Możesz także ktoś, kto ma większe doświadczenie, jeśli chodzi o naprawianie portów USB, sprawdzić twoje, aby mógł ci pomóc w naprawie.
Są też ludzie, którzy nie mają wystarczającej liczby portów USB na swoim komputerze, dlatego powodują używanie Główny hub usb. Jeśli twoje urządzenie jest podłączone do koncentratora USB, musisz upewnić się, że jest podłączone bezpośrednio do komputera.
Rozwiązanie 3: Zaktualizuj lub przywróć sterownik urządzenia
Menedżer urządzeń to jeden ze sposobów na naprawienie ostatniego błędu urządzenia USB w systemie Windows 10. A więc oto, co będziesz musiał zrobić.
Pierwszą rzeczą, której potrzebujesz, jest uruchomienie Menedżera urządzeń. Musisz więc przejść do pola wyszukiwania, a następnie wpisać menedżera urządzeń i kliknąć go dwukrotnie, aby go uruchomić. Na niektórych innych urządzeniach możesz to zrobić, naciskając klawisze Windows + R, aby otworzyć swój Uruchom okno. A stamtąd po prostu wpisz devmgmt.msc, a następnie naciśnij przycisk Enter.
A następnie rozwiń kontrolery uniwersalnej magistrali szeregowej. Stamtąd zobaczysz opcję Generic USB Hub, a następnie kliknij ją prawym przyciskiem myszy i kliknij Właściwości. A potem idź dalej i kliknij kartę Sterownik, a następnie kliknij Aktualizuj sterownik, a zobaczysz dwie opcje.
- Wyszukaj automatycznie zaktualizowaną opcję oprogramowania sterownika — jest to automatyczna aktualizacja komputera z systemem Windows. A kiedy to zrobisz, wszystko, co musisz zrobić, to odłączyć urządzenie USB, a następnie ponownie uruchomić komputer. Następnie ponownie podłącz urządzenie USB, a komputer z systemem Windows zainstaluje najnowszy sterownik.
- Przeglądaj komputer w poszukiwaniu oprogramowania sterownika – po wybraniu tej opcji będziesz musiał przejść przez wyskakujące okienko.
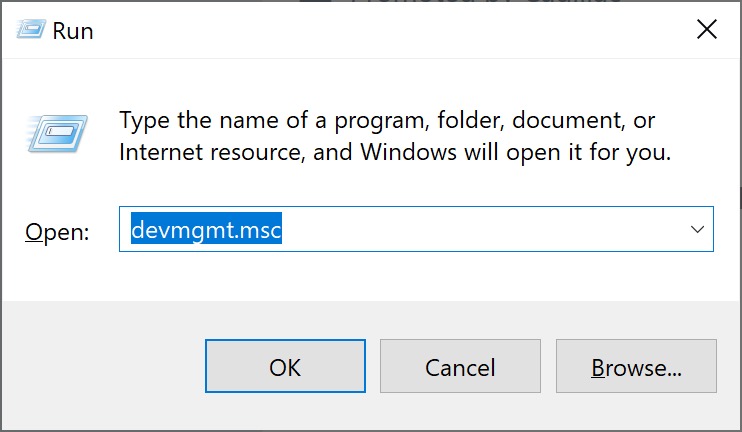
I wreszcie, na tej samej ścieżce aktualizacji sterownika, możesz kontynuować i przywrócić poprzedni sterownik, zanim wystąpił błąd. Wystarczy wybrać opcję Przywróć sterownik, a nie opcję Aktualizuj sterownik.
Rozwiązanie 4: Napraw główny koncentrator USB
Krok 1: Śmiało i uruchom opcję Menedżera urządzeń. A stamtąd idź dalej i poszukaj opcji Kontroler uniwersalnej magistrali szeregowej, a następnie kliknij ją.
Krok 2: Następnie poszukaj opcji głównego koncentratora USB z kategorii wyświetlanych na ekranie. I stąd kliknij prawym przyciskiem myszy, a następnie wybierz Właściwości.
Krok 3: Następnie przejdź dalej i wybierz Zarządzanie energią, a następnie odznacz opcję „Zezwalaj komputerowi na wyłączanie tego urządzenia w celu oszczędzania energii”. A następnie kliknij przycisk OK, aby zapisać wprowadzone zmiany.

Rozwiązanie 5: Zastąp ustawienia selektywnego zawieszenia USB
Krok 1: Śmiało i kliknij prawym przyciskiem myszy ikonę Windows, a następnie kliknij Opcje zasilania.
Krok 2: A na następnej stronie kliknij opcję Zmień ustawienie planu.
Krok 3: Następnie z Edytuj ustawienia planu idź dalej i wybierz Zmień zaawansowane ustawienia zasilania.
Krok 4: A na ekranie Opcje zasilania idź dalej i poszukaj ustawień USB. Następnie rozwiń USB, a następnie Wyłącz zarówno Na baterii, jak i Podłączone ustawienia.
Krok 5: Następnie kliknij przycisk Zastosuj, a następnie kliknij przycisk OK, aby zapisać ustawienia.

Rozwiązanie 6: Odinstaluj sterownik USB
Aby naprawić ostatni błąd urządzenia USB, który działał nieprawidłowo w systemie Windows 10, odinstalowanie sterownika może spowodować całkowite wyłączenie portu USB. Więc w tej metodzie musisz być bardzo ostrożny.
Krok 1: Uruchom Menedżera urządzeń.
Krok 2: Następnie poszukaj, a następnie rozwiń opcję Kontrolery uniwersalnej magistrali szeregowej.
Krok 3: Następnie kliknij prawym przyciskiem myszy sterownik USB, a następnie kliknij Odinstaluj.
Krok 4: Wykonaj ten sam krok na innym sterowniku USB, który masz jeden po drugim.
Krok 5: Po wykonaniu tego wszystkiego na wszystkich sterownikach USB, uruchom ponownie komputer. Następnie sterownik USB zostanie automatycznie ponownie zainstalowany i będzie mógł również rozwiązać wszelkie uszkodzone urządzenia USB.
Część 2. Więcej rozwiązywania problemów: ostatnie urządzenie USB nie działa prawidłowo w systemie Windows 10
Wszystkie rozwiązania, które pokazaliśmy powyżej, to wszystkie możliwe sposoby naprawienia błędu ostatniego urządzenia USB, które nie działało w systemie Windows 10. Jeden z nich z pewnością pomoże ci w rozwiązaniu tego błędu.
Co jednak, jeśli udało Ci się rozwiązać problem, ale okazało się, że utraciłeś dane, które masz na dysku USB? Cóż, jeśli tak jest, to wszystko, co musisz mieć, to Odzyskiwanie danych FoneDog.
Odzyskiwanie danych FoneDog ma moc, aby pomóc Ci, jeśli chodzi o odzyskanie utraconych danych z dysku USB. Może ci pomóc odzyskać utracone zdjęcia, filmy, dokumenty, e-maile, pliki audio i inne dane. Wszystko, czego potrzebujesz, aby upewnić się, że sterownik USB jest prawidłowo i stabilnie podłączony do komputera.
FoneDog Data Recovery może również odzyskać utracone dane z komputera Mac lub Windows. Jest wyposażony w bardzo łatwy w użyciu interfejs, który zapewni bezpieczeństwo innych danych podczas procesu przywracania utraconych danych. Teraz, aby rozpocząć odzyskiwanie tych danych, oto, co musisz zrobić.
Krok 1: Pobierz, zainstaluj, uruchom odzyskiwanie danych FoneDog
Śmiało i pobierz Odzyskiwanie danych przez FoneDog z oficjalnej strony internetowej. Następnie zainstaluj go na swoim komputerze. Po zakończeniu procesu instalacji wystarczy kliknąć program, aby uruchomić go na komputerze z systemem Windows. Następnie podłącz dysk USB do komputera. Upewnij się, że połączenie jest stabilne.
Odzyskiwanie danych
Odzyskaj usunięte zdjęcia, dokumenty, pliki audio i inne pliki.
Odzyskaj usunięte dane z komputera (w tym Kosza) i dysków twardych.
Odzyskaj dane o stratach spowodowane wypadkiem na dysku, awarią systemu operacyjnego i innymi przyczynami.
Darmowe pobieranie
Darmowe pobieranie

Krok 2: Wybierz typ pliku i dysk USB
Następnie na głównej stronie programu możesz uzyskać różne typy plików, które może obsługiwać w celu odzyskania. Stamtąd idź dalej i wybierz żądany typ pliku. A następnie idź dalej i wybierz na swoim dysku USB, gdzie chcesz odzyskać wybrany typ pliku.

Krok 3: Przeskanuj dysk USB
A kiedy już skończysz wybierać wszystkie niezbędne rzeczy, przejdź dalej i zeskanuj swoje urządzenie. Zrób to, klikając przycisk Skanuj poniżej. Następnie musisz wybrać jedną z dwóch opcji, w jaki sposób chcesz przeskanować swoje urządzenie. Możesz wybrać Szybkie Skanowanie lub Głębokie Skanowanie. Chociaż jeśli wybierzesz Głębokie Skanowanie, musisz cierpliwie poczekać, aż proces się zakończy, ponieważ może to zająć więcej czasu.

Krok 4: Wyświetl swoje pliki
Po zakończeniu procedury skanowania możesz teraz przeglądać swoje pliki. Możesz je klikać jeden po drugim, aby je przeglądać i wybierać te, których potrzebujesz. Możesz także użyć paska wyszukiwania, aby wyszukać określony plik.

Krok 5: Odzyskaj swoje pliki
Po zakończeniu wybierania wszystkich potrzebnych plików możesz teraz je odzyskać. Zrób to, klikając przycisk Odzyskaj tuż pod ekranem, a proces się rozpocznie. Wszystko, co musisz teraz zrobić, to poczekać, aż się skończy.
I tak łatwe w użyciu jest oprogramowanie FoneDog Data Recovery. Może natychmiast odzyskać pliki bez nadpisywania innych danych, które masz na komputerze. Łatwe, bezpieczne i ma wysoki wskaźnik sukcesu, jeśli chodzi o odzyskiwanie plików z komputera Mac, Windows, dysku USB, kart pamięci, zewnętrznego dysku twardego i innych.
Ludzie również czytają3 różne sposoby korzystania z funkcji Cofnij usunięcieRóżne sposoby naprawienia niewyświetlania dysku twardego Seagate
Teraz, gdy wystąpi błąd ostatniego urządzenia USB, które działa nieprawidłowo, Windows 10, wszystko, co musisz teraz zrobić, to postępować zgodnie z rozwiązaniami, które wskazaliśmy powyżej. I na pewno pomoże ci to naprawić tego typu błąd. A gdy zajdzie potrzeba odzyskania danych, które zostały utracone po naprawieniu problemu, możesz liczyć na użycie oprogramowania FoneDog Data Recovery.
Jest to świetny sposób na odzyskanie dowolnych plików lub danych z dysku USB, a także z komputera Mac lub Windows. Łatwe w użyciu i niezawodne oprogramowanie, na które możesz liczyć podczas odzyskiwania plików i innych ważnych danych.
Zostaw komentarz
Komentarz
Odzyskiwanie danych
FoneDog Data Recovery odzyskuje usunięte zdjęcia, filmy, pliki audio, e-maile i inne dane z systemu Windows, komputera Mac, dysku twardego, karty pamięci, dysku flash itp.
Darmowe pobieranie Darmowe pobieranieGorące artykuły
- Napraw błąd „Unmountable Boot Volume” systemu Windows 10
- Jak odzyskać pliki po przywróceniu ustawień fabrycznych w systemie Windows 10 w 2021 roku
- 3 sposoby naprawy iPhone'a, który nie wyświetla się w Eksploratorze Windows
- Szczegółowy przewodnik po partycji odzyskiwania systemu Windows 10
- Jak naprawić uszkodzone sektory na dysku twardym w systemie Windows
- 8 metod naprawy zewnętrznego dysku twardego, które nie są wyświetlane w zarządzaniu dyskami
- 10 najważniejszych sposobów: „iTunes nie otworzy się (Windows 10)”
- Szybka poprawka, gdy udostępniony kalendarz Google nie wyświetla się na iPhonie
/
CIEKAWYDULL
/
PROSTYTRUDNY
Dziękuję Ci! Oto twoje wybory:
Doskonały
Ocena: 4.8 / 5 (na podstawie 108 oceny)
