Napraw błąd „Unmountable Boot Volume” systemu Windows 10
Adela D. Louie, Ostatnia aktualizacja: August 26, 2020
Jeśli pojawi się błąd niemożliwy do zamontowania wolumin rozruchowy Windows 10 PC, oznacza to, że masz problemy z dostaniem się do systemu Windows, a ten błąd jest uważany za jeden z najbardziej irytujących. Ale nie martw się, ponieważ w tym poście pokażemy Ci różne sposoby naprawy niemożliwy do zamontowania system Windows 10 błąd, który otrzymujesz.
Część 1: Co oznacza błąd systemu Windows 10, którego nie da się odłączyć?Część 2: Jak naprawić niezamontowany wolumin rozruchowy Błąd systemu Windows 10Część 3: Co zrobić, gdy pliki zostaną usunięte z powodu niezmontowanego woluminu rozruchowego Błąd 10 systemu WindowsCzęść 4: Wniosek
Część 1: Co oznacza błąd systemu Windows 10, którego nie da się odłączyć?
Wolumin rozruchowy to partycja na dysku twardym komputera, która jest odpowiedzialna za przechowywanie systemu Windows. Ten typ błędu zwykle pojawia się, gdy komputer nie jest w stanie załadować systemu Windows, co może być spowodowane wyświetleniem niebieskiego ekranu, znanego również jako kod zatrzymania.
Wolumin rozruchowy, którego nie można odłączyć, występuje, ponieważ na komputerze z systemem Windows znajduje się plik, który jest uszkodzony. To również często pojawia się po zaktualizowaniu komputera z systemem Windows. Jednak ten typ błędu nie zawsze oznacza, że dysk twardy się poddaje.
Część 2: Jak naprawić niezamontowany wolumin rozruchowy Błąd systemu Windows 10
Od tego czasu odmontowany błąd systemu Windows 10 woluminu rozruchowego ponownie nie jest przypadkiem beznadziejnym. Dlatego mamy tutaj pewne poprawki, które możesz zastosować, aby naprawić ten błąd.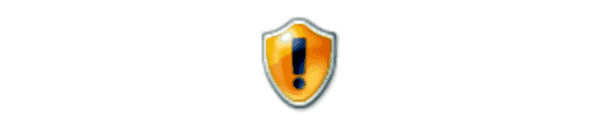
Rozwiązanie nr 1: Uruchom ponownie komputer
Podobnie jak każda inna przyczyna niebieskiego ekranu, niemożliwy do usunięcia błąd systemu Windows 10 woluminu rozruchowego nie jest wielkim problemem, jeśli zdarza się tylko raz. Chociaż zdarza się, że na komputerze z systemem Windows pojawia się niewielki błąd.
Teraz, jeśli widziałeś niemożliwy do zamontowania system Windows 10 błąd na komputerze, wszystko co musisz zrobić, to ponownie uruchomić komputer. Po utworzeniu kopii zapasowej komputera i po ponownym wyświetleniu niebieskiego ekranu wszystko jest w porządku.
Istnieją jednak przypadki, w których będziesz mieć niemożliwy do zamontowania system Windows 10 błąd podczas ładowania komputera. Jeśli tak się stanie, możesz spróbować zastosować inne rozwiązanie, które mamy poniżej.
Rozwiązanie nr 2: Utwórz dysk instalacyjny systemu Windows 10
Ponieważ nie możesz uruchomić komputera z powodu otrzymywanego błędu, innym sposobem rozwiązania tego problemu jest utworzenie instalatora systemu Windows za pomocą dysku USB lub dysku DVD. Dzięki temu będziesz mieć dostęp do swojego systemu Windows i będziesz mógł rozwiązać ten problem za pomocą innego urządzenia. Po wykonaniu wymaganej instalacji wszystko, co musisz zrobić, to podłączyć go do komputera, a następnie uruchomić go z dysku USB lub DVD, którego używasz.
Rozwiązanie nr 3: Skorzystaj z automatycznej naprawy systemu Windows
Innym rozwiązaniem, które można zastosować, gdy pojawia się tego typu błąd na komputerze, jest posiadanie pliku Okna zacznij od USB do czasu, gdy będzie można go załadować. Aby to zrobić dalej, oto kroki, które musisz wykonać.
- Krok 1: Rozpocznij korzystanie z komputera za pomocą napędu USB lub DVD - Śmiało i zacznij korzystać z komputera, korzystając z napędu USB lub DVD.
- Krok 2: Napraw swój komputer - Po rozpoczęciu korzystania z DVD lub urządzenia USB, kliknij opcję Napraw komputer, którą można znaleźć w lewym dolnym rogu ekranu.
- Krok 3: Wybierz automatyczną naprawę - Następnie po prostu kliknij opcję Rozwiązywanie problemów, a następnie wybierz opcję Zaawansowane. Następnie kliknij Automatyczna naprawa, a następnie kliknij przycisk Dalej, aby kontynuować w następnym kroku.
- Krok 4: Wybierz system operacyjny do naprawy - Następnie wybierz system operacyjny, który chcesz naprawić.
- Krok 5: Poczekaj na zakończenie naprawy - Po wybraniu systemu operacyjnego, który chcesz naprawić, wszystko, co musisz teraz zrobić, to poczekać na zakończenie procesu naprawy.
Rozwiązanie nr 4: Napraw główny rekord rozruchowy
MRB lub główny rekord rozruchowy jest tym, który jest odpowiedzialny za przechowywanie informacji o lokalizacji systemu Windows na dysku twardym i pomaga prawidłowo załadować system po włączeniu komputera.
Więc kiedy to jest uszkodzone, może to spowodować, że będziesz mieć rozszerzenie niemożliwy do zamontowania wolumin rozruchowy Windows 10 błąd. Aby to naprawić, oto rzeczy, które musisz zrobić.
- Krok 1: Po prostu uruchom komputer z napędu USB lub DVD z systemem Windows.
- Krok 2: A następnie po prostu wybierz opcję Napraw komputer, którą można znaleźć w dolnej części ekranu.
- Krok 3: Stamtąd po prostu kliknij opcję Wiersz polecenia.
- Krok 4: Stamtąd po prostu wprowadź ten kod, a następnie naciśnij przycisk wprowadzania: bootrec / FixBoot
- Krok 5: Następnie uruchom ponownie system. A następnie poczekaj na CHKDSK aby sprawdzić dysk pod kątem błędów, jeśli są. Musisz cierpliwie czekać, ponieważ może to zająć dużo czasu.
Rozwiązanie nr 5: Otwórz polecenie Chkdsk
Jeśli w każdym przypadku główny rekord ponownego uruchomienia i automatyczna naprawa nie rozwiązały problemu, możesz przejść dalej i sprawdzić swój Chkdsk. To narzędzie będzie w stanie pomóc w sprawdzeniu błędów dysku twardego na komputerze, które powodują wystąpienie niemożliwego do zamontowania błędu woluminu rozruchowego systemu Windows 10.
Abyś mógł sprawdzić swój Chkdsk, oto kroki, które musisz wykonać.
- Krok 1: Śmiało i uruchom komputer za pomocą dysku DVD lub sterownika USB.
- Krok 2: A następnie wybierz opcję Napraw komputer.
- Krok 3: Następnie kliknij Wiersz polecenia.
- Krok 4: I stamtąd wprowadź ten monit, a następnie naciśnij przycisk Enter: CHKDSK / rc:
- Krok 5: Następnie wybierz „Y”, aby wybrać Tak podczas sprawdzania dysku.
- Krok 6: Na koniec uruchom ponownie komputer.
Część 3: Co zrobić, gdy pliki zostaną usunięte z powodu niezmontowanego woluminu rozruchowego Błąd 10 systemu Windows
Po wykonaniu odpowiedniego rozwiązania na komputerze z systemem Windows, aby naprawić błąd odmontowanego woluminu rozruchowego systemu Windows 10, istnieje możliwość, że Twoje pliki lub dane mogą zostać utracone z powodu procesów, które musisz wykonać. Do tego czasu możesz się zastanawiać, jak możesz je odzyskać.
Właśnie dlatego mamy Odzyskiwanie danych FoneDog oprogramowanie. To oprogramowanie będzie w stanie pomóc w odzyskaniu tych usuniętych plików lub danych z komputera z systemem Windows 10. Może pomóc w odzyskaniu usuniętych zdjęć, filmy, e-mail, i więcej. Ponadto oprogramowanie to jest bardzo łatwe w użyciu i bezpieczne.
Darmowe pobieranie Darmowe pobieranie
Nie tylko może odzyskać utracone lub usunięte dane z dysku twardego komputera, ale może również odzyskać utracone pliki na karcie pamięci, dysku flash, a nawet z komputera Mac. Aby rozpocząć odzyskiwanie plików, oto rzeczy, które należy zrobić za pomocą oprogramowania FoneDog Data Recovery.
Krok 1: Wybierz dane i lokalizację przechowywania
Pierwszą rzeczą, którą musisz zrobić, jest pobranie FoneDog Data Recovery i zainstalowanie go na komputerze z systemem Windows 10. Po wykonaniu tej czynności uruchom program. A na stronie głównej programu będziesz mógł wybrać lokalizację, w której chcesz odzyskać swoje dane. Możesz także wybrać typ danych, które chcesz odzyskać.

Krok 2: Przeskanuj komputer z systemem Windows 10
Po wybraniu typu danych i lokalizacji pliku, po prostu kliknij przycisk Skanuj w prawej dolnej części ekranu. Po kliknięciu tego, FoneDog Data Recovery pokaże ci dwa typy procesu skanowania. Jednym z nich jest szybkie skanowanie, a drugim głębokie skanowanie, które zajmuje więcej czasu, aby przeskanować komputer.

Krok 3: Wyświetl podgląd i kliknij Dane
Po zakończeniu procesu skanowania FoneDog Data Recovery pokaże wszystkie elementy, które zawiera folder. Stamtąd po prostu kliknij dane, które chcesz, pojedynczo. Lub możesz skorzystać z paska wyszukiwania, aby szybko znaleźć swoje dane.
Krok 4: Odzyskaj wybrane dane
Kiedy już udało Ci się znaleźć wszystkie dane, które chcesz odzyskać, możesz teraz kliknąć przycisk Odzyskaj. FoneDog Data Recovery rozpocznie odzyskiwanie danych, które wybrałeś wcześniej, więc poczekaj, aż proces się zakończy.
Część 4: Wniosek
Jeśli w jakimkolwiek przypadku zastosowałeś wszystkie rozwiązania, które przedstawiliśmy Ci powyżej i żadne z nich nie było w stanie rozwiązać problemu, to jest to inna historia. Na twoim komputerze może być coś poważnego. Może to być spowodowane problemem na dysku twardym lub problemem z pamięcią RAM, więc możesz poprosić o pomoc eksperta.
Zostaw komentarz
Komentarz
Odzyskiwanie danych
FoneDog Data Recovery odzyskuje usunięte zdjęcia, filmy, pliki audio, e-maile i inne dane z systemu Windows, komputera Mac, dysku twardego, karty pamięci, dysku flash itp.
Darmowe pobieranie Darmowe pobieranieGorące artykuły
- Jak odzyskać usunięte zdjęcia z dysku twardego komputera
- Jak wykonać odzyskiwanie danych z karty SD dla Androida
- Najważniejsze rozwiązania problemu „Odmowa dostępu do folderu” (Windows 10)
- [Rozwiązany] TRZY sposoby odzyskiwania Shift Usuń pliki
- Przewodnik po 2020: Jak korzystać z trybu odzyskiwania systemu Mac
- 4 sposoby odzyskiwania skasowanych punktów przywracania w systemie Windows 7
/
CIEKAWYDULL
/
PROSTYTRUDNY
Dziękuję Ci! Oto twoje wybory:
Doskonały
Ocena: 4.7 / 5 (na podstawie 59 oceny)
