Kompletny przewodnik po odzyskiwaniu usuniętych plików z Kosza
Autor: Nathan E. Malpass, Ostatnia aktualizacja: October 9, 2023
W naszym szybko zmieniającym się cyfrowym świecie przypadkowe usunięcie plików jest zjawiskiem aż nazbyt powszechnym. Utrata danych może być frustrująca i niepokojąca. Na szczęście Kosz systemu Windows służy jako sieć bezpieczeństwa, zapewniając tymczasowe miejsce na usunięte pliki, zanim zostaną trwale usunięte z komputera.
Ale co się stanie, gdy zorientujesz się, że opróżniłeś Kosz bez zamiaru lub gdy Kosz w systemie Windows ulega uszkodzeniu? Czy cała nadzieja stracona? Nie do końca. Ten artykuł służy jako kompas w labiryncie odzyskiwania danych i prowadzi Cię przez cały proces odzyskać usunięte pliki z kosza.
Przeanalizujemy różne techniki i narzędzia, które mogą pomóc Ci odzyskać cenne dane, zapewniając, że chwile paniki i żalu można zastąpić ulgą i sukcesem. Niezależnie od tego, czy jesteś zwykłym użytkownikiem komputera, czy doświadczonym profesjonalistą, dołącz do nas w tej podróży, aby odzyskać usunięte pliki i opanować sztukę odzyskiwania danych.
Część nr 1: Jak odzyskać usunięte pliki z KoszaCzęść nr 2: Najlepsza metoda odzyskiwania usuniętych plików z kosza: Narzędzie do odzyskiwania danych FoneDogWnioski
Część nr 1: Jak odzyskać usunięte pliki z Kosza
Metoda nr 1: Przywracając poprzednie wersje pliku
Przypadkowe usunięcie pliku, a następnie opróżnienie Kosza może wywołać poczucie nieodwracalnej straty. Jednak nie wszystko jeszcze jest stracone. Systemy operacyjne Windows oferują funkcję ratującą życie, która może potencjalnie wskrzesić usunięte pliki: Poprzednie wersje. Ta metoda pozwala odzyskać usunięte pliki z kosza, skutecznie cofając usunięcie i oszczędzając cierpienia związanego z utratą danych.
Krok #1: Przechodzenie do folderu zawierającego
Rozpocznij od przejścia do folderu, który kiedyś zawierał usunięty plik. Kliknij folder prawym przyciskiem myszy i wybierz plik „Przywróć poprzednie wersje” opcja z menu kontekstowego.
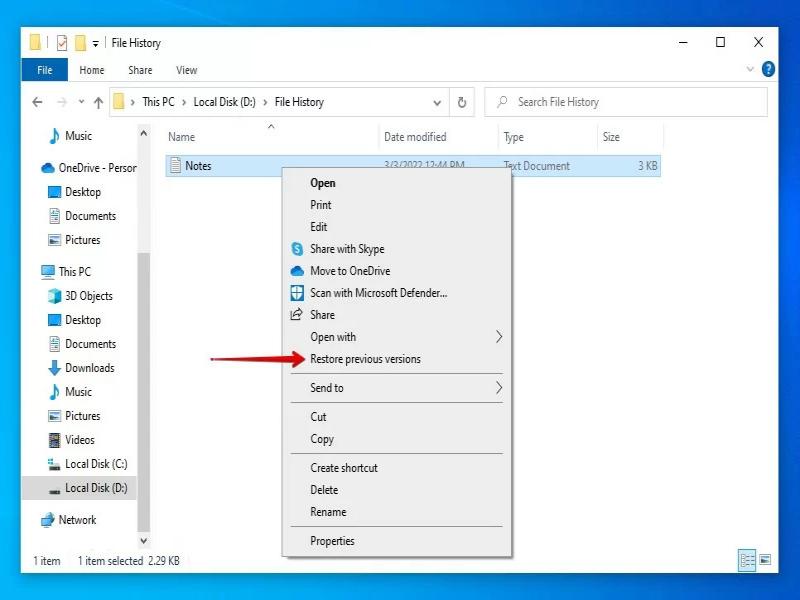
Krok 2: Dostęp do poprzednich wersji
Pojawi się nowe okno wyświetlające dostępne poprzednie wersje folderu. Wersje te to migawki wykonane w różnych momentach. Wybierz wersję folderu, który zawierał usunięty plik przed jego usunięciem.
Krok #3: Przywracanie pliku
Po wybraniu odpowiedniej poprzedniej wersji kliknij przycisk "Otwarty" przycisk, aby wyświetlić jego zawartość. Znajdź usunięty plik w otwartym folderze. Kliknij prawym przyciskiem myszy usunięty plik i wybierz "Kopiuj" opcja. Przejdź do żądanej lokalizacji poza oknem poprzedniej wersji. Kliknij prawym przyciskiem myszy folder docelowy i wybierz "Pasta" opcję przywrócenia pliku.
Krok #4: Zweryfikuj i potwierdź
Dokładnie sprawdź przywrócony plik, aby upewnić się, że jest to wersja, którą chcesz odzyskać. Otwórz plik i potwierdź, że jest funkcjonalny i zawiera oczekiwane dane.
Chociaż metoda poprzednich wersji może uratować życie, ma ona istotne ograniczenie: wymaga utworzenia punktów przywracania lub włączenia w systemie rozwiązań do tworzenia kopii zapasowych. Jeśli te warunki nie zostaną spełnione, ta metoda może nie być dostępna. Jeśli jednak jest dostępny, oferuje przyjazny dla użytkownika sposób odzyskiwania plików bez uciekania się do skomplikowanych rozwiązań technicznych.
Metoda nr 2: Za pomocą wiersza poleceń
Jeśli chodzi o odzyskiwanie plików usuniętych z kosza, zagłębienie się w narzędzia wiersza poleceń może początkowo wydawać się onieśmielające, ale może zapewnić potężne rozwiązanie. Wiersz poleceń umożliwia bezpośrednią interakcję ze strukturą plików systemu, umożliwiając zlokalizowanie i potencjalne odzyskanie plików usuniętych z kosza.
Krok #1: Dostęp do wiersza poleceń
Naciśnij Windows + R klawisze, aby otworzyć okno dialogowe Uruchom. Typ "cmd" i naciśnij WchodzęLub kliknij OK. Spowoduje to otwarcie wiersza poleceń.
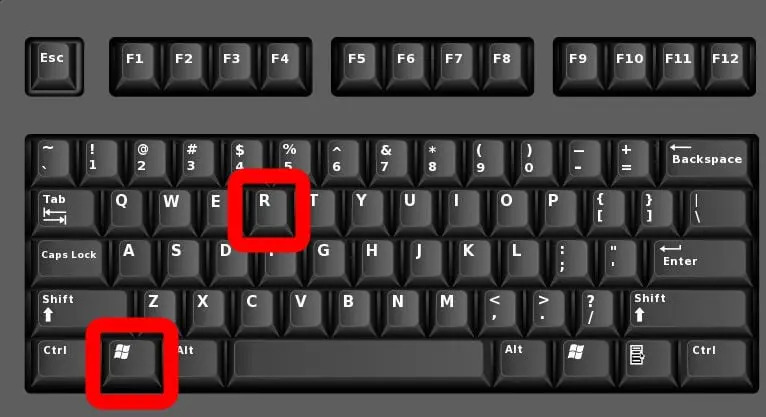
Krok #2: Przechodzenie do lokalizacji Kosza
W wierszu poleceń wpisz następujące polecenie i naciśnij klawisz Enter: cd \$Recycle.Bin. Może pojawić się komunikat „Odmowa dostępu”, ponieważ ten folder zawiera chronione pliki systemowe. Aby temu zaradzić, przejdź do kroku nr 3.
Krok #3: Pobieranie identyfikatora SID kosza
Wpisz następujące polecenie i naciśnij klawisz Enter: dir /ah. Poszukaj folderu o nazwie przypominającej „S-1-5-XX-XXXXXXXXXXXX-XXXXXXXXXXXX-XXXXXXXXXXXX-XXXX”, gdzie „X” oznacza liczby. To jest identyfikator SID (identyfikator bezpieczeństwa) kosza Twojego użytkownika.
Krok #4: Odzyskiwanie usuniętego pliku
Po zidentyfikowaniu identyfikatora SID Kosza przejdź do niego, wpisując: cd S-1-5-XX-XXXXXXXXXX-XXXXXXXXXXXX-XXXXXXXXXX-XXXX\$Ixxxxxx. Zastąp „S-1-5-XX-XXXXXXXXXXXX-XXXXXXXXXXXX-XXXXXXXXXXXX-XXXXXX” rzeczywistym identyfikatorem SID Kosza i „$Ixxxxxx” identyfikatorem usuniętego pliku. Użyj polecenia dir, aby wyświetlić zawartość folderu i zidentyfikować usunięty plik.
Aby przywrócić plik, wpisz następujące polecenie i naciśnij klawisz Enter: skopiuj NAZWA PLIKU DESTINATION_PATH. Zamień „FILENAME” na nazwę usuniętego pliku i „DESTINATION_PATH” na ścieżkę, do której chcesz przywrócić plik.
Krok #5: Weryfikacja odzyskiwania
Przejdź do ścieżki docelowej i sprawdź, czy odzyskany plik istnieje. Otwórz plik, aby upewnić się, że jego zawartość jest nienaruszona i funkcjonalna. Korzystanie z wiersza poleceń do odzyskiwania plików oferuje bardziej techniczne podejście, umożliwiające bezpośrednią interakcję ze strukturą plików systemu. Chociaż wymaga to szczególnej dbałości o szczegóły, może być cenną metodą, gdy inne opcje okażą się nieskuteczne.
Należy jednak zachować ostrożność, aby nie nadpisać ani nie zmodyfikować innych plików w trakcie procesu. W następnym segmencie zbadamy wygodę oprogramowania do odzyskiwania danych innych firm jako alternatywnego rozwiązania.
Metoda nr 3: Korzystanie z usług przechowywania w chmurze
W epoce zdominowanej przez technologię chmurową możliwości odzyskiwania plików wykraczają poza komputer lokalny. Wielu z nas powierza swoje dane usługom przechowywania w chmurze, gdzie pliki są nie tylko dostępne z wielu urządzeń, ale można je odzyskać nawet po ich usunięciu z lokalnego Kosza. Oto, jak możesz wykorzystać usługi przechowywania w chmurze, aby odzyskać pliki usunięte z kosza.
Krok 1: Dostęp do magazynu w chmurze
Otwórz aplikację do przechowywania w chmurze na swoim urządzeniu lub odwiedź stronę internetową usługi. Zaloguj się na swoje konto przy użyciu swoich danych uwierzytelniających.
Krok #2: Przechodzenie do usuniętych plików
Poszukaj opcji np "Kosz", "Śmieci"lub "Usunięte przedmioty" w interfejsie przechowywania w chmurze. Przejdź do tej sekcji, aby wyświetlić ostatnio usunięte pliki.
Krok #3: Przywracanie usuniętych plików
Przejrzyj listę usuniętych plików i znajdź ten, który chcesz odzyskać. Wybierz plik i poszukaj opcji "Przywracać", „Przywróć usunięcie”lub "Wyzdrowieć". Kliknij tę opcję.

Krok #4: Weryfikacja odzyskiwania
Sprawdź folder docelowy lub katalog, w którym przywrócono odzyskany plik. Otwórz plik, aby upewnić się, że jego zawartość jest nienaruszona i funkcjonalna.
Krok #5: Środki zapobiegawcze
Aby zapobiec utracie danych w przyszłości, rozważ włączenie wersjonowania plików lub automatycznych kopii zapasowych w ustawieniach usługi przechowywania w chmurze. Regularnie przeglądaj usunięte elementy, aby upewnić się, że żadne cenne pliki nie zostaną przypadkowo odrzucone.
Korzystanie z usług przechowywania w chmurze do odzyskiwania plików może być szczególnie pomocne w przypadku plików, które zostały usunięte z Kosza na komputerze lokalnym. Usługi te oferują dodatkową warstwę ochrony przed przypadkowym usunięciem i mogą znacznie zmniejszyć stres związany z utratą danych. Jako bonus zapewniają także wygodę dostępu do plików z różnych urządzeń i lokalizacji.
Metoda nr 4: Korzystanie z narzędzia do odzyskiwania plików systemu Windows
Gdy inne metody zawiodą i staniesz przed trudnym zadaniem odzyskania plików usuniętych z kosza, na ratunek przyjdzie sam system Windows, oferujący specjalistyczne narzędzie przeznaczone do odzyskiwania danych. Narzędzie do odzyskiwania plików systemu Windows to narzędzie wiersza poleceń umożliwiające wyszukiwanie i przywracanie usuniętych plików z różnych urządzeń pamięci masowej. Oto jak go używać do odzyskiwania plików usuniętych z kosza.
Krok 1: Pobieranie narzędzia do odzyskiwania plików systemu Windows
Odwiedź Microsoft Store lub oficjalną witrynę firmy Microsoft, aby pobrać narzędzie do odzyskiwania plików systemu Windows. Zainstaluj narzędzie w swoim systemie.
Krok #2: Uruchomienie narzędzia
Naciśnij Windows + R, aby otworzyć okno dialogowe Uruchom. Wpisz „cmd” i naciśnij klawisz Enter, aby otworzyć wiersz poleceń. W wierszu poleceń wpisz „winfr” i naciśnij klawisz Enter, aby wyświetlić składnię i instrukcje użytkowania narzędzia.
Krok 3: Przeprowadzenie podstawowego odzyskiwania
W wierszu poleceń wpisz polecenie podobne do poniższego i naciśnij klawisz Enter: winfr dysk źródłowy: dysk docelowy: /regular. Zastąp „dysk źródłowy” literą dysku lokalizacji, w której plik został usunięty, a „dysk docelowy” literą dysku docelowego, w którym chcesz odzyskać plik.
Krok 4: Określanie typów plików i lokalizacji
Możesz zawęzić wyszukiwanie, określając formaty plików i lokalizacje. Na przykład: winfr dysk źródłowy: dysk docelowy: /n *.docx. To polecenie wyszuka tylko usunięte dokumenty programu Word.
Krok #5: Weryfikacja odzyskiwania
Gdy narzędzie zakończy proces wyszukiwania i odzyskiwania, przejdź do określonego dysku docelowego, aby zlokalizować odzyskane pliki. Otwórz odzyskany plik, aby upewnić się, że jego zawartość jest nienaruszona i funkcjonalna.
Narzędzie do odzyskiwania plików systemu Windows oferuje niezawodne rozwiązanie w przypadku różnych scenariuszy odzyskiwania plików, w tym tych, w których pliki zostały usunięte z Kosza lub nawet z dysków zewnętrznych. Choć interfejs wiersza poleceń może wymagać pewnej znajomości, jest to potężne narzędzie, które warto mieć w swoim zestawie narzędzi do odzyskiwania danych.
Część nr 2: Najlepsza metoda odzyskiwania usuniętych plików z kosza: Narzędzie do odzyskiwania danych FoneDog
W stale zmieniającym się środowisku odzyskiwania danych rozwiązania programowe innych firm okazały się potężnymi sojusznikami w odzyskiwaniu utraconych plików. Wśród nich Odzyskiwanie danych FoneDog Narzędzie wyróżnia się jako opcja kompleksowa i przyjazna dla użytkownika. Dzięki intuicyjnemu interfejsowi i zaawansowanym funkcjom zapewnia skuteczne rozwiązanie do odzyskiwania plików usuniętych z kosza. Przyjrzyjmy się, w jaki sposób to narzędzie może być Twoją ulubioną opcją.
Odzyskiwanie danych
Odzyskaj usunięty obraz, dokument, dźwięk i więcej plików.
Odzyskaj usunięte dane z komputera (w tym z Kosza) i dysków twardych.
Odzyskaj utracone dane spowodowane awarią dysku, awarią systemu operacyjnego i innymi przyczynami.
Darmowe pobieranie
Darmowe pobieranie

Dlaczego warto wybrać narzędzie do odzyskiwania danych FoneDog:
- Przyjazny interfejs użytkownika: FoneDog oferuje prosty i intuicyjny interfejs, dzięki czemu jest dostępny zarówno dla zwykłych użytkowników, jak i osób znających się na technologii.
- Wszechstronne odzyskiwanie: To narzędzie może odzyskać szeroką gamę typów plików, od dokumentów i zdjęć po filmy i nie tylko.
- Odzyskiwanie kosza: Nawet jeśli pliki zostały usunięte z Kosza, FoneDog może je przeskanować i odzyskać.
- Różne urządzenia pamięci masowej: FoneDog obsługuje odzyskiwanie plików z różnych urządzeń pamięci masowej, w tym dysków twardych, Dyski SSD, dyski zewnętrzne i karty pamięci.
- Funkcja podglądu: przed odzyskaniem pliku możesz wyświetlić podgląd jego zawartości, aby upewnić się, że jest prawidłowy.
- Odzyskiwanie selektywne: Możesz selektywnie odzyskać określone pliki, oszczędzając czas i miejsce.
Jak tego używać Narzędzie do odzyskiwania przyjazne dla Win10 do odzyskać usunięte pliki z kosza:
- Pobierz i zainstaluj: Odwiedź oficjalną stronę FoneDog, pobierz narzędzie i zainstaluj je w swoim systemie.
- Uruchom narzędzie: Otwórz narzędzie FoneDog Data Recovery i wybierz dysk, z którego chcesz odzyskać pliki.
- Skanuj w poszukiwaniu usuniętych plików: Rozpocznij skanowanie w celu wyszukania usuniętych plików. Narzędzie oferuje opcje szybkiego skanowania i głębokiego skanowania dla różnych poziomów odzyskiwania.
- Wyświetl podgląd i wybierz pliki: Po zakończeniu skanowania możesz wyświetlić podgląd odzyskanych plików. Wybierz pliki, które chcesz odzyskać.
- Wybierz lokalizację odzyskiwania: Określ lokalizację, w której chcesz zapisać odzyskane pliki. Zaleca się wybranie innego dysku, aby zapobiec nadpisaniu.
- Rozpocznij odzyskiwanie: Rozpocznij proces odzyskiwania, a FoneDog przywróci wybrane pliki do określonej lokalizacji.

Chociaż metody omówione wcześniej są cenne, narzędzie FoneDog Data Recovery oferuje potężną i przyjazną dla użytkownika alternatywę do odzyskiwania plików usuniętych z kosza. Jego wszechstronne funkcje, łatwość obsługi i imponujący wskaźnik skuteczności sprawiają, że jest to niezawodna opcja, zwłaszcza gdy inne metody mogą nie przynieść pożądanych rezultatów.
Ludzie również czytająJak odzyskać usunięte zdjęcia z dysku twardego komputeraSzybki i łatwy przewodnik na temat sformatowania komputera 2023
Wnioski
Pamiętaj, że powodzenie odzyskiwania danych często zależy od szybkiego działania, zminimalizowania dalszej aktywności na danym dysku oraz wybrania właściwej metody lub narzędzia w zależności od konkretnej sytuacji. Każda metoda omówiona w tym przewodniku oferuje unikalne podejście, dostosowane do różnych scenariuszy i poziomów wiedzy technicznej.
Opanowując te techniki i narzędzia, będziesz lepiej przygotowany do radzenia sobie z wyzwaniami związanymi z utratą danych, zapewniając bezpieczeństwo i dostępność cyfrowych wspomnień, ważnych dokumentów i krytycznych plików. Niezależnie od tego, czy jesteś zwykłym użytkownikiem, czy entuzjastą technologii, możliwość odzyskać usunięte pliki z kosza pozwala Ci stawić czoła utracie danych i wyjść zwycięsko.
Zostaw komentarz
Komentarz
Odzyskiwanie danych
FoneDog Data Recovery odzyskuje usunięte zdjęcia, filmy, pliki audio, e-maile i inne dane z systemu Windows, komputera Mac, dysku twardego, karty pamięci, dysku flash itp.
Darmowe pobieranie Darmowe pobieranieGorące artykuły
- Jak odzyskać usunięte wiadomości e-mail z kosza Yahoo po 30 dniach
- Szczegółowy przewodnik dotyczący odzyskiwania usuniętych plików do pobrania
- Przewodnik dotyczący odzyskiwania usuniętych filmów
- 4 najlepsze metody odzyskiwania usuniętych notatek na komputerze Mac
- Jak odzyskać usunięte pliki Dropbox? [Przewodnik 2022]
- Krótki przewodnik na temat odzyskiwania usuniętych plików z kosza po jego opróżnieniu
- 10 sprawdzonych metod odzyskiwania usuniętych plików Mac
- 3 metody odzyskiwania usuniętej wiadomości e-mail w programie Outlook 2010
/
CIEKAWYDULL
/
PROSTYTRUDNY
Dziękuję Ci! Oto twoje wybory:
Doskonały
Ocena: 4.8 / 5 (na podstawie 76 oceny)
