Szczegółowy przewodnik odzyskiwania usuniętych plików do pobrania
Autor: Vernon Roderick, Ostatnia aktualizacja: June 22, 2021
"Wsparcie! Moje pobrane pliki nagle zgubiły się i nigdzie nie można ich znaleźć. Czy można odzyskać te ważne pliki i gdzie mam ich szukać?”
Ten przewodnik samouczka został stworzony, aby rozwiązać problem odzyskać usunięte pliki do pobrania z Twojego komputera. Podane tutaj metody są automatycznymi i ręcznymi rozwiązaniami, które mogą pomóc w rozwiązaniu problemu.
Aby rozwiązać ten problem w szybszy i wygodniejszy sposób, należy skorzystać z programu do odzyskiwania danych, który zapewnia wysoki wskaźnik sukcesu i bezpieczne dane. FoneDog Data Recovery to odpowiedź na to, jak niezawodnie odzyskać usunięte pliki do pobrania, a także znikające i utracone dane.
Część 1. Odzyskaj usunięte pliki do pobrania za pomocą oprogramowaniaCzęść 2. Odzyskaj usunięte pliki do pobrania z koszaCzęść 3. Cofnij usunięcie usuniętych pobrańCzęść 4. Odzyskaj usunięte pliki do pobrania w ChromeCzęść 5. Wznów anulowane pobieranie w ChromeCzęść 6. Przywróć folder usuniętych plików do pobrania Część 7. Odzyskaj folder usuniętych plików do pobrania za pośrednictwem Desktop.ini
Część 1. Odzyskaj usunięte pliki do pobrania za pomocą oprogramowania
Oto profesjonalny kreator odzyskiwania danych, który pozwala szybko i bezpiecznie odzyskać usunięte pliki do pobrania, Odzyskiwanie danych FoneDog to wygodny i łatwy w użyciu zestaw narzędzi, który wykonuje szybkie i głębokie skanowanie plików z wysokim wskaźnikiem powodzenia i jest w 100% bezpieczny dla Twoich danych. Nie musisz się martwić, ponieważ możesz wyświetlić podgląd plików przed odzyskaniem i masz pewność, że żadne dane nie zostaną utracone.
Odzyskiwanie danych
Odzyskaj usunięte zdjęcia, dokumenty, pliki audio i inne pliki.
Odzyskaj usunięte dane z komputera (w tym Kosza) i dysków twardych.
Odzyskaj dane o stratach spowodowane wypadkiem na dysku, awarią systemu operacyjnego i innymi przyczynami.
Darmowe pobieranie
Darmowe pobieranie

Możesz odzyskać z dowolnego urządzenia, takiego jak komputery, w tym Kosz, dysk twardy, USB, karty pamięci, aparat cyfrowy, dyski wymienne w różnych obsługiwanych systemach plików i można przywrócić dowolny typ danych, taki jak obraz, wideo, dźwięk, poczta e-mail, archiwum i dokumenty, w każdej sytuacji takie jak odzyskiwanie plików, odzyskiwanie karty pamięci, odzyskiwanie dysku twardego, odzyskiwanie po awarii systemu Windows lub Mac, odzyskiwanie dysku flash i odzyskiwanie partycji.
Bezpłatna wersja próbna aplikacji jest dostępna do pobrania z 30-dniową gwarancją zwrotu pieniędzy po jej zakupie. Możesz pobrać oprogramowanie zgodnie z systemem operacyjnym komputera (OS), takim jak Windows lub Macintosh.
Odzyskaj usunięte dane, wykonując trzy proste kroki: uruchamianie, skanowanie i przywracanie. Poniżej znajdują się instrukcje krok po kroku dotyczące korzystania z oprogramowania FoneDog Data Recovery.
Krok 1. Uruchom FoneDog Data Recovery
Na komputerze, po pobraniu i zainstalowaniu FoneDog Data Recovery, otwórz narzędzie. Kliknij dwukrotnie jego ikonę skrótu znajdującą się na pulpicie lub kliknij jego przypiętą ikonę na pasku zadań (jeśli skrót został utworzony lub jest przypięty do paska zadań). Zainstalowane oprogramowanie można również znaleźć, przechodząc do Start i wyszukując je na liście Programy.

Krok 2. Wybierz typ pliku i napędy dysków
Następnie wybierz określone typy plików do odzyskania oraz dyski (dysk twardy lub wymienny), na których chcesz odzyskać usunięte pliki do pobrania. Następnie naciśnij przycisk „Skanuj”, aby rozpocząć skanowanie usuniętych plików. Pamiętaj, że podczas odzyskiwania danych musisz mieć stabilne połączenie, aby bezproblemowo przywrócić pliki. Typy danych, które możesz odzyskać, mogą być obrazem, dźwiękiem, wideo, e-mailem, dokumentem i innymi. Możesz pobrać z dowolnego urządzenia pamięci masowej.

Krok 3. Zeskanuj pliki i pokaż wyniki
Poczekaj, aż FoneDog Data Recovery skanuje dane. Wyniki są zwracane na podstawie wartości wybranych jako filtr. Do wyboru są dwa rodzaje skanowania: Szybkie Skanowanie i Głębokie Skanowanie. Pierwszy będzie skanował z większą szybkością, a drugi pokaże więcej wyników, ale skanowanie zajmie więcej czasu.

Krok 4. Wyświetl podgląd i odzyskaj plik
Po skanowaniu wyniki danych zostaną pokazane według typu lub ścieżki. Wybierz pliki danych, które chcesz odzyskać. Możesz także szybko zlokalizować określone pliki danych, wprowadzając nazwę pliku lub ścieżkę w pasku wyszukiwania, a następnie naciśnij Filtr. Po wybraniu plików danych do odzyskania naciśnij przycisk Odzyskaj, aby rozpocząć przywracanie plików danych. Poczekaj na zakończenie procesu odzyskiwania.

Część 2. Odzyskaj usunięte pliki do pobrania z kosza
Ta sekcja zawiera proste instrukcje krok po kroku dotyczące przywracania usuniętych plików pobranych z Kosza (tymczasowo usuniętych) do ich oryginalnej lokalizacji. Za każdym razem, gdy naciśniesz klawisz Delete na pliku, zostanie on automatycznie wysłany do Kosza. Jeśli klawisze Shift i Delete zostaną naciśnięte, trwale usunie plik, który w tym przypadku będzie wymagał programu do odzyskiwania danych, takiego jak FoneDog Data Recovery, który jest wyjaśniony w części 1 powyżej.
Krok 01: Uruchom „Kosz” znajdujący się na pulpicie.
Krok 02: Przeskanuj listę w poszukiwaniu usuniętego pliku pobierania. Możesz również wyszukać plik za pomocą pola wyszukiwania w Koszu.
Krok 03: Uzyskaj oryginalną lokalizację usuniętego pliku pobierania. Po kliknięciu pliku oryginalna lokalizacja jest wyświetlana w okienku szczegółów w prawej części okna Kosza. Możesz też wyświetlić usunięte pliki jako Szczegóły, aby pokazać oryginalną lokalizację.
Krok 04: Kliknij prawym przyciskiem myszy usunięty plik Pobierz i wybierz „Przywróć”, aby przywrócić plik do pierwotnej lokalizacji.
Krok 05: Przejdź do oryginalnej lokalizacji usuniętego pliku i sprawdź, czy plik został przywrócony. Możesz też przejść do „Szybkiego dostępu” w lewym panelu Kosza, aby wyświetlić plik w „Ostatnich plikach”.
Uwaga: Opróżnienie Kosza spowoduje trwałe usunięcie tymczasowo usuniętych plików, dlatego musisz użyć oprogramowania do odzyskiwania danych, takiego jak wymienione w Części 1. Odzyskaj usunięte pliki przy użyciu funkcji odzyskiwania danych FoneDog.
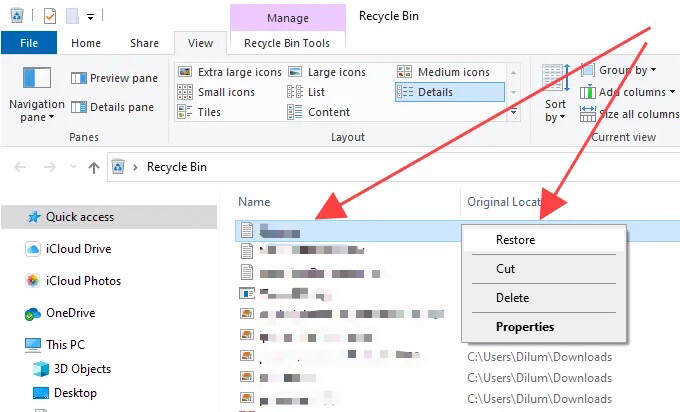
Część 3. Cofnij usunięcie usuniętych pobrań
Jest to bardzo prosty proces, który pomoże Ci cofnąć usunięcie pobranych plików przechowywanych w folderze Pobrane. Gdy tylko zdasz sobie sprawę, że przypadkowo usunąłeś pobrany plik, wykonaj trzy proste kroki poniżej.
Krok 01: Pozostań w folderze „Pobrane” w oknie Eksploratora plików.
Krok 02: Aby cofnąć usunięcie pliku pobierania, naciśnij klawisze CTRL + Z.
Krok 03: Sprawdź, czy usunięty plik pobierania został przywrócony.

Jeśli po cofnięciu usunięcia pobrane pliki nadal nie zostaną przywrócone, możesz użyć oprogramowania do odzyskiwania danych, które jest wyjaśnione w Części 1: Odzyskiwanie usuniętych pobrań za pomocą odzyskiwania danych FoneDog.
Część 4. Odzyskaj usunięte pliki do pobrania w Chrome
Jest to prosta metoda ponownego uruchomienia pobierania usuniętych plików do pobrania w przeglądarce Google Chrome. Pobrane pliki są zwykle zapisywane w folderze Pobrane na Twoim komputerze.
Krok 01: Uruchom przeglądarkę internetową Google Chrome.
Krok 02: Wpisz „chrome://downloads” i naciśnij klawisz „Enter”.
Krok 03: Na stronie Pobrane w Chrome znajdź usunięty plik do pobrania, który jest wyszarzony i oznaczony jako „Usunięty”. Możesz także wyszukać konkretny plik do pobrania w polu wyszukiwania znajdującym się u góry strony.
Krok 04: Kliknij usunięty plik do pobrania, aby pobrać go ponownie. Sprawdź folder Pobrane (lub miejsce, w którym go zapisałeś) i sprawdź, czy plik został pomyślnie pobrany.
Część 5. Wznów anulowane pobieranie w Chrome
Jest to prosta metoda wznowienia pobierania anulowanych plików do pobrania w przeglądarce Google Chrome. Pobrane pliki są zwykle zapisywane w folderze Pobrane na Twoim komputerze.
Krok 01: Uruchom przeglądarkę internetową Google Chrome.
Krok 02: Wpisz „chrome://downloads” i naciśnij klawisz „Enter”.
Krok 03: Na stronie Pobieranie w Chrome znajdź anulowane pobieranie, które jest wyszarzone i oznaczone jako „Anulowane”. Możesz także wyszukać konkretny plik do pobrania w polu wyszukiwania znajdującym się u góry strony.
Krok 04: Kliknij anulowany plik do pobrania, aby wznowić pobieranie. Sprawdź folder Pobrane (lub miejsce, w którym go zapisałeś) i sprawdź, czy plik został pomyślnie pobrany.
Część 6. Przywróć folder usuniętych plików do pobrania
Kroki przedstawione w tej sekcji pomogą Ci przywrócić brakujący lub usunięty folder Pobrane na komputerze. Folder Pobrane jest zwykłym domyślnym folderem, w którym przechowywane są pobrane pliki po transferze pobierania.
Krok 01: Przejdź do Eksploratora plików. Naciśnij logo Windows + klawisze E jako skrót.
Krok 02: Przejdź do C: \ Users \ Default \ gdzie C: to dysk systemowy. Folder Domyślny jest domyślnie ukryty. Aby to odkryć, kliknij Widok / Opcja w Eksploratorze plików, kliknij kartę Widok i włącz opcję "Pokaż ukryte pliki, foldery i dyski".

Krok 03: Skopiuj folder Pobrane. Kliknij prawym przyciskiem myszy folder Pobrane, wybierz Kopiuj lub wybierz folder i naciśnij klawisze CTRL + C.
Krok 04: Przejdź do C:\Użytkownicy\ \ gdzie C: to dysk systemowy.
Krok 05: Wklej folder Pobrane. Kliknij prawym przyciskiem myszy puste miejsce w oknie, wybierz Wklej lub naciśnij klawisze CTRL + V.
Część 7. Odzyskaj folder usuniętych plików do pobrania za pośrednictwem Desktop.ini
Jest to kolejny prosty proces, który poprowadzi Cię, jak przywrócić brakujący lub usunięty folder Pobrane na komputerze. Kroki wykonane tutaj w celu odzyskania usuniętego folderu Pobrane są za pomocą pliku desktop.ini.
Krok 01: Uruchom okno dialogowe Uruchom. Naciśnij logo Windows + klawisze R jako skrót.
Krok 02: Wpisz „shell: downloads” w polu i naciśnij Enter. Spowoduje to otwarcie folderu Pobrane.
Krok 03: Przejdź do menu Widok, a następnie Opcje. Kliknij kartę Widok.
Krok 04: W ustawieniach zaawansowanych odznacz „Ukryj chronione pliki systemu operacyjnego”.
Krok 05: Pobierz plik desktop.zip, który zawiera plik desktop.ini. Możesz wyszukiwać w Internecie, jak pobrać plik. Plik Desktop.ini to plik tekstowy zawierający ustawienia folderu użytkownika. Wyodrębnij plik .zip, który zawiera plik desktop.ini.
Krok 06: Kliknij prawym przyciskiem myszy plik desktop.ini i kliknij „Właściwości”. Następnie przejdź do zakładki „Ogólne”.
Krok 07: Kliknij przycisk „Odblokuj”, a następnie „OK”. Jeśli przycisk Odblokuj nie jest dostępny, oznacza to, że jest już odblokowany.
Krok 08: Zastąp plik desktop.ini w „C: \ Users \ \Downloads” z wyodrębnionym plikiem desktop.ini (z desktop.zip).
Krok 9: Potwierdź wszystkie wyskakujące okna dialogowe, w tym alerty. Zaakceptuj, aby zastąpić plik, gdy pojawi się pytanie, nawet jeśli mają te same właściwości.
Krok 10: Otwórz wiersz polecenia. Uruchom okno dialogowe Uruchom. Naciśnij logo Windows + klawisze R jako skrót, a następnie wpisz „cmd”, aby otworzyć wiersz polecenia.
Krok 11: W wierszu polecenia wpisz poniższe oświadczenie, aby ustawić folder użytkownika jako tylko do odczytu i naciśnij klawisz Enter. Uruchom ponownie komputer po:
attrib +r -s -h %USERPROFILE%\Downloads /S /D
Ludzie również czytająCo zrobić, gdy system Windows nie może uzyskać dostępu do dysku3 różne sposoby korzystania z funkcji Cofnij usunięcie
Ten artykuł zawiera wiele opcji odzyskiwania usuniętych plików do pobrania z przeglądarki lub dysku twardego. Omówiono szereg ręcznych metod rozwiązania tego problemu. Zaleca się również, aby zawsze tworzyć kopie zapasowe, aby w razie problemów można było łatwo przywrócić pliki.
Innym sposobem przywrócenia danych jest użycie zautomatyzowanego narzędzia. Zdecydowanie zaleca się korzystanie z oprogramowania do odzyskiwania danych o nazwie FoneDog Data Recovery w celu przywrócenia usuniętych, brakujących lub znikających pobranych plików. Jest to niezawodny zestaw narzędzi z łatwą funkcją kreatora, która odzyskuje usunięte pliki do pobrania i przywraca je na komputer lub dowolne urządzenie.
Zostaw komentarz
Komentarz
Odzyskiwanie danych
FoneDog Data Recovery odzyskuje usunięte zdjęcia, filmy, pliki audio, e-maile i inne dane z systemu Windows, komputera Mac, dysku twardego, karty pamięci, dysku flash itp.
Darmowe pobieranie Darmowe pobieranieGorące artykuły
- 4 metody przeprowadzania odzyskiwania Samsung Galaxy
- Najlepsze alternatywy odzyskiwania danych 8 EaseUS
- Rozwiązania 5 do odzyskiwania uszkodzonego dysku twardego
- Jak odzyskać usuniętą historię czatów Skype
- Przewodnik po przeglądzie oprogramowania do odzyskiwania danych firmy Seagate
- 10 najlepszych narzędzi do bezpłatnego odzyskiwania karty SD
- Jak odzyskać usunięte sterowniki w systemie Windows 10
- Przegląd Active File Recovery i alternatywa
/
CIEKAWYDULL
/
PROSTYTRUDNY
Dziękuję Ci! Oto twoje wybory:
Doskonały
Ocena: 4.6 / 5 (na podstawie 80 oceny)
