Jak odzyskać usunięte pliki z Dropbox?
Autor: Vernon Roderick, Ostatnia aktualizacja: May 28, 2021
Miliony użytkowników skorzystały już z zalet popularnej usługi w chmurze Dropbox. Platforma pokazuje użytkownikom ich lokalne pliki zsynchronizowane z serwerem platformy. W ten sposób możesz łatwo uzyskać dostęp do swoich plików z różnych urządzeń.
W końcu żaden produkt nie jest doskonały, zwłaszcza jeśli chodzi o produkty cyfrowe. Zanim przejdziemy do tego, jak możesz to zrobić Odzyskiwanie usuniętych plików Dropbox, porozmawiajmy o tym, o co chodzi w Dropbox.
Część 1. Co to jest Dropbox?Część 2. Dlaczego Twoje pliki Dropbox zostały usunięte?Część 3. Czy można odzyskać usunięte pliki z Dropbox?Część 4. Odzyskiwanie usuniętych plików Dropbox za pomocą oprogramowaniaCzęść 5. Odzyskaj z Dropbox „Usunięte pliki”Część 6. Przywróć poprzednie wersjeCzęść 7. Odzyskaj z Dropbox Rewind
Część 1. Co to jest Dropbox?
Jak wspomniano wcześniej, Dropbox to platforma do przechowywania danych w chmurze. Oznaczałoby to, że Dropbox polega na kopiowaniu plików z dysku lokalnego na serwer w chmurze, aby mieć do nich dostęp w przyszłości. Chociaż proces nie jest automatyczny, fakt, że możesz przesłać swoje pliki, a następnie pobrać je później, jest korzystną możliwością.
Dropbox ma również różne plany, od wersji bezpłatnej po wersję premium. Korzyści dla każdego planu różnią się wielkością dostępnej pamięci, ręcznym lub automatycznym przesyłaniem oraz szybkością wysyłania lub pobierania. Niezależnie od tego, co wybierzesz, możesz oczekiwać, że do pewnego stopnia będziesz cieszyć się korzyściami.
To samo dotyczy utraty danych. Niezależnie od tego, czy wybierzesz plan darmowy, czy premium, zawsze istnieje możliwość utraty danych. Ale jaka jest dokładnie przyczyna tego zjawiska?
Część 2. Dlaczego Twoje pliki Dropbox zostały usunięte?
Istnieje wiele powodów, dla których pliki Dropbox są usuwane, i będziesz zmuszony nauczyć się odzyskiwać usunięte pliki Dropbox. Oto niektóre z ludzkich błędów, które mogą prowadzić do utraty danych:
- Najczęstszym błędem podczas obsługi plików Dropbox jest ich przypadkowe usunięcie. Możesz wykonać odzyskiwanie usuniętych plików Dropbox za pośrednictwem ostatnio usuniętego folderu, chociaż byłaby to inna historia, gdybyś usunął go w tym folderze.
- Pliki, które zostały przeniesione z jednego folderu do drugiego, będą oczywiście miały inną ścieżkę. Możesz więc mieć trudności ze znalezieniem go, chyba że użyjesz paska wyszukiwania.
- Jeśli nawet podczas wyszukiwania nie możesz znaleźć pliku, być może nie został on przeniesiony, ale zamiast tego została zmieniona jego nazwa. To musi być powód, dla którego nazwa pliku, której używasz na pasku wyszukiwania, nie działa.
- Edytowane przez kogoś innego. Wreszcie, może to nie ty popełniłeś błąd, ale ktoś inny. To częsty przypadek, gdy Twój folder jest udostępniany całemu zespołowi.
Oprócz tych błędów pliki mogą również zostać utracone z powodu usterki na dysku:
- Problemy z dyskiem twardym. Pierwsza usterka, która może występować na dysku, występuje, gdy na dysku twardym jest uszkodzony dysk. W takim przypadku naprawa dysku twardego może być jednym ze sposobów na odzyskanie usuniętych plików z Dropbox.
- Niekompatybilne oprogramowanie. Ponieważ Dropbox niekoniecznie jest częścią Twojego dysku twardego, częstszym przypadkiem jest konflikt z serwerem niezgodnego oprogramowania, zwłaszcza narzędzia antywirusowego.
W zależności od sytuacji rozwiązanie problemu może być trudne. To prowadzi nas do najczęściej zadawanego pytania.
Część 3. Czy można odzyskać usunięte pliki z Dropbox?
Jak powiedzieliśmy, nie ma gwarancji, że możesz odzyskać usunięte pliki z Dropbox. W najgorszym przypadku nigdy nie będziesz mógł zobaczyć swoich plików, gdy zostaną utracone. Jednak nadal można odzyskać swoje pliki z Dropbox. Chociaż problem utraty danych jest nadal powszechny wśród użytkowników, w Internecie opracowywanych jest również wiele metod odzyskiwania danych.
Dropbox oferuje opcje odzyskiwania, a także narzędzia specjalizujące się w odzyskiwaniu. Ponadto tworzenie kopii zapasowej stało się bardzo łatwe w ciągu ostatnich kilku lat dzięki nowoczesnej technologii. Mając to na uwadze, nie powinieneś martwić się zbytnio możliwością utraty plików na zawsze. I z tego powodu mamy dla Ciebie rekomendację.
Część 4. Odzyskiwanie usuniętych plików Dropbox za pomocą oprogramowania
Nigdy nie jest za późno na próbę odzyskania plików. Jest to szczególnie ważne teraz, gdy dla użytkowników dostępnych jest wiele opcji odzyskiwania. Jedną z takich opcji jest użycie oprogramowania do odzyskiwania danych. Dlatego polecamy Odzyskiwanie danych FoneDog oprogramowanie.
FoneDog Data Recovery to narzędzie specjalizujące się w odzyskiwanie wszystkich typów plików, w tym filmów, audio, dokumenty, e-maile i nie tylko. Proces odzyskiwania obsługuje również różne systemy plików, czy to dyski flash, karty pamięci, dyski twarde itp. Oprogramowanie obsługuje zarówno komputery Mac, jak i Windows. Mówiąc najprościej, oprogramowanie nie ma wielu ograniczeń i na pewno odniesie sukces również w przypadku odzyskiwania usuniętych plików z Dropbox. Oto jak możesz korzystać z oprogramowania.
Krok 1: Skonfiguruj skanowanie
Pobierz i zainstaluj oprogramowanie na swoim komputerze. Gdy to zrobisz, uruchom oprogramowanie. Na pierwszym ekranie, który zobaczysz, powinna znajdować się sekcja dotycząca typów plików i sekcja dotycząca lokalizacji. W przypadku typów plików sugerujemy wybranie opcji Sprawdź wszystkie typy plików, aby nie pozostawiać żadnego pliku. W przypadku lokalizacji byłaby to lokalizacja folderu Dropbox.

Krok 2: Rozpocznij skanowanie
Po zakończeniu konfigurowania ustawień wystarczy kliknąć przycisk Skanuj. Powinno to rozpocząć proces skanowania. Następnie zostaniesz zapytany, czy chcesz nadal szukać więcej plików za pomocą Głębokiego Skanowania. Da to dokładniejszy wynik w zamian za dłuższy czas skanowania.

Krok 3: Odzyskaj pliki
Niezależnie od tego, czy zdecydujesz się użyć Głębokiego Skanowania, czy Szybkiego Skanowania, nadal otrzymasz listę plików. To są pliki do odzyskania. Aby wybrać plik, po prostu kliknij odpowiednie pola. Gdy to zrobisz, kliknij przycisk Odzyskaj i poczekaj na zakończenie procesu odzyskiwania usuniętych plików z Dropbox.

Najlepszą rzeczą w tym oprogramowaniu jest to, że możesz wyświetlić podgląd plików przed ich odzyskaniem, aby wiedzieć, że wybrałeś prawidłowe pliki. Jeśli jednak nie widzisz plików, których szukasz, być może to oprogramowanie nie jest dla Ciebie. W takim przypadku przejdźmy do naszej następnej opcji.
Część 5. Odzyskaj z Dropbox „Usunięte pliki”
Poprzednia opcja korzystała z oprogramowania firm trzecich. Tym razem użyjemy wbudowanej funkcji w Dropbox aby wykonać odzyskiwanie usuniętych plików Dropbox. Ponieważ jest to wbudowana funkcja, powinna być łatwiejsza do naśladowania. Ta opcja obejmuje korzystanie ze strony Usunięte pliki na platformie Dropbox.
Zwykle służy do odzyskiwania plików, które zostały niedawno usunięte, oraz do znajdowania brakujących plików na stronie głównej Dropbox. Aby wykonać odzyskiwanie usuniętych plików Dropbox za pomocą strony Usunięte pliki, wykonaj następujące kroki:
- Wejdź na stronę com.
- Zaloguj się przy użyciu konta, na którym znajdują się pliki.
- Na lewym pasku bocznym platformy kliknij Pliki
- Teraz przejdź do Usuniętych plików, które również znajdują się na lewym pasku bocznym.
- Teraz znajdź plik, który chcesz odzyskać. Aby wybrać wiele plików, wystarczy kliknąć odpowiednie pola wyboru.
- Po zakończeniu wyboru kliknij Przywróć. W zależności od liczby plików może to zająć trochę czasu.
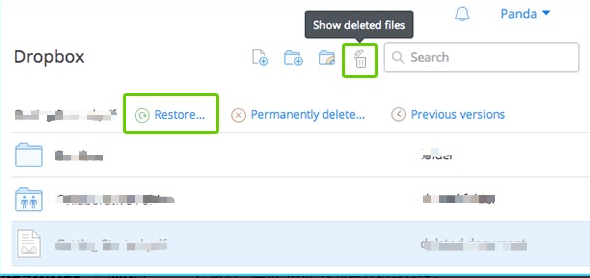
Niestety ta opcja ma ograniczenia. Po pierwsze, jeśli plik, którego szukasz, jest udostępniony tylko Tobie, możesz nie być w stanie go odzyskać, nawet jeśli wiesz na pewno, że znajduje się na stronie Usunięte pliki.
Ponadto, gdybyś ponownie popełnił ten sam błąd na stronie Usunięte pliki, z pewnością byłby to koniec tego pliku. Jeśli jesteś w takim scenariuszu, wypróbuj inną opcję odzyskiwania usuniętych plików Dropbox.
Część 6. Przywróć poprzednie wersje
Oprócz strony Usunięte pliki Dropbox ma również funkcję przywracania pliku do jego poprzedniej wersji. Jest często używany, gdy ktoś zmodyfikował twój plik, a teraz chcesz cofnąć czas. Na szczęście może być również używany jako opcja odzyskiwania usuniętych plików Dropbox, ponieważ możesz przywrócić usunięte pliki do ich pierwotnego stanu.
Jednak nie jest tak elastyczny, ponieważ staje się opcją odzyskiwania tylko wtedy, gdy masz co najmniej jedną wersję tego pliku. Niezależnie od tego, oto jak możesz przywrócić plik do jego poprzedniej wersji:
- Zaloguj się na swoje konto Dropbox.
- Przejdź do plików na lewym pasku bocznym.
- Wybierz plik, który chcesz odzyskać.
- Na prawym pasku bocznym kliknij Historia wersji. Spowoduje to wyświetlenie różnych wersji tego pliku.
- Teraz wybierz wielokropek lub ikonę „…”, która reprezentuje opcję Menu.
- Następnie wybierz wersję, której chcesz użyć.
- Na koniec kliknij Przywróć.
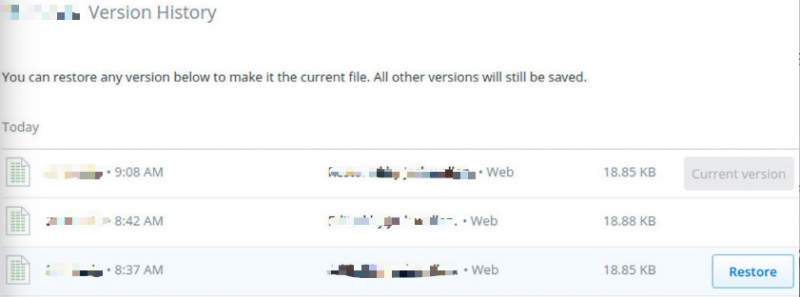
Może to nie być pomocne, jeśli pliku nie można już zobaczyć, ale nadal dodaje opcje odzyskiwania usuniętych plików Dropbox. Podobnie jak w przypadku strony Usunięte pliki, ta opcja jest ograniczona. Najważniejszym ograniczeniem jest to, że istnieje określony czas, przez który poprzednia wersja pliku nadal istnieje.
W przypadku osób, które mają plan podstawowy Dropbox, zmiany w tych plikach zajęłyby tylko 30 dni. W przypadku użytkowników korzystających z Dropbox Business lub Dropbox Professional zajmie to 180 dni. To tylko podkreśla różnicę między tymi dwoma planami. Teraz, jeśli limit czasu już minął, nie będziesz w stanie odzyskać usuniętych plików Dropbox. Jeśli tak jest, masz ostatnią opcję.
Część 7. Odzyskaj z Dropbox Rewind
W poprzedniej opcji mówiliśmy coś o cofnięciu czasu na pojedynczym pliku. Być może programiści zauważyli wagę tej opcji, dodając funkcję, która pozwala użytkownikom cofnąć czas na całym koncie Dropbox. W porównaniu z poprzednią opcją jest to bardzo pomocne, ponieważ nie musisz znajdować pliku indywidualnie. Wystarczy użyć Dropbox Rewind, a wszystkie pliki wrócą.
Został opracowany głównie dla użytkowników, którzy przypadkowo usunęli ogromną liczbę plików lub gdy wirus uszkodził system. Aby skorzystać z tej opcji, wykonaj następujące kroki uważnie:
- Zaloguj się na swoje konto Dropbox.
- Teraz przejdź do Pliki na lewym pasku bocznym.
- Jeśli chcesz przywrócić całe konto Dropbox, kliknij opcję Przewiń Dropbox po prawej stronie.
Jeśli chcesz tylko przywrócić folder, otwórz ten folder, a następnie wybierz Przewiń ten folder. Zostaniesz przeniesiony do innego ekranu.
- Na następnym ekranie kliknij Rozpocznij. Zostaniesz przeniesiony do wykresu, który pokazuje różne aktywności wykonane w ciągu dnia.
- Teraz kliknij wykres i wybierz dzień, którego chcesz użyć do odzyskiwania usuniętych plików z Dropbox, a następnie kliknij Kontynuuj.
- Teraz postępuj zgodnie z instrukcjami wyświetlanymi na ekranie, a następnie kliknij Kontynuuj.
- Na koniec kliknij przycisk Przewiń, aby rozpocząć proces.
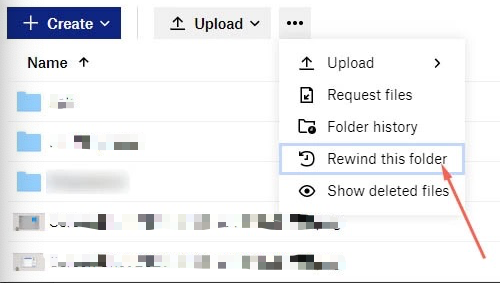
Zajmie to trochę czasu, biorąc pod uwagę, że będziesz odzyskiwać cały folder lub nawet całe konto Dropbox. Niestety ta opcja jest dostępna tylko dla osób z Dropbox Professional lub Plus.
Ponadto użycie tej opcji może spowodować utratę ważnych plików. Z tego powodu zalecamy najpierw utworzenie kopii zapasowej plików. To kończy różne sposoby odzyskiwania usuniętych plików Dropbox.
Ludzie również czytająZwycięskie rozwiązanie dotyczące sposobu sformatowania karty SD4 sposoby: Jak odzyskać dane z dysku twardego Macbook Pro
Wiele osób uważa, że utraty danych można uniknąć nawet w Dropbox. Niestety tak nie jest. Nie można zaprzeczyć, że jest to nieuniknione i pozostaje tylko przygotować się na to.
Jednym ze sposobów jest utworzenie kopii zapasowej plików. Jeśli jednak nie byłeś w stanie tego zrobić, będziesz musiał poszukać sposobów na odzyskanie usuniętych plików Dropbox.
Tym razem możesz odnieść sukces, ale następnym razem nie możesz powiedzieć tego samego. Mając to na uwadze, upewnij się, że robisz wszystko, co w Twojej mocy, aby utworzyć kopię zapasową, aby przygotować się na najgorsze.
Zostaw komentarz
Komentarz
Odzyskiwanie danych
FoneDog Data Recovery odzyskuje usunięte zdjęcia, filmy, pliki audio, e-maile i inne dane z systemu Windows, komputera Mac, dysku twardego, karty pamięci, dysku flash itp.
Darmowe pobieranie Darmowe pobieranieGorące artykuły
- Kompletny przewodnik po najlepszym oprogramowaniu do odzyskiwania zdjęć dla komputerów Mac
- 8 czynników: jak wybrać najlepsze oprogramowanie do odzyskiwania dysku flash
- [2020] 9 Najlepsze bezpłatne oprogramowanie do odzyskiwania zdjęć
- 8 Najlepsze oprogramowanie do odzyskiwania wideo w 2020 roku
- Wszystko, co musisz wiedzieć, aby utworzyć dysk odzyskiwania systemu Mac
- Top 7 oprogramowania do odzyskiwania dysków RAW w 2020 roku
- 10 najlepszych narzędzi do bezpłatnego odzyskiwania karty SD
- Przewodnik po przeglądzie oprogramowania do odzyskiwania danych firmy Seagate
/
CIEKAWYDULL
/
PROSTYTRUDNY
Dziękuję Ci! Oto twoje wybory:
Doskonały
Ocena: 4.5 / 5 (na podstawie 89 oceny)
