Przewodnik po tym, jak odzyskać niezapisane pliki Notatnika
Autor: Vernon Roderick, Ostatnia aktualizacja: April 29, 2021
Często używamy prostego i podstawowego programu do edycji tekstu w systemie Microsoft Windows o nazwie Notatnik. Ale jeśli nagle aplikacja Notatnika zostanie zamknięta, a zmiany nie zostaną zapisane. W tym artykule omówiono różne metody, które mogą Ci pomóc jak odzyskać niezapisane pliki Notatnika a także wskazówki, jak skutecznie wyzdrowieć i zapobiec ponownemu wystąpieniu problemu.
Część 1. Jak odzyskać niezapisane pliki Notatnika za pomocą oprogramowaniaCzęść 2. Jak odzyskać niezapisane pliki Notatnika z folderu AppDataCzęść 3. Jak odzyskać niezapisane pliki Notatnika z folderu tymczasowegoCzęść 4. Pomocne wskazówki, jak unikać niezapisanych plików NotatnikaCzęść 5. Pomocne wskazówki dotyczące skutecznego odzyskiwania niezapisanych plików Notatnika
Część 1. Jak odzyskać niezapisane pliki Notatnika za pomocą oprogramowania
Odzyskiwanie danych FoneDog to zaufane i profesjonalne narzędzie do odzyskiwania danych. Jest to bezpieczny program, który umożliwia odzyskanie usuniętych i utraconych plików z komputera lub dowolnego urządzenia pamięci masowej, na przykład odzyskać usunięte pliki z karty SD. Dzięki prostemu i wygodnemu w użyciu kreatorowi interfejsu masz pewność wysokiego wskaźnika sukcesu bez utraty danych.
Możesz odzyskać wszelkiego rodzaju pliki, takie jak dokumenty, zdjęcia, filmy, pliki audio, archiwa, wiadomości e-mail i wiele innych. FoneDog Data Recovery będzie działać w każdej sytuacji, takiej jak odzyskiwanie plików, odzyskiwanie dysku twardego (artykuł do wykonać odzyskiwanie dysku twardego w trybie „dead lap” w celach informacyjnych), zawieszone odzyskiwanie systemu Windows lub Mac, odzyskiwanie partycji, odzyskiwanie karty pamięci i odzyskiwanie dysku flash.
Program jest dostępny zarówno dla systemu Windows, jak i Mac OS. Oferuje bezpłatną wersję próbną i 30-dniową gwarancję zwrotu pieniędzy za zakupy. Wykonaj poniższe czynności, aby odzyskać niezapisane pliki Notatnika za pomocą FoneDog Data Recovery.
Krok 1. Rozpocznij odzyskiwanie danych FoneDog
Po pobraniu i zainstalowaniu narzędzia uzyskaj dostęp do programu za pomocą menu Start, ikony skrótu na pulpicie lub ikony przypiętej na pasku zadań. Jeśli Twoje urządzenie jest wymienne, podłącz je do komputera.
Odzyskiwanie danych
Odzyskaj usunięte zdjęcia, dokumenty, pliki audio i inne pliki.
Odzyskaj usunięte dane z komputera (w tym Kosza) i dysków twardych.
Odzyskaj dane o stratach spowodowane wypadkiem na dysku, awarią systemu operacyjnego i innymi przyczynami.
Darmowe pobieranie
Darmowe pobieranie

Krok 2. Wybierz typ pliku i dyski
Na głównym ekranie programu wybierz wszystkie lub określone typy plików, które chcesz odzyskać, na przykład dokumenty. Następnie wybierz dyski lub urządzenia pamięci masowej, w których przechowywane są pliki do pobrania.

Krok 3. Przeskanuj urządzenie i pokaż pliki
Aby przeskanować urządzenie, wybierz tryb szybkiego lub głębokiego skanowania. Drugie skanowanie potrwa dłużej, ale zwróci więcej treści. Następnie kliknij przycisk Skanuj, aby kontynuować. Można przeskanować dowolny typ dysku lub urządzenia magazynującego.

Krok 4. Podgląd i odzyskiwanie plików
Wyniki pliku zostaną zwrócone po zakończeniu skanowania. Możesz wyświetlić podgląd każdego pliku, aby zobaczyć jego zawartość. Możesz także wybrać określone pliki, które chcesz odzyskać. Następnie kliknij przycisk Odzyskaj, aby kontynuować. Poczekaj, aż proces odzyskiwania plików dobiegnie końca, upewniając się, że zostało nawiązane dobre połączenie z komputerem i urządzeniem magazynującym.

Oto kroki, jak odzyskać niezapisane pliki Notatnika z FoneDog Data Recovery.
Część 2. Jak odzyskać niezapisane pliki Notatnika z folderu AppData
Ta sekcja zawiera instrukcje krok po kroku, które nauczą Cię, jak odzyskać niezapisane pliki Notatnika, które nie zostały zapisane, przechodząc do folderu Temp AppData. Zwróć uwagę, że podczas odzyskiwania niezapisanych plików tymczasowych Notatnika nie wolno wyłączać ani wyłączać komputera, ponieważ folder tymczasowy zostanie opróżniony, ponieważ wszystkie dane tymczasowe zostaną wyczyszczone w RAM.
Krok 01: Otwórz File Explorer. Jako skrót naciśnij i przytrzymaj Logo systemu Windows + E. klawisze, aż pojawi się okno Eksploratora plików. Albo idź do Ten PC or Komputer (w niektórych wersjach systemu Windows).
Krok 02: W oknie Eksploratora plików przejdź do dysku C: gdzie C: to dysk systemowy.
Krok 03: Przejdź do lokalizacji pliku Temp folder:
.. \ Users \ \ AppData \ Roaming \
Krok 04: Pojawi się okno Eksploratora plików pokazujące tymczasowe pliki i foldery danych aplikacji. Znajdź pliki Temp, które odpowiadają dacie i godzinie pracy nad plikiem Notatnika. Rozszerzenie pliku Notatnika to * .txt. Użyj pola wyszukiwania, aby znaleźć niezapisane pliki Notatnika w folderze danych aplikacji File Explorer okno.
Krok 05: Otwórz plik tymczasowy w Notepad. Możesz kliknąć dwukrotnie, aby otworzyć plik lub kliknąć plik prawym przyciskiem myszy i wybrać opcję Otwórz w Notatniku. Innym sposobem jest otwarcie aplikacji Notatnik iw menu Plik wybierz opcję Otwórz, aby uzyskać dostęp do pliku tymczasowego.
Krok 06: Zapisz plik tekstowy pod nową nazwą i w nowej lokalizacji pliku.
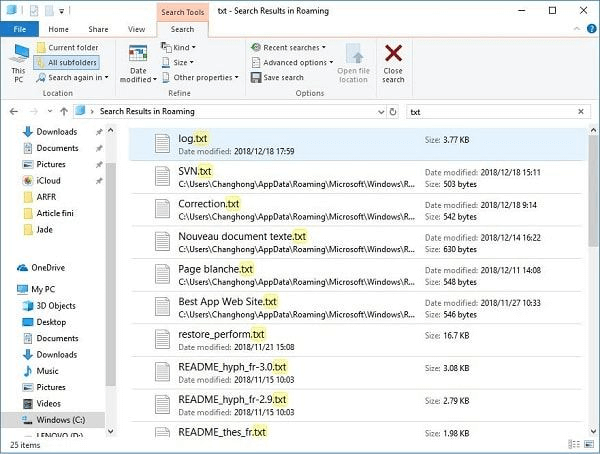
Innym sposobem uzyskania dostępu do folderu Temp jest okno dialogowe Uruchom.
Krok 01: Uruchom program run okno dialogowe. Jako skrót naciśnij i przytrzymaj Logo Windows + R do momentu pojawienia się okna dialogowego Uruchom.
Krok 02: Wpisz % Temp% w polu Otwórz i kliknij OK lub hit wchodzić.
Krok 03: Pojawi się okno Eksploratora plików pokazujące tymczasowe pliki i foldery danych aplikacji. Znajdź pliki Temp, które odpowiadają dacie i godzinie pracy nad plikiem Notatnika. Rozszerzenie pliku Notatnika to * .txt. Użyj pola wyszukiwania, aby znaleźć niezapisane pliki Notatnika w folderze danych aplikacji File Explorer okno.
Krok 04: Kliknij dwukrotnie, aby otworzyć plik tymczasowy w Notepad app.
Krok 05: Zapisz plik tekstowy pod nową nazwą i w nowej lokalizacji.
Jak otwierać pliki i uzyskiwać dostęp do Notatnika:
Otwórz Notatnik z okna dialogowego Uruchom
Krok 01: Otwórz run okno dialogowe. Nacisnij i przytrzymaj Logo systemu Windows + R. klawiatura.
Krok 02: Enter notatnik i naciśnij wchodzić.
Otwórz Notatnik z menu Start
Krok 01: Idź do Start menu.
Krok 02: Enter notatnik i naciśnij wchodzić.
Otwórz Notatnik za pomocą paska wyszukiwania
Krok 01: Na pasku zadań wyszukiwania w oknie wprowadź rozszerzenie notatnik.
Krok 02: Naciśnij wchodzić klawisz.
Otwórz Notatnik z wiersza polecenia
Krok 01: Otwórz run okno. Nacisnij i przytrzymaj Logo systemu Windows + R. klawiatura.
Krok 02: Enter cmd or PowerShell i naciśnij wchodzić.
Krok 03: Enter notepad.exe
Część 3. Jak odzyskać niezapisane pliki Notatnika z folderu tymczasowego
Ta sekcja zawiera przydatne informacje, które pomogą Ci odzyskać niezapisane pliki Notatnika, które nie zostały zapisane, przechodząc do folderów Temp. Pamiętaj, że nie wolno wyłączać ani wyłączać komputera podczas odzyskiwania niezapisanych plików Notatnika, ponieważ pliki tymczasowe zostaną usunięte, ponieważ wszystkie dane tymczasowe zostaną usunięte z pamięci.
Gdy komunikat monituje o dostęp do folderu Temp za pośrednictwem okna Eksploratora plików, które to mówi Obecnie nie masz uprawnień dostępu do tego folderu, Kliknij KONTUNUUJ aby kontynuować.
Krok 01: Uruchom program File Explorer. Jako skrót naciśnij razem Logo systemu Windows + E. klawisze, aż pojawi się okno Eksploratora plików. Albo idź do Ten PC or Komputer (w niektórych wersjach systemu Windows).
Krok 02: W oknie Eksploratora plików udaj się na dysk C: gdzie C: to dysk systemowy.
Krok 03: Przejdź do lokalizacji pliku Temp folder:
.. \ Users \ \ AppData \ Local \ Temp \
Krok 04: Przejrzyj pliki Temp, które pasują do daty i godziny pracy z plikiem Notatnika. Rozszerzenia plików są w * .txt. Możesz również wyszukać niezapisane pliki Notatnika za pomocą pola wyszukiwania w File Explorer okno.
Krok 05: Otwórz plik tymczasowy w Notepad.
Krok 06: Zapisz plik tekstowy pod nową nazwą i w nowej lokalizacji pliku.
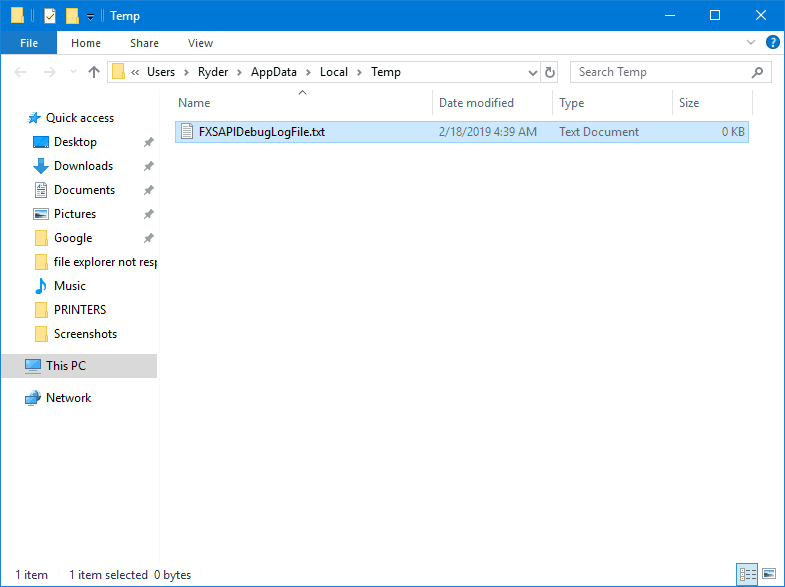
Innym sposobem uzyskania dostępu do folderu Temp jest okno dialogowe Uruchom.
Krok 01: Uruchom program run okno dialogowe. Jako skrót naciśnij i przytrzymaj Logo Windows + R do momentu pojawienia się okna dialogowego Uruchom.
Krok 02: Wpisz % Temp% w polu Otwórz i kliknij OK lub hit wchodzić.
Krok 03: Pojawi się okno Eksploratora plików pokazujące pliki tymczasowe i foldery. Znajdź pliki Temp, które odpowiadają dacie i godzinie pracy nad plikiem Notatnika. Rozszerzenia plików są w * .txt. Niezapisane pliki Notatnika można znaleźć w polu wyszukiwania w pliku File Explorer okno.
Krok 04: Kliknij dwukrotnie, aby otworzyć plik tymczasowy w Notepad app.
Krok 05: Zapisz plik tekstowy pod nową nazwą i w nowej lokalizacji pliku.
Część 4. Pomocne wskazówki, jak unikać niezapisanych plików Notatnika
W tej sekcji znajdują się pomocne wskazówki, które pomogą Ci uniknąć problemu z automatycznym zamykaniem plików Notatnika bez zapisywania go przed ponownym wystąpieniem podczas pracy nad dokumentami tekstowymi.
Pierwszym jest zawsze zapisywanie pracy. Możesz to zrobić w Notatniku, przechodząc do menu Plik i wybierając Zapisz z listy. Jako skrót naciśnij i przytrzymaj jednocześnie klawisze CTRL + S, aby przyspieszyć, wygodniej i ciągłe zapisywanie dokumentów tekstowych.
Następnie należy zawsze regularnie tworzyć kopie zapasowe ważnych plików, aby łatwo odzyskać utracone lub usunięte pliki Notatnika. Możesz skopiować te pliki na inny dysk lub urządzenie magazynujące. Możesz także skorzystać z wbudowanych funkcji tworzenia kopii zapasowych w systemie MS Windows.
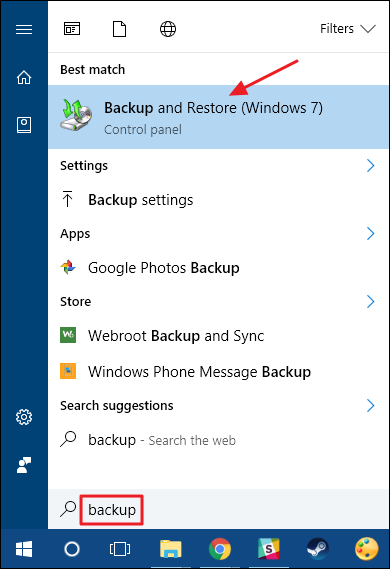
Następnie należy zapobiec automatycznemu ponownemu uruchomieniu komputera, co może spowodować zamknięcie otwartych plików Notatnika bez zapisywania pracy. Komputer automatycznie uruchomi się ponownie, gdy system Windows automatycznie zainstaluje aktualizacje. Możesz zmienić ustawienia, przechodząc do menu Start i wybierając Ustawienia z listy. Następnie przejdź do witryny Windows Update i wybierz harmonogram aktualizacji i uruchom ponownie.
Aby uniknąć awarii, zawsze upewnij się, że system komputerowy i jego aplikacje działają płynnie bez żadnych problemów. Możesz wykonywać codzienne skanowanie w poszukiwaniu zagrożeń i problemów z systemem, monitorować stan komputera, na przykład zużycie pamięci i miejsca na dysku, oraz konserwować system komputerowy.
Istnieje alternatywa dla Notatnika, której możesz użyć, która jest potężniejszym narzędziem do edycji tekstu. Notepad + + to bezpłatna aplikacja, która umożliwia automatyczne zapisywanie pracy. Co więcej, ma przydatne funkcje, które pozwolą ci wykonać migawkę sesji i okresowe tworzenie kopii zapasowych oraz przeglądać historię ostatnich plików.
Część 5. Pomocne wskazówki dotyczące skutecznego odzyskiwania niezapisanych plików Notatnika
Ta sekcja zawiera ważne wskazówki, które pomogą Ci odzyskać niezapisane pliki Notatnika. Kiedy pracujemy na plikach aplikacji, w systemie tworzony jest plik tymczasowy i zapisywany w folderze tymczasowym. Gdy aplikacja Notatnik nagle zamyka się bez wprowadzania zmian, możesz odzyskać plik w folderze tymczasowym AppData, ale nie możesz wyłączać ani ponownie uruchamiać komputera. Spowoduje to wyczyszczenie pamięci komputera, a tym samym usunięcie wszelkich tymczasowych danych przechowywanych w pamięci.
Ponadto, gdy zauważysz, że zmiany nie zostały zapisane, nie wykonuj dalszych prac na swoim komputerze, aby zapobiec zastąpieniu danych, zwłaszcza w przypadku utraconych lub usuniętych plików. Wykonaj natychmiastowe odzyskiwanie plików Notatnika.
Ludzie również czytająTop 7 oprogramowania do odzyskiwania dysków RAW w 2021 roku[2021] 9 Najlepsze bezpłatne oprogramowanie do odzyskiwania zdjęć
Notatnik to bezpłatna popularna aplikacja służąca do podstawowej edycji tekstu na komputerach z systemem Windows. Dzięki niemu możesz szybko pisać dokumenty i notatki w formie tekstowej bez żadnego formatowania. Jego zaletą jest to, że nie zajmuje zbyt dużo pamięci i miejsca, co pozwala na szybkie tworzenie dokumentów i pisanie kodów HTML dla stron internetowych.
Jednak problem z niezapisanymi plikami może wystąpić w dokumentach Notatnika. W połowie swojej pracy możesz doświadczyć niezapisanych zmian, które nie zostaną popełnione i ostatecznie zostaną utracone. Stanie się tak, jeśli nastąpi awaria systemu lub aplikacji, która wymusi zamknięcie aplikacji Notatnika, a tym samym utratę zmian.
W tym artykule przedstawiono różne sposoby odzyskiwania niezapisanych plików Notatnika oraz pomocne wskazówki, jak skutecznie odzyskać niezapisane pliki i zapobiec ponownemu wystąpieniu problemu. Ponadto istnieje wygodniejszy i bezpieczniejszy program do odzyskiwania danych o nazwie FoneDog Data Recovery, który może pomóc w odzyskaniu utraconych i usuniętych plików na dowolnym urządzeniu.
Zostaw komentarz
Komentarz
Odzyskiwanie danych
FoneDog Data Recovery odzyskuje usunięte zdjęcia, filmy, pliki audio, e-maile i inne dane z systemu Windows, komputera Mac, dysku twardego, karty pamięci, dysku flash itp.
Darmowe pobieranie Darmowe pobieranieGorące artykuły
- 3 najłatwiejsze sposoby na darmowe odzyskanie usuniętych plików tekstowych
- 8 najlepszych rozwiązań do odzyskiwania dysków twardych w 2020 r. (Płatnych i bezpłatnych)
- Jak odzyskać pamięć telefonu dla Androida
- 3 sposoby na odzyskanie sformatowanego dysku flash USB za darmo
- Odzyskiwanie danych z zewnętrznego dysku twardego Samsung
- Wise Data Recovery Review: Poznaj szczegóły tutaj!
- Jak odzyskać dane z S8 z uszkodzonym ekranem
- Uszkodzone odzyskiwanie danych Samsung: łatwe odzyskiwanie plików
/
CIEKAWYDULL
/
PROSTYTRUDNY
Dziękuję Ci! Oto twoje wybory:
Doskonały
Ocena: 4.7 / 5 (na podstawie 68 oceny)
