Kompletny przewodnik: jak odzyskać usunięte pliki Windows 10
Autor: Nathan E. Malpass, Ostatnia aktualizacja: October 7, 2023
Przypadkowe usunięcie plików jest prawie nieuniknione, nawet w najbardziej zaawansowanych systemach operacyjnych, takich jak Windows 10. Niektórzy użytkownicy nawet to zgłaszają System Windows usuwa wszystko po aktualizacji do wersji 11. Niezależnie od tego, czy jest to ważny dokument służbowy, cenne zdjęcia rodzinne czy cenne pliki projektu, uczucie zapadania się, jakie towarzyszy uświadomieniu sobie, że usunąłeś coś ważnego, może być przygnębiające.
Na szczęście ten konkretny system operacyjny oferuje szereg narzędzi i technik jak odzyskać usunięte pliki Windows 10 i przywróć swoje dane. W tym obszernym przewodniku przeprowadzimy Cię przez różne metody, które pomogą Ci odzyskać utracone pliki, niezależnie od tego, czy opróżniłeś Kosz, czy sformatowałeś urządzenie magazynujące.
Od korzystania z wbudowanych funkcji po korzystanie z oprogramowania innych firm — zyskasz wiedzę i pewność siebie, aby bezpośrednio stawić czoła utracie danych. Zanurzmy się w świat odzyskiwania plików w systemie Windows 10 i dowiedzmy się, jak odzyskać cenne pliki, które Twoim zdaniem zostały utracone na zawsze.
Część #1: Metody odzyskiwania usuniętych plików (Windows 10)Część nr 2: Najlepsze narzędzie do odzyskiwania usuniętych plików (Windows 10): Oprogramowanie do odzyskiwania danych FoneDogWnioski
Część #1: Metody odzyskiwania usuniętych plików (Windows 10)
Metoda nr 1: Korzystanie z Kosza
Przypadkowe usunięcie plików to częsty przypadek, a dobrą wiadomością jest to, że system Windows 10 oferuje zabezpieczenie w postaci Kosza. Kiedy usuwasz plik, nie jest on natychmiast usuwany z systemu; zamiast tego jest przenoszony do Kosza, gdzie pozostaje, dopóki nie zdecydujesz się go trwale usunąć.
Oto jak odzyskać usunięte pliki Windows 10 za pomocą tej wbudowanej funkcji:
- Uzyskaj dostęp do Kosza: Kliknij dwukrotnie plik "Kosz" ikonę na pulpicie, aby ją otworzyć. Alternatywnie możesz wyszukać „Kosz” w menu Start systemu Windows i stamtąd go otworzyć.
- Zlokalizuj i wybierz pliki: W oknie Kosza zobaczysz listę usuniętych plików i folderów. Przewiń listę lub użyj paska wyszukiwania, aby zlokalizować plik(i), które chcesz odzyskać.
- Odzyskaj pliki: Po znalezieniu żądanych plików wybierz je, klikając je, aby je podświetlić. Kliknij prawym przyciskiem myszy zaznaczenie i wybierz "Przywracać" z menu kontekstowego. Pliki zostaną przywrócone do pierwotnej lokalizacji na komputerze.

Należy pamiętać, że Kosz ma ograniczoną pojemność, a gdy się zapełni, starsze elementy są automatycznie usuwane, aby zwolnić miejsce na nowe. Jeśli więc niedawno usunąłeś pliki, prawdopodobnie znajdą się one w Koszu. Jeśli jednak go opróżniłeś, to tak odzyskanie usuniętych plików z Kosza po jego opróżnieniu byłoby ogromnym wyzwaniem.
Metoda nr 2: Korzystanie z narzędzia do odzyskiwania plików systemu Windows
Jeśli Kosz nie zdoła uratować usuniętych plików lub jeśli zostały one trwale usunięte, z pomocą przychodzi narzędzie do odzyskiwania plików systemu Windows. To narzędzie wiersza poleceń, wprowadzone w aktualizacji systemu Windows 10 z maja 2020 r. (wersja 2004), umożliwia odzyskiwanie szerokiej gamy typów plików z różnych urządzeń pamięci masowej, w tym dysków wewnętrznych i zewnętrznych, kart SD i urządzeń USB.
Oto jak korzystać z narzędzia do odzyskiwania plików systemu Windows:
- Otwórz wiersz poleceń: Naciśnij Klawisz Windows na klawiaturze. Typ „Wiersz poleceń” lub „cmd” w pasek wyszukiwania. Kliknij prawym przyciskiem myszy „Wiersz poleceń” w wynikach wyszukiwania i wybierz "Uruchom jako administrator".
- Wybierz tryb odzyskiwania: Narzędzie do odzyskiwania plików systemu Windows oferuje trzy tryby odzyskiwania: domyślny, segmentowy i podpis. W większości scenariuszy zalecany jest tryb domyślny, ponieważ umożliwia on odzyskanie ostatnio usuniętych plików. Tryb segmentowania jest odpowiedni w przypadkach, gdy urządzenie pamięci masowej zostało uszkodzone lub uszkodzone. Tryb podpisu służy do odzyskiwania określonych typów plików poprzez określenie ich nagłówków.
- Uruchom polecenie odzyskiwania: W oknie wiersza polecenia wpisz następujące polecenie dla żądanego trybu odzyskiwania: winfr dysk źródłowy: dysk docelowy: [/mode]. Zastąp dysk źródłowy literą dysku urządzenia magazynującego, na którym pliki zostały usunięte, a dysk docelowy literą dysku docelowego, na którym zostaną zapisane odzyskane pliki. Dodaj /mode z żądanym trybem odzyskiwania: /regular, /seg lub /signature.
- Odzyskaj pliki: Naciśnij Enter, aby wykonać polecenie. Narzędzie przeskanuje dysk źródłowy w poszukiwaniu plików do odzyskania i skopiuje je na dysk docelowy. Po zakończeniu procesu odzyskane pliki znajdziesz w określonym katalogu na dysku docelowym.
Korzystanie z narzędzia do odzyskiwania plików systemu Windows może wydawać się nieco techniczne ze względu na interfejs wiersza poleceń, ale jest to potężna opcja odzyskiwania plików, których w innym przypadku mogłoby nie być możliwe do odzyskania. Jest to szczególnie przydatne w przypadku scenariuszy, w których pliki zostały usunięte jakiś czas temu lub w przypadku uszkodzonych nośników danych.
Metoda nr 3: Korzystanie z usług przechowywania w chmurze, takich jak Dysk Google
W dzisiejszym cyfrowym krajobrazie usługi przechowywania w chmurze stały się integralną częścią naszego zarządzania danymi. Usługi takie jak Dysk Google zapewniają dodatkową warstwę ochrony przed przypadkowym usunięciem plików, ponieważ często mają wbudowane funkcje odzyskiwania usuniętych plików. Jeśli przechowujesz swoje pliki na platformie w chmurze, takiej jak Dysk Google, możesz je odzyskać w następujący sposób:
- Zaloguj się do swojego konta w chmurze: Otwórz przeglądarkę internetową i przejdź do strony internetowej swojej usługi przechowywania w chmurze (np. Google Drive). Zaloguj się przy użyciu swoich danych uwierzytelniających, aby uzyskać dostęp do swojego konta.
- Uzyskaj dostęp do kosza lub kosza: większość usług przechowywania w chmurze ma „Kosz” lub „Kosz” sekcja, w której usunięte pliki są tymczasowo przechowywane przed trwałym usunięciem. Poszukaj tej sekcji w interfejsie swojego konta.
- Zlokalizuj i przywróć pliki: W Koszu/Koszu znajdziesz listę usuniętych plików i folderów. Przejrzyj elementy, aby znaleźć pliki, które chcesz odzyskać.
- Przywróć pliki: Wybierz pliki, które chcesz odzyskać, klikając je. Poszukaj opcji, która Ci na to pozwoli „Przywróć” lub „Cofnij usunięcie” wybrane pliki. Potwierdź czynność, a pliki zostaną przywrócone do pierwotnej lokalizacji w chmurze.

Pamiętaj, że platformy przechowywania w chmurze często przechowują usunięte pliki w Koszu przez pewien czas, zanim zostaną trwale usunięte. Czas trwania różni się w zależności od usługi, dlatego zaleca się szybkie działanie, jeśli zorientujesz się, że usunąłeś ważne pliki. Ponadto niektóre usługi w chmurze oferują funkcje historii wersji, które mogą być przydatne do odzyskiwania poprzednich wersji plików, które zostały nadpisane lub zmodyfikowane.
Korzystanie z usług przechowywania danych w chmurze w celu odzyskiwania danych nie tylko zabezpiecza pliki przed przypadkowym usunięciem, ale także zapewnia wygodę dostępu do danych z różnych urządzeń. Jednak nadal istotne jest posiadanie strategii tworzenia kopii zapasowych, ponieważ poleganie wyłącznie na pamięci masowej w chmurze może wiązać się z ograniczeniami.
Metoda nr 4: Korzystanie z wiersza poleceń
Wiersz poleceń to wszechstronne narzędzie, które można wykorzystać do różnych zadań, w tym do odzyskiwania usuniętych plików w systemie Windows 10. Chociaż ta metoda wymaga pewnej znajomości poleceń, może być skuteczna w niektórych scenariuszach. Oto jak odzyskać usunięte pliki Windows 10 za pomocą wiersza poleceń:
- Otwórz wiersz poleceń: Naciśnij klawisz Windows na klawiaturze. Wpisz „Wiersz poleceń” lub „cmd” w pasku wyszukiwania. Kliknij prawym przyciskiem myszy „Wiersz poleceń” w wynikach wyszukiwania i wybierz „Uruchom jako administrator”.
- Przejdź do dysku docelowego: Użyj polecenia cd, aby przejść do napędu, na którym znajdowały się usunięte pliki. Na przykład: cd D:\.
- Uruchom polecenie odzyskiwania: Wpisz następujące polecenie, aby rozpocząć proces odzyskiwania plików: chkdsk /f. To polecenie sprawdza i naprawia błędy systemu plików na wybranym dysku. Podczas tego procesu może odzyskać niektóre usunięte pliki.
- Wyszukaj odzyskane pliki: Po zakończeniu procesu chkdsk przejdź do katalogu głównego dysku. Poszukaj folderu o nazwie „ZNALEZIONO.000” lub „ZNALEZIONO.001” w katalogu głównym. Wewnątrz tego folderu mogą znajdować się odzyskane fragmenty usuniętych plików.
- Przywróć odzyskane fragmenty: Zidentyfikuj odzyskane fragmenty odpowiadające plikom, które chcesz odzyskać. Ręcznie skopiuj te fragmenty do innej lokalizacji na komputerze.
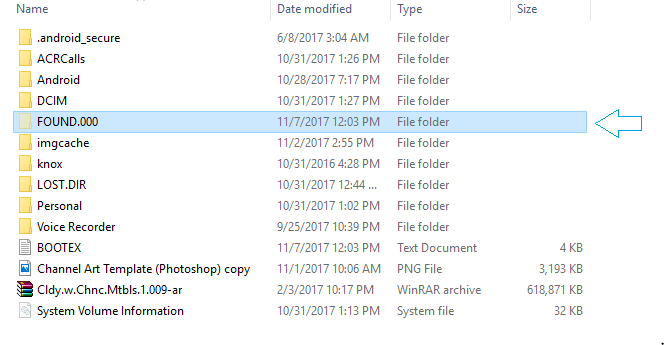
Chociaż użycie wiersza poleceń do odzyskiwania plików może być skuteczne w niektórych przypadkach, należy pamiętać, że ta metoda nie gwarantuje odzyskania wszystkich usuniętych plików i może nie być odpowiednia dla wszystkich ze względu na swój techniczny charakter. Co więcej, odzyskane fragmenty mogą nie występować w oryginalnej, kompletnej formie.
Część nr 2: Najlepsze narzędzie do odzyskiwania usuniętych plików (Windows 10): Oprogramowanie do odzyskiwania danych FoneDog
Jeśli chodzi o skuteczne odzyskiwanie usuniętych plików w systemie Windows 10, oprogramowanie do odzyskiwania danych innych firm może zapewnić kompleksowe i przyjazne dla użytkownika rozwiązanie. Odzyskiwanie danych FoneDog Oprogramowanie to potężne narzędzie, które może pomóc w łatwym odzyskaniu utraconych plików. Niezależnie od tego, czy Twoje pliki zostały usunięte z dysku twardego, zewnętrznych urządzeń pamięci masowej, czy nawet sformatowanych partycji, FoneDog oferuje niezawodny sposób na ich odzyskanie.
Odzyskiwanie danych
Odzyskaj usunięty obraz, dokument, dźwięk i więcej plików.
Odzyskaj usunięte dane z komputera (w tym z Kosza) i dysków twardych.
Odzyskaj utracone dane spowodowane awarią dysku, awarią systemu operacyjnego i innymi przyczynami.
Darmowe pobieranie
Darmowe pobieranie

Jak odzyskać usunięte pliki Windows 10 za pomocą oprogramowania do odzyskiwania danych FoneDog:
- Pobierz i zainstaluj oprogramowanie z oficjalnej strony FoneDog.
- Uruchom oprogramowanie i postępuj zgodnie z instrukcjami wyświetlanymi na ekranie, aby wybrać tryb odzyskiwania odpowiadający Twojej sytuacji.
- Wybierz dysk lub lokalizację, w której pliki zostały usunięte i rozpocznij proces skanowania.
- Wyświetl podgląd plików do odzyskania, wybierz te, które chcesz odzyskać, i kliknij "Wyzdrowieć" przycisk, aby przywrócić je w bezpieczne miejsce.
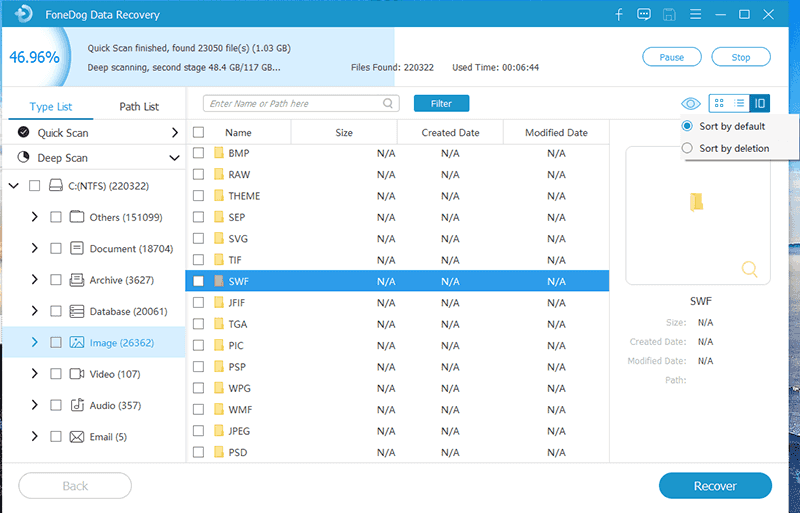
Wykorzystując możliwości oprogramowania FoneDog Data Recovery Software, możesz znacznie zwiększyć swoje szanse na pomyślne odzyskanie usuniętych plików w systemie Windows 10. To narzędzie oferuje kompleksowe rozwiązanie dla użytkowników poszukujących niezawodnego i wydajnego sposobu na odzyskanie cennych danych. W następnej części tego przewodnika zbadamy znaczenie regularnych kopii zapasowych i tego, w jaki sposób mogą one stanowić pierwszą linię obrony przed utratą danych.
Ludzie również czytają4 sposoby odzyskiwania usuniętych punktów przywracania w systemie Windows 7 [aktualizacja 2023]Jak odzyskać usunięte pliki z dysku flash bez oprogramowania
Wnioski
Przypadkowe usunięcie pliku może być przygnębiającym doświadczeniem, ale mając odpowiednią wiedzę i narzędzia, możesz skutecznie odzyskać utracone dane w systemie Windows 10. W tym przewodniku omówiliśmy różne metody odzyskiwania usuniętych plików, z których każda odpowiada różnym scenariuszom i poziomom wiedzy technicznej.
Narzędzia takie jak oprogramowanie do odzyskiwania danych FoneDog oferują intuicyjne i kompleksowe rozwiązanie jak odzyskać usunięte pliki Windows 10. Dzięki przyjaznym dla użytkownika interfejsom, różnorodnym trybom odzyskiwania i obsłudze typów plików narzędzia te mogą znacznie zwiększyć Twoje szanse na pomyślne odzyskanie danych.
Oprócz tych metod odzyskiwania pamiętaj, że kluczowa jest profilaktyka. Regularne tworzenie kopii zapasowych ważnych plików na dyskach zewnętrznych, w chmurze lub w lokalizacjach sieciowych może znacznie zmniejszyć skutki przypadkowego usunięcia. Wdrożenie solidnej strategii tworzenia kopii zapasowych gwarantuje, że nawet w przypadku utraty plików będziesz mieć kopię, którą będzie można przywrócić.
Ostatecznie wybrane podejście do odzyskiwania usuniętych plików będzie zależeć od konkretnych okoliczności i poziomu komfortu przy użyciu różnych metod. Po zapoznaniu się z tymi technikami i narzędziami będziesz dobrze przygotowany do radzenia sobie z sytuacjami utraty danych. Zawsze reaguj natychmiast, gdy zorientujesz się, że brakuje plików, ponieważ opóźnianie prób odzyskania może zmniejszyć szanse na pomyślne odzyskanie.
Zostaw komentarz
Komentarz
Odzyskiwanie danych
FoneDog Data Recovery odzyskuje usunięte zdjęcia, filmy, pliki audio, e-maile i inne dane z systemu Windows, komputera Mac, dysku twardego, karty pamięci, dysku flash itp.
Darmowe pobieranie Darmowe pobieranieGorące artykuły
- 3 sposoby na bezpłatne odzyskanie sformatowanego dysku flash USB
- 3 najskuteczniejsze sposoby odzyskiwania plików po formacie
- Jak odzyskać utracone wiadomości e-mail z trzech platform za darmo
- Odzyskiwanie danych z zewnętrznego dysku twardego Samsung
- Łatwy i kompletny przewodnik na temat odzyskiwania partycji
- Recenzja mądrego odzyskiwania danych: poznaj szczegóły tutaj!
- Wszystko, co musisz wiedzieć, aby utworzyć dysk odzyskiwania systemu Mac
- Jak odzyskać usunięte pliki za pomocą CMD
/
CIEKAWYDULL
/
PROSTYTRUDNY
Dziękuję Ci! Oto twoje wybory:
Doskonały
Ocena: 4.6 / 5 (na podstawie 84 oceny)
