Najlepszy przewodnik po tym, jak naprawić dysk jest niedostępny, odmowa dostępu w systemie Windows
Adela D. Louie, Ostatnia aktualizacja: November 26, 2021
Masz problem z komputerem z systemem Windows? Czy nie możesz uzyskać dostępu do dysku i wyświetla się komunikat o błędzie z informacją, że odmówiono dostępu do dysku? Jeśli tak, pokażemy Ci kilka rozwiązań, w jaki sposób możesz naprawić, gdy dysk nie jest dostępny, dostęp jest zabroniony w systemie Windows pojawić się.
Kiedy jesteś nie można uzyskać dostępu do jakiegoś folderu na twoim komputerze jest to denerwujące, ale gdy otrzymasz powiadomienie o odmowie dostępu z dysku twardego, wygląda to znacznie bardziej przerażająco. Ale nie martw się, ponieważ kiedy to ci się przydarzy, będziesz w stanie rozwiązać ten problem w mgnieniu oka. Czemu? Ponieważ tego rodzaju problem jest jednym z najczęstszych problemów, które napotkasz na komputerze z systemem Windows. I to właśnie pokażemy w tym poście.
Część 1. Musisz znać fakty, gdy dysk jest niedostępny, odmowa dostępu w systemie Windows Część 2. Jak naprawić dysk jest niedostępny, odmowa dostępu w systemie Windows Część 3. Najlepszy sposób na odzyskanie utraconych danych na komputerze Część 4. Wniosek
Część 1. Musisz znać fakty, gdy dysk jest niedostępny, odmowa dostępu w systemie Windows
Teraz, zanim przejdziemy dalej i pokażemy kilka rozwiązań, aby rozwiązać problem, oto kilka ważnych faktów na temat tego, kiedy dysk nie jest dostępny. Może to również pomóc tobie w zrozumieniu problemu i jego rozwiązaniu.
Na czym polega błąd odmowy dostępu?
Gdy pojawi się błąd, który mówi, że nasz dysk jest niedostępny, odmowa dostępu w systemie Windows oznacza, że coś jest nie tak z dyskiem twardym komputera. A w najgorszych przypadkach może to spowodować utratę danych z dysku twardego.
Ten problem zdarza się w każdej sytuacji i może również wystąpić w różnych typach systemu operacyjnego. A kiedy tak się dzieje, oznacza to tylko, że dane przechowywane na dysku są nieco uszkodzone.
Biorąc to wszystko pod uwagę, poniżej wskazaliśmy kilka rozwiązań, które możesz wykonać na swoim komputerze z systemem Windows, aby rozwiązać ten problem. Śmiało i spróbuj je zastosować, aby rozwiązać problem.
Część 2. Jak naprawić dysk jest niedostępny, odmowa dostępu w systemie Windows
Teraz, gdy znasz już podstawowe rzeczy, które musisz wiedzieć, gdy pojawiają się takie błędy, oto kilka poprawek, które możesz zrobić w swoich oknach, aby to naprawić.

Poprawka nr 1. Dla Windows 10
Jeśli używasz komputera z systemem Windows 10, oto kroki, które powinieneś wykonać.
- Kliknij prawym przyciskiem myszy dysk, do którego nie masz już dostępu.
- A z wyskakującego menu po prostu kliknij Właściwości.
- A następnie wybierz Bezpieczeństwo.
- Stamtąd kliknij przycisk Edytuj
- Następnie na ekranie pojawi się Zezwolenie na nowy wolumin (E).
- Z tego okna idź dalej i kliknij przycisk Dodaj.
- Następnie wprowadź nową nazwę użytkownika i nazwij ją Użytkownikiem Uwierzytelnionym i kliknij przycisk OK.
- W oknie uprawnień ustaw „pełną kontrolę” nad nowo dodanym użytkownikiem, a następnie kliknij przycisk OK.
- Na ekranie pojawi się okno dialogowe. Stamtąd po prostu idź dalej i kliknij Kontynuuj, a następnie Anuluj w ostatniej części. I wszystko gotowe.
Poprawka nr 2. Dla użytkowników systemu Windows 7
Jeśli używasz komputera z systemem Windows 7, oto kroki, które musisz wykonać.
- Otwórz Eksploratora Windows
- Następnie kliknij prawym przyciskiem myszy dysk, do którego nie masz już dostępu.
- Następnie kliknij Właściwości.
- A następnie wybierz opcję Bezpieczeństwo.
- Stamtąd idź dalej i kliknij przycisk Zaawansowane.
- Następnie kliknij przycisk Edytuj na karcie Właściciel na ekranie.
- Następnie zmień żądanego właściciela.
A jeśli nie możesz uzyskać dostępu do plików na dysku komputera z systemem Windows 7, oto kroki, aby to naprawić.
- Kliknij prawym przyciskiem myszy plik, do którego nie masz już dostępu.
- Następnie wybierz opcję Właściwości.
- A następnie wybierz opcję Bezpieczeństwo.
- A następnie wybierz swoje imię z grupy lub z nazwy użytkownika. W ten sposób otrzymasz pewne uprawnienia, których potrzebujesz, aby uzyskać dostęp do pliku i folderu.
A jeśli dysk nadal nie jest dostępny, oto kolejna alternatywa, którą możesz zrobić na komputerze z systemem Windows 7.
- Śmiało i zastąp literę dysku, do którego nie masz dostępu.
- A następnie użyj polecenia chkdsk / rl
- Następnie ustaw komputer w trybie awaryjnym, a następnie wybierz swój HDD.
- Możesz także spróbować uzyskać dostęp do dysku twardego w systemie Windows 7 Ultimate i Home Premium.
- Stąd będziesz mógł uzyskać dostęp do dysku, a polecenie chkdsk usunie wszystkie pliki, które powodują problem.
Poprawka nr 3. Dla systemu Windows Vista
Dysk jest niedostępny, odmowa dostępu w systemie Windows Problem może wystąpić nawet w przypadku korzystania z komputera z systemem Windows Vista. A jeśli tak się stanie, oto kroki, które powinieneś wykonać, aby to naprawić.
Sprawdź uprawnienia plików lub folderów
- Śmiało i kliknij Właściwości.
- A następnie wybierz Bezpieczeństwo.
- I z nazwy użytkownika lub grupy, idź dalej i sprawdź uprawnienia, klikając swoje imię.
Sprawdź, czy problem występuje z powodu zaszyfrowanego pliku
- Kliknij prawym przyciskiem myszy plik, do którego nie masz już dostępu.
- Następnie wybierz Właściwości.
- A następnie wybierz zakładkę Ogólne i wybierz Zaawansowane
- I stamtąd sprawdź, czy szyfrują pole wyboru, czy nie.
- Jeśli widzisz, że pole wyboru jest zaznaczone, musisz teraz uzyskać certyfikat używany do szyfrowania, aby otworzyć plik. Widać to po osobie, która utworzyła plik.
W takim przypadku będziesz musiał uzyskać klucz szyfrowania dla systemu Windows Vista, w którym system EFS lub system szyfrowania plików nie jest obsługiwany. A kiedy już to zrobisz, po prostu wykonaj poniższe kroki.
- Uruchom wiersz polecenia.
- A następnie wpisz Cipher.exe/d, aby odszyfrować plik.
- Następnie przejdź dalej i zmień zaszyfrowany plik
- Następnie skopiuj odszyfrowany plik z dysku twardego.
- Następnie zaimportuj klucze oraz posiadany certyfikat EFS.
- Następnie ponownie uruchom wiersz polecenia.
- I wprowadź Cipher.exe/r, aby móc wykonać kopię zapasową EFS certyfikat i twoje klucze.
Poprawka nr 4. Dla użytkownika systemu Windows XP
Jeśli dysk nie jest dostępny, odmowa dostępu w przypadku problemu z systemem Windows i używasz komputera z systemem Windows XP, oto rzeczy, które musisz zrobić. Musisz jednak pamiętać, że zmiana wersji systemu operacyjnego zmienia również identyfikator bezpieczeństwa jego użytkownika. Oto kroki poniżej, jak to zrobić.
- Uruchom kartę Mój komputer.
- A stamtąd idź dalej i kliknij Narzędzia, wybierz Folder i wybierz Widok.
- Następnie przejdź do Ustawień zaawansowanych.
- Stamtąd idź dalej i wyczyść opcję Użyj prostego udostępniania plików.
- A następnie kliknij przycisk OK.
- Następnie kliknij prawym przyciskiem myszy folder, do którego chcesz uzyskać dostęp, a następnie kliknij Właściwości.
- A następnie wybierz zakładkę Bezpieczeństwo.
- Następnie kliknij przycisk OK w komunikacie bezpieczeństwa, który pojawi się na ekranie.
- A następnie wybierz przycisk Zaawansowane i kliknij kartę Właściciel na ekranie.
- Następnie wybierz swoją nazwę użytkownika z listy na ekranie.
- Następnie naciśnij przycisk OK.
- Jeśli na ekranie pojawi się komunikat o błędzie, po prostu kliknij Tak.
- Następnie wybierz przycisk OK.
- Następnie przejdź dalej i wprowadź uprawnienia oraz ustawienia zabezpieczeń.
Część 3. Najlepszy sposób na odzyskanie utraconych danych na komputerze
Teraz, jak wspomnieliśmy wcześniej, w sytuacji, gdy dysk jest niedostępny, dostęp jest zabroniony w systemie Windows, istnieje możliwość, że dane na komputerze mogą zostać utracone z powodu wystąpienia błędu. Dlatego przedstawimy Ci jedno z najlepszych programów, których możesz użyć, aby odzyskać swoje cenne dane. I to nic innego jak Odzyskiwanie danych FoneDog.
Darmowe pobieranie Darmowe pobieranie
FoneDog Data Recovery to oprogramowanie, które pomoże Ci odzyskać utracone dane, takie jak pliki, filmy, zdjęcia i wiele innych. Korzystając z FoneDog Data Recovery, będziesz mógł odzyskać utracone dane z innego sprzętu, takiego jak karta pamięci, dysk twardy, dysk flash, a nawet z kosza na śmieci. Wspaniałą częścią tego jest to, że będziesz mógł korzystać z FoneDog Data Recovery zarówno na komputerze Mac, jak i Windows.
Teraz, ponieważ utraciłeś dane z dysku twardego komputera z systemem Windows, FoneDog Data Recovery jest najlepszym narzędziem, którego możesz użyć. A wraz z tym, oto krótki przewodnik, który możesz śledzić.
Krok 1. Pobierz i zainstaluj
Po pierwsze, musisz oczywiście pobrać FoneDog Data Recovery na swój komputer z systemem Windows. A potem zainstaluj go również.
Krok 2. Wybierz dane i przechowywanie

Po zainstalowaniu FoneDog Data Recovery uruchom program, aby móc zacząć z niego korzystać. Na głównej stronie programu FoneDog Data Recovery poprosi Cię o wybranie typu danych, które chcesz odzyskać, i ich ostatniej lokalizacji. Wybierz dowolny rodzaj danych z podanych opcji i w pamięci, po prostu kliknij dysk twardy, do którego nie masz wcześniej dostępu.
Krok 3. Przeskanuj swój komputer
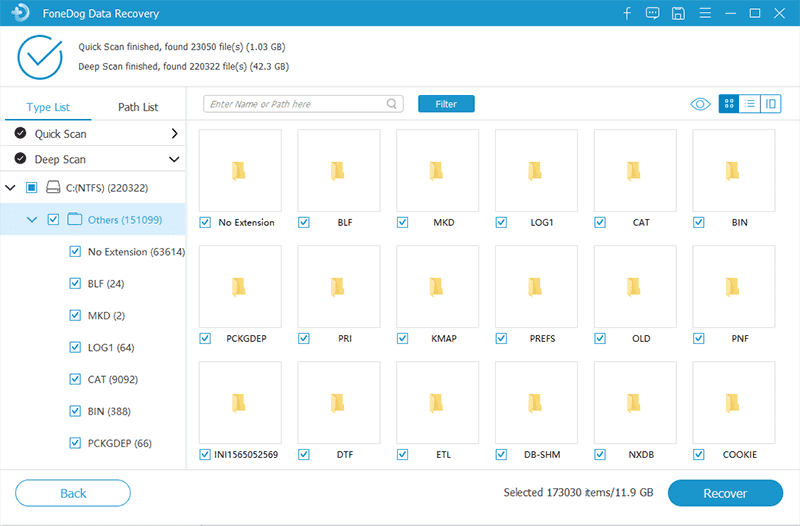
Po wybraniu danych i miejsca, w którym chcesz je odzyskać, FoneDog Data Recovery poprosi Cię o przetworzenie skanowania. Tutaj wszystko, co musisz zrobić, to kliknąć przycisk Skanuj. Program posiada dwa sposoby skanowania. Jedno to szybkie skanowanie, a drugie to głębokie skanowanie. Wybierz jedną z dwóch metod skanowania. Jeśli jednak wybierzesz proces głębokiego skanowania, zajmie to trochę czasu.
Krok 4. Wyświetl podgląd i wybierz dane do odzyskania
Po zakończeniu procesu skanowania FoneDog Data Recovery wyświetli wszystkie usunięte elementy z dysku twardego. Stamtąd wszystko, co musisz zrobić, to wyświetlić podgląd plików na ekranie, a następnie wybrać, które z nich chcesz odzyskać, i kliknąć je.
Krok 5. Odzyskiwanie danych

Po zakończeniu wybierania plików, które chcesz odzyskać, po prostu kliknij przycisk Odzyskaj u dołu ekranu. Tutaj wystarczy poczekać na zakończenie procesu.
Część 4. Wniosek
Jak widać, gdy pojawi się błąd, który mówi, że Twój dysk jest niedostępny, dostęp jest odmówiony w systemie Windows, istnieje wiele sposobów na to, jak to naprawić. W zależności od systemu operacyjnego komputera z systemem Windows możesz wybrać proste rozwiązania, które pokazaliśmy powyżej.
Darmowe pobieranie Darmowe pobieranie
A ponieważ utrata danych jest jedną z wad, gdy pojawi się ten błąd, zdecydowanie zalecamy skorzystanie z Odzyskiwanie danych FoneDog. Jest to jedno bezpieczne i łatwe oprogramowanie, którego możesz użyć, aby odzyskać pliki, które utraciłeś podczas naprawiania błędu. Zostało to sprawdzone i przetestowane przez wielu użytkowników, którzy z powodzeniem odzyskali utracone dane z powrotem na komputer z systemem Windows.
Ludzie również czytająGdzie i jak mogę znaleźć menu Narzędzia w systemie Windows 10?Kompletny przewodnik dotyczący oprogramowania do odzyskiwania danych firmy Seagate
Zostaw komentarz
Komentarz
Odzyskiwanie danych
FoneDog Data Recovery odzyskuje usunięte zdjęcia, filmy, pliki audio, e-maile i inne dane z systemu Windows, komputera Mac, dysku twardego, karty pamięci, dysku flash itp.
Darmowe pobieranie Darmowe pobieranieGorące artykuły
- Jak odzyskać pliki z dysku twardego, który się nie uruchamia?
- Jak naprawić uszkodzony zewnętrzny dysk twardy?
- Jak przenieść kopię zapasową WhatsApp z Dysku Google do iCloud
- Jak przenieść zdjęcia iPhone'a na zewnętrzny dysk twardy w 2021 roku
- Jak naprawić awarię zewnętrznego dysku twardego (komputer z systemem Windows)
- 4 sposoby przesyłania zdjęć z iPhone'a na dysk flash
- 3 sposoby na odzyskanie sformatowanego dysku flash USB za darmo
- 5 sposobów na naprawienie błędu „Musisz sformatować dysk w napędzie”
/
CIEKAWYDULL
/
PROSTYTRUDNY
Dziękuję Ci! Oto twoje wybory:
Doskonały
Ocena: 4.6 / 5 (na podstawie 70 oceny)
