[Rozwiązany] Jak łatwo edytować wideo za pomocą VLC w 2022 roku?
Adela D. Louie, Ostatnia aktualizacja: May 26, 2022
VLC Media Player jest dziś znany jako jeden z wiodących darmowych odtwarzaczy multimedialnych. Byłbyś tak zdumiony, gdybyś wiedział, że ten VLC Media Player ma wiele dobrych funkcji. Jednym z nich jest edytować wideo za pomocą VLC. Jeśli zdecydujesz się na użycie VLC, działa on jako ripper DVD, konwerter wideo i, jak powiedzieliśmy wcześniej, również edytor.
Jest to prawie kompleksowe narzędzie, które może dać ci wszystko, czego potrzebujesz. Jednak mimo że ma wiele dobrych funkcji, wciąż są rzeczy, których ten odtwarzacz multimedialny nie może dla nas zrobić. Podstawowe funkcje, takie jak przycinanie i wycinanie klipów w filmie, to tylko niektóre z rzeczy, które możesz napotkać, gdy zdecydujesz się edytować wideo za pomocą VLC. Ponieważ funkcje edycji, które możesz wykonać za pomocą VLC, są dość proste, nadal musisz znać niektóre alternatywy, które możesz wypróbować na wypadek, gdybyś chciał mieć dogłębną edycję wszystkich plików wideo i popraw jakość swoich filmów.
Na końcu tego artykułu będziesz mógł wiedzieć, jak edytować wideo za pomocą VLC, a także poznać niektóre narzędzia, których możesz użyć, aby służyć jako alternatywy na wypadek, gdybyś nie był zadowolony z wyników edycji, które zrobili za pomocą VLC. Założę się, że masz dużo filmów, które chciałeś edytować, więc zacznijmy!
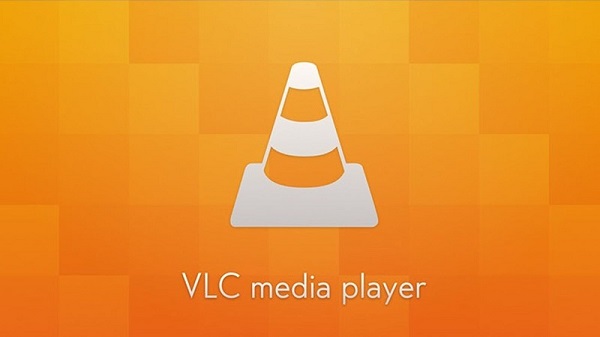
Część 1: Jakie właściwości można edytować za pomocą VLC?Część #2: Jak edytować wideo za pomocą VLC?Część 3: Jaki jest najlepszy sposób na edycję wideo?Część 4: Podsumowując wszystko
Część 1: Jakie właściwości można edytować za pomocą VLC?
Zanim przejdziemy do kroków, jak edytować wideo za pomocą VLC, najpierw omówmy rzeczy lub aspekty, które można edytować w filmie za pomocą VLC Media Player.
1. Przyciąć
Jeśli zdecydowałeś się użyć VLC do przycinania filmów, możesz je przycinać od góry do dołu, a także od lewej do prawej.
2. Efekt obrazu
Jeśli chodzi o dodawanie efektów do filmów, możesz również użyć VLC. Możesz go użyć do dostosowania efektów i właściwości obrazu, takich jak nasycenie, kontrast, odcień, wyostrzenie gamma, jasność, ziarno filmu, a także usunięcie pasm.
3. Obróć
Inną ukrytą funkcją VLC, jeśli chodzi o edycję wideo, jest możliwość ich obracania. Możesz cieszyć się interaktywnym zoomem i obracać filmy o 90, 180 i 270 stopni. Możesz także przerzucać filmy w pionie, w poziomie, z blokadą transkodowania i transkodowania.
4. Wytnij
Możesz także przyciąć wideo, nagrywając określony zakres swoich klipów.
5. Kolor
Jeśli chodzi o kolor, możesz edytować próg i ekstrakcję kolorów, a także negować gradient, sepię, kolory i posteryzację.
6. Nakładka
Możesz także dodać teksty i logo na wypadek, gdybyś chciał edytować wideo za pomocą VLC.
7. zaawansowany
Jeśli chodzi o zaawansowaną edycję plików wideo, za pomocą VLC możesz edytować efekt wody, falę, lustro, klon, rozmycie ruchu, przeciwdziałanie migotaniu, rozmycie przestrzenne, anaglif 3Di odszumiacz.
Część #2: Jak edytować wideo za pomocą VLC?
Teraz, gdy mamy już pojęcie o aspektach, które możemy edytować w filmie za pomocą VLC, porozmawiajmy teraz o procesie edycji wideo za pomocą VLC.
1. Przytnij lub wytnij swoje filmy za pomocą VLC
- Uruchom VLC Media na swoim komputerze osobistym.
- W interfejsie VLC Media Player zobaczysz pasek odtwarzania, musisz przeciągnąć go do punktu początkowego, w którym chcesz rozpocząć cięcie lub przycinanie wideo za pomocą VLC.
- Stuknij w "Rekord”, a także zakładka „Grać”, a po wykonaniu tej czynności VLC Media Player rozpocznie nagrywanie wideo.
- Stuknij w "Rekord” ponownie, aby zatrzymać nagrywanie po osiągnięciu punktu końcowego, który chcesz edytować.
- Możesz sprawdzić filmy, które zostały przycięte w „Moje dokumenty” lub w “Filmy”Biblioteka.
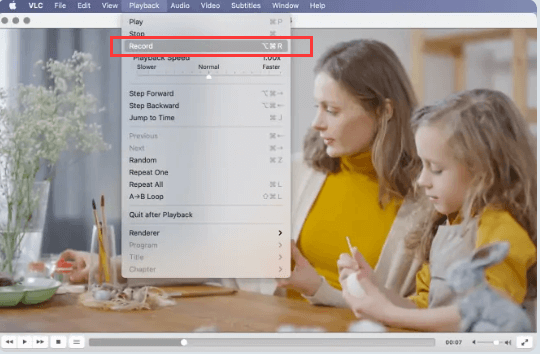
Możesz także zmienić ścieżkę wyjściowych filmów wideo, modyfikując folder wyjściowy, w którym chcesz zapisać wszystkie przycięte filmy VLC.
- Wybierz "Narzędzia”, a następnie przejdź do „Preferencje z menu VLC”, na wypadek, gdybyś miał Komputer Mac, możesz iść do "Menu”, a następnie przejdź do „Preferencje".
- W pudełku „Preferencje”, musisz dotknąć „Wejście lub kody".
- Następnie musisz dotknąć „Przeglądaj”, aby móc wybrać folder, można go zobaczyć w sekcji nazwy pliku lub w „Nagraj katalog".
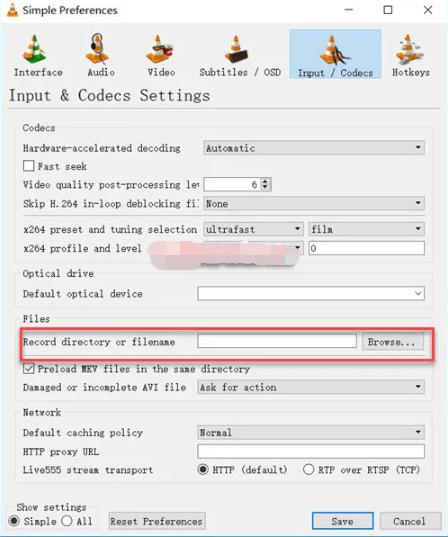
2. Przytnij wideo za pomocą VLC
Podczas edycji wideo za pomocą VLC możesz także przyciąć wideo, które chcesz edytować za pomocą VLC, możesz to zrobić na dwa sposoby.
- W pierwszej metodzie musisz kliknąć „Wideo”, które możesz zobaczyć na pasku menu. Następnie przejdź do "Plon”, a następnie musisz wybrać proporcje takie jak 4:3, 16:10, 1:1 i wiele więcej. Będzie to współczynnik proporcji Twojego filmu, a następnie Twój film zostanie przycięty zgodnie z życzeniem podczas odtwarzania.
- W przypadku drugiej metody musisz przewinąć w dół do dołu odtwarzacza VLC Media Player, a następnie dotknąć „Pokaż rozszerzone ustawienia”, które zobaczysz na pasku narzędzi. Następnie przejdź do „Efekty wideo”, a następnie przejdź do opcji „Plon”, będziesz musiał ustawić wartości w czterech różnych pozycjach, takich jak prawa, lewa, góra i dół. A następnie kliknij „Zapisz".
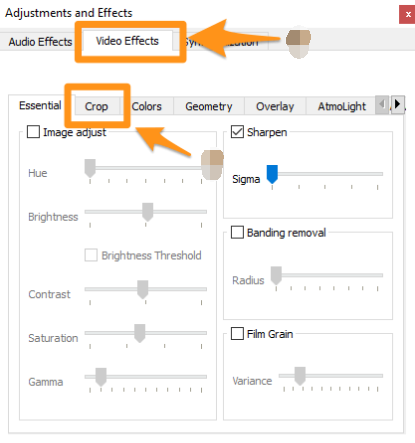
3. Obróć wideo za pomocą VLC
Istnieją również dwa sposoby edycji wideo za pomocą VLC. Aby móc obracać filmy, istnieją dwa sposoby modyfikowania orientacji wideo za pomocą VLC, przekształcania i obracania.
Na rozwijanej liście do wyboru „Przekształcać”, możesz wybrać obracanie o 90, 180 i 270 stopni, możesz także obracać w poziomie i w pionie, a także transkodować lub anty-transkodować. Możesz także wybrać inną opcję, którą jest „Obróć”, wybierając i ustawiając określony kąt obrotu.
Część 3: Jaki jest najlepszy sposób na edycję wideo?
W trzeciej części artykułu podzielimy się z Tobą najlepszym sposobem na edycję Twoich filmów. Omówiliśmy procesy edycji wideo za pomocą VLC w poprzednich częściach artykułu, teraz podzielimy się z Tobą najlepszym partnerem, jakiego będziesz mieć, jeśli chodzi o modyfikację swoich filmów. ten Konwerter wideo FoneDog może być narzędziem, na które czekałeś. Ten konwerter wideo jest kompatybilny zarówno z komputerami Mac, jak i Windows. Jest wiele rzeczy, które pokochasz w konwerterze wideo FoneDog, przyjrzyjmy się im wszystkim.
Darmowe pobieranie Darmowe pobieranie
- Jeśli musisz zaoszczędzić czas i energię, a także chcesz pozbyć się kłopotów z ręczną konwersją każdego z posiadanych plików wideo, FoneDog Video Converter obsługuje konwersje wsadowe lub wielokrotne.
- Możesz konwertować pliki audio i wideo za pomocą tego konwertera wideo.
- A dla jednej z najlepszych funkcji FoneDog Video Converter, możesz użyć go do edycji swoich filmów, możesz regulować jasność, obracać swoje filmy, obracać je, co chcesz, a nawet dodawać napisy do swoich filmów . Możesz go użyć, aby mieć lepsze oglądanie spośród filmów, które masz, a jeśli szukasz najlepszej alternatywy od VLC do edycji swoich filmów, to jest ten, na który czekasz.
Jak już powiedzieliśmy, możemy użyć konwertera wideo FoneDog do konwersji plików audio i wideo, poniżej mamy instrukcje, jak to zrobić.
- Poszukaj konwertera wideo FoneDog i zainstalować go na twoim komputerze. Otwórz konwerter wideo, a następnie kliknij „Dodaj lub przeciągnij pliki tutaj do konwersji”. Możesz teraz również rozpocząć przesyłanie plików do konwersji.
- Wybierz "Konwertuj format” i zapisz zmiany, które utworzyłeś. Musisz także utworzyć folder, w którym będziesz zapisywać wszystkie pliki, które będziesz konwertować.
- A potem musisz poczekać kilka minut, aby wszystkie pliki były gotowe. Jeśli chcesz zobaczyć wszystkie poprzednie przekonwertowane pliki, możesz je zobaczyć w „Niedawne" teczka.
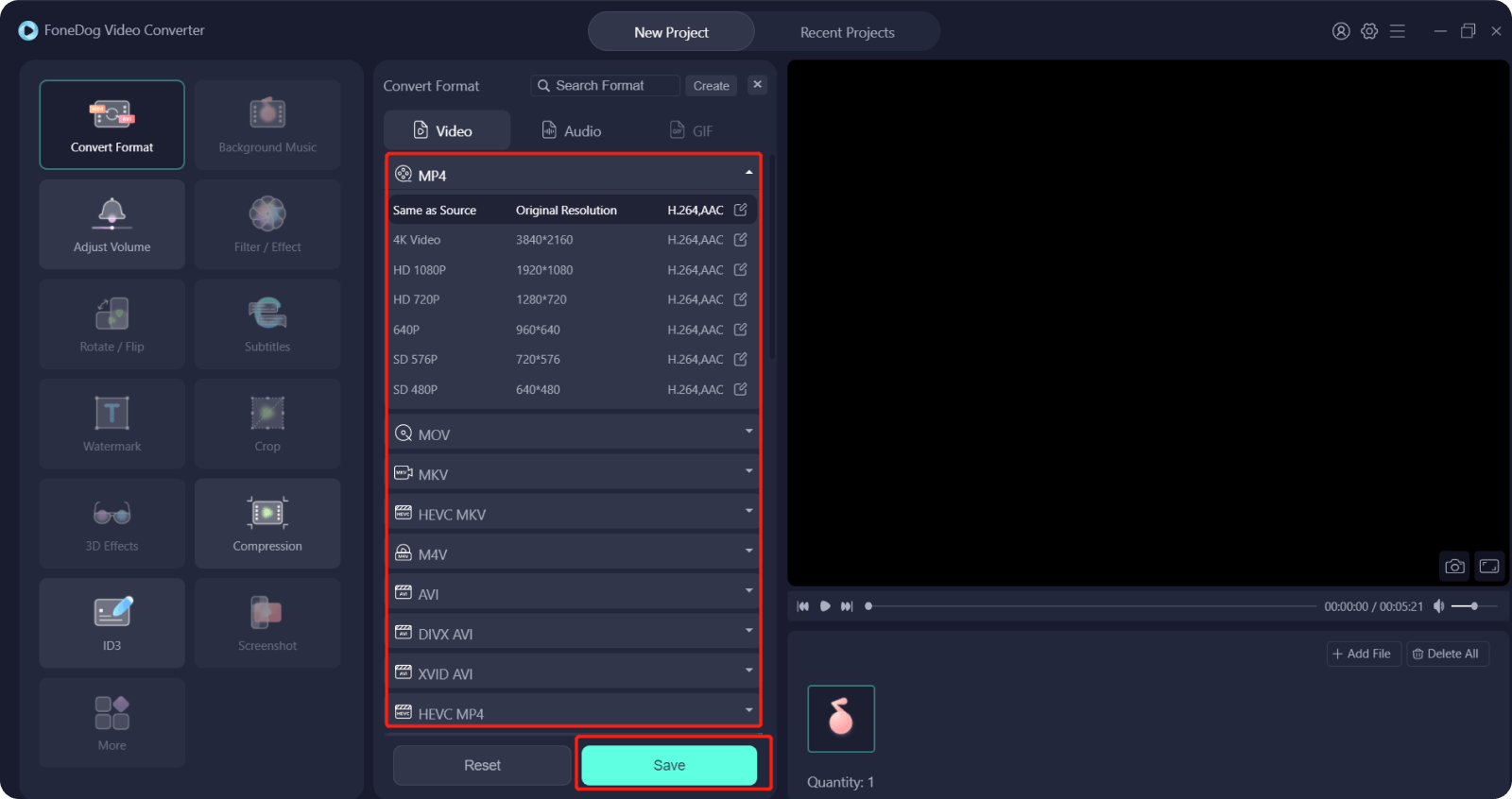
Ludzie również czytająNajlepszy konwerter wideo HTML5 do łatwej konwersji filmów HTML5Proste sposoby na natychmiastową konwersję 2D do 3D
Część 4: Podsumowując wszystko
Mamy nadzieję, że pomogliśmy Ci znaleźć właściwe sposoby edycji wideo za pomocą VLC. Ponadto dobrze, że wpadłeś na pomysł jednej z najlepszych alternatyw, z których możesz skorzystać, jeśli chcesz uzyskać dogłębną edycję plików wideo.
Zostaw komentarz
Komentarz
Konwerter wideo
Konwertuj i edytuj wideo i audio 4K/HD do dowolnych formatów
Darmowe pobieranie Darmowe pobieranieGorące artykuły
- Jak przekonwertować DVD na cyfrowy – najłatwiejszy i najszybszy sposób
- Co to jest M2TS i jak przekonwertować M2TS na MP4?
- Najlepszy przewodnik i narzędzie do konwersji MOD na MP4
- Jak za darmo przekonwertować Spotify na MP3?
- Przewodnik po tym, jak zrobić konwerter HEIC (aktualizacja 2021)
- Prosty przewodnik po konwersji MP3 na MIDI
- Przewodnik po tym, jak przekonwertować adres URL na MP4 dla Ciebie
- Instrukcje dotyczące konwersji MP4 na WEBM
/
CIEKAWYDULL
/
PROSTYTRUDNY
Dziękuję Ci! Oto twoje wybory:
Doskonały
Ocena: 4.6 / 5 (na podstawie 75 oceny)
