VLC Trim Video Feature PLUS Windows / Mac Przewodniki dotyczące przycinania filmów
Autor: Nathan E. Malpass, Ostatnia aktualizacja: July 29, 2021
Aplikacja VLC Media Player jest bardzo popularny do odtwarzania wielu formatów plików wideo. Ale niewiele ludzie wiedzą, może być również używany do edycji filmów. Twój Wideo wykończenia VLC Funkcja może być używana do przycinania lub przycinania filmów w celu tworzenia mniejszych klipów.
W ten sposób możesz po prostu wybrać określone fragmenty całego filmu lub wideo i przyciąć je, aby utworzyć własne klipy o mniejszym rozmiarze i czasie trwania. Wspaniałą rzeczą w VLC jest to, że pozwala przycinać filmy bez konieczności robienia wielkich rzeczy, aby to zrobić. Oprogramowanie jest na tyle proste, że może być używane przez najbardziej nietechnicznego użytkownika.
W tym przewodniku nauczymy Cię, jak przycinać filmy za pomocą VLC. Ponadto podamy przewodnik dotyczący przycinania filmów na komputerach z systemem Windows i Mac. Zacznijmy.
Wskazówka: jeśli przypadkowo usunąłeś film i chcesz go odzyskać, możesz dowiedzieć się o tym narzędzie do odzyskiwania wideo z linku.
Część 1. Jak wycinać filmy za pomocą funkcji VLC Trim VideoCzęść 2. Alternatywy dla funkcji VLC Trim Video dla systemu Windows 10Część 3. Alternatywy dla funkcji wideo VLC Trim dla komputerów MacCzęść 4. Podsumowując
Część 1. Jak wycinać filmy za pomocą funkcji VLC Trim Video
Oto kroki, które należy wykonać, aby wyciąć filmy przez VLC:
Krok 01 - W głównym interfejsie odwiedź pasek menu. Następnie kliknij Widok i naciśnij Zaawansowane sterowanie.
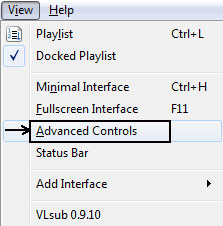
Krok 02 - Teraz, po wykonaniu tej czynności, różne przyciski nagrywania będą wyświetlane nad standardowymi przyciskami sterowania odtwarzacza VLC Media. Teraz otwórz film lub inny film, który chcesz przyciąć.
Krok 03 - Przejdź do punktu początkowego, w którym chcesz wyciąć wideo. W tym celu użyj paska przewijania z kółkiem.
Krok 04 - Gdy jesteś w określonym momencie, w którym chcesz rozpocząć klip wideo, kliknij czerwony przycisk „Nagraj” pod nim.
Krok 05 - Teraz wybierz przycisk oznaczony „Klatka po klatce”. Będzie to wyglądać jak film z czerwoną strzałką w dół w środku.
Krok 06 - Po osiągnięciu ostatniego punktu klipu ponownie naciśnij przycisk nagrywania.
Jeśli chcesz użyć skrótów klawiszowych w celu utworzenia klipu wideo, po prostu naciśnij dwa przyciski „Shift” + „R”, aby nagrać. Po zakończeniu naciśnij ponownie te same dwa przyciski. Przycięte filmy, które utworzysz, zostaną zapisane w folderze „Wideo”, jeśli używasz systemu Windows. Zazwyczaj w innych systemach operacyjnych, takich jak Mac, filmy są zapisywane w folderze, w którym zwykle zapisywane są pliki multimedialne.
Część 2. Alternatywy dla funkcji VLC Trim Video dla systemu Windows 10
Jeśli chcesz użyć innego narzędzia oprócz funkcji przycinania wideo VLC, masz szczęście. Windows 10 pozwala wycinać klipy z całych filmów, aby uzyskać ich mniejsze części. A najlepsze jest to, że nie musisz pobierać aplikacji innych firm.
Ponadto dzięki wbudowanemu oprogramowaniu w systemie Windows 10 nie jest konieczne ustawianie rozdzielczości, jakości wideo i innych mylących opcji dla przyciętego klipu. Wynik końcowy automatycznie naśladuje rzeczywisty film, który przycinasz.
Jak przycinać filmy w systemie Windows 10 za pomocą aplikacji Zdjęcia
Krok 01 - Przejdź do filmu, który chcesz przyciąć, i kliknij prawym przyciskiem myszy. Wybierz "Otwórz za pomocą". Następnie wybierz „Zdjęcia”.
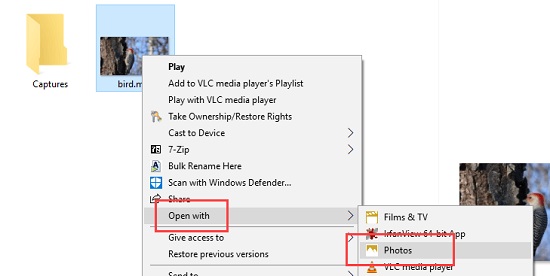
Krok 02 - Odtwórz wideo w aplikacji Zdjęcia.
Krok 03 - Kliknij opcję „Edytuj i utwórz”, a następnie wybierz „Przytnij”.
Krok 04 - Przesuń suwak w kierunku punktu początkowego, a drugi w kierunku punktu końcowego.
Krok 05 - Kliknij ikonę Odtwórz, aby wyświetlić podgląd wyglądu przyciętego klipu wideo.
Krok 06 - Kliknij przycisk „Zapisz kopię”, gdy wszystko będzie w porządku z przyciętym klipem.
Krok 07 - Przejdź do folderu, w którym przechowywany jest oryginalny plik wideo, przycięty klip wideo zostanie tam zapisany.
Część 3. Alternatywy dla funkcji wideo VLC Trim dla komputerów Mac
Podobnie jak w systemie Windows 10, komputery Mac mają alternatywę dla funkcji przycinania wideo VLC. Istnieje wiele aplikacji do przycinania lub cięcia wideo dla komputerów Mac. Jednak udostępnimy Ci dwa najbardziej wydajne narzędzia — Adobe Premiere Elements 13 i VideoPad.
Adobe Premiere Elements 13
Wspomniane oprogramowanie tworzy cienką granicę między byciem profesjonalnym narzędziem a aplikacją do użytku domowego. Ma wiele funkcji i jest solidnym narzędziem do edycji wideo zarówno dla początkujących, jak i zaawansowanych użytkowników.
Jest to świetne nie tylko do przycinania filmów, ale także do naprawdę złożonych zadań. Posiada trzy różne tryby pracy: Expert, Guided i Quick. Dostępnych jest wiele funkcji, wiele opcji eksportu, a jeśli chcesz, możesz przesłać je bezpośrednio do serwisów społecznościowych. Daje nawet możliwość nagrywania na płyty, jeśli chcesz.
Jeśli chodzi o przycinanie filmów, Adobe Premiere Elements 13 to narzędzie, którego możesz użyć. Wadą korzystania z oprogramowania jest stroma krzywa uczenia się, przez którą musisz przejść, aby skorzystać z jego funkcji. Dodatkowo jego droga cena może być zbyt wysoka dla zwykłego użytkownika. Jeśli jednak szukasz oprogramowania do edycji wideo, którego możesz używać nie tylko do przycinania filmów, Adobe Premiere Elements 13 jest idealnym narzędziem.
VideoPad
Ta alternatywa dla funkcji przycinania wideo VLC dla użytkowników komputerów Mac może skorzystać z nieskomplikowanego narzędzia. Posiada wiele ciekawych funkcji i jest świetny dla początkujących. W przeciwieństwie do programu Adobe Premiere Elements 13 może być łatwy do nauczenia. Brakuje jednak typów przejść i różnorodnych efektów. Ma również kosztowną cenę, która może nie być świetna dla użytkowników, którzy nie chcą dużo wydawać na oprogramowanie do edycji wideo.
Część 4. Podsumowując
Daliśmy Ci przewodnik na temat cięcia filmów za pomocą Wideo wykończenia VLC funkcja. Kroki zostały podane w dokładnych instrukcjach, które pomogą Ci zrobić krótkie klipy z pełnoprawnych filmów (np. Filmy, seriale, animacje).
Dostarczyliśmy również różne narzędzia, których możesz użyć do przycinania lub przycinania filmów za pomocą komputerów PC z systemem Windows 10 i Mac. Na przykład aplikacja Zdjęcia może być używana do tworzenia krótkich klipów na komputerach z systemem Windows 10. Ponadto VideoPad i Adobe Premiere Elements to narzędzia, których można używać na komputerach Mac.
Jak o tobie? Jak przycinasz filmy? Czy używasz VLC? Czy korzystasz z aplikacji Zdjęcia czy Adobe Premiere Elements? Chcielibyśmy poznać Twoje oprogramowanie do tworzenia krótkich klipów z całych filmów. Daj nam znać w sekcji komentarzy poniżej.
Zostaw komentarz
Komentarz
Online Video Converter
Gorące artykuły
/
CIEKAWYDULL
/
PROSTYTRUDNY
Dziękuję Ci! Oto twoje wybory:
Doskonały
Ocena: 4.5 / 5 (na podstawie 95 oceny)
