Jak przyciąć wideo za pomocą VLC: przewodnik 2022 dla Ciebie
Adela D. Louie, Ostatnia aktualizacja: May 31, 2022
Jeśli jesteś uzależniony od filmów, musisz znać VLC Media Player. A jeśli używasz go przez większość czasu, mogą się zdarzyć sytuacje, w których będziesz musiał wiedzieć, w jaki sposób przycinanie wideo za pomocą VLC. VLC Media Player to obecnie jedna z najpopularniejszych i najpopularniejszych witryn do strumieniowego przesyłania filmów. Jest szeroko stosowany, ponieważ jest łatwy w użyciu i zawiera wiele funkcji, które z pewnością pokochasz i pokochasz. Za jego pomocą możesz edytować swoje filmy, łączyć je, a także konwertować pliki do innych formatów plików w zależności od potrzeb i wymagań.
Jeśli poszukujesz informacji o tym, jak przycinać wideo za pomocą VLC, istnieją dwa sposoby, jak to zrobić. Jednym z nich jest użycie "przycinania wideo VLC", a drugim jest funkcja ukryta w "Ustawieniach zaawansowanych" w sekcji Preferencje VLC. Istnieją różnice między tymi dwiema opcjami i porozmawiamy o nich również w dalszej części artykułu.
Na końcu tego artykułu będziemy mogli zdefiniować niektóre z niezawodnych narzędzi, których możemy użyć nie tylko do przycinania wideo za pomocą VLC, ale także przycinanie wideo za pomocą VLC. Wszystkie informacje, którymi się podzielimy, są niezbędne, abyś mógł cieszyć się dobrą jakością wideo, które chciałeś oglądać przez cały dzień, zacznijmy!
Część #1: Jak przyciąć wideo za pomocą VLC Media Player za pomocą VLC do podglądu?Część #2: Jak przyciąć wideo w odtwarzaczu multimedialnym VLC, a następnie zapisać je na dobre?Część #3: Jakie są niektóre problemy z przycinaniem filmów za pomocą VLC Media Player?Część 4: Inne sposoby przycinania wideo za pomocą VLCCzęść 5: Podsumowując wszystko
Część #1: Jak przyciąć wideo za pomocą VLC Media Player za pomocą VLC do podglądu?
W początkowej części tego artykułu omówimy metodę, w której możemy przycinać za pomocą pikseli. Ma zastosowanie od VLC Media Player nie oferuje graficznego narzędzia do przycinania, którego możemy użyć do bezpośredniego przeciągania. Daj nam znać, jak to zrobić.
Krok #1: Uruchom VLC Media Player, a następnie przejdź do Narzędzia, szukać "Efekty i filtry".

Krok #2: Przejdź do „Efekty wideo”, a następnie musisz dotknąć „Plon"Przycisk.

Krok 3: Możesz teraz wpisać żądane piksele. Możesz to zrobić od lewej do prawej, a następnie od góry do dołu. Pamiętaj, że po zwiększeniu liczby lub wartości pikseli krawędzie wideo zostaną przesunięte do środka. Możesz także sfinalizować ilość przycinania, której potrzebujesz, dostosowując parametry jeden po drugim.
Musisz zauważyć, że to się nie kończy, kończysz dopiero konfigurowanie podglądu wideo, które chcesz mieć w wyniku przycięcia wideo za pomocą VLC. Jeśli jesteś ciekawy, dlaczego Twój film nie został zapisany, to dlatego, że skończyłeś tylko początkowy etap procesu, który musisz przejść.
Część #2: Jak przyciąć wideo w odtwarzaczu multimedialnym VLC, a następnie zapisać je na dobre?
Teraz, gdy masz pomysł na to, co musisz zrobić na początku, aby móc przyciąć wideo za pomocą VLC i zapisać plik na stałe, omówimy to w tej drugiej części artykułu. Poznajmy na nim procedurę krok po kroku.
Krok #1: Otwórz aplikację VLC Media Player na swoim komputerze osobistym.
Krok #2: Przejdź do Narzędzia a następnie przejdź do „Preferencje".

Krok #3: Musisz dotknąć „Wszystkie kategorie”, jak pokazujesz ustawienia urządzenia, które znajduje się w lewej dolnej części interfejsu.
Krok 4: Poszukaj opcji o nazwie „Cropadd”, następnie wpisz wymagane parametry do przycinania w odpowiednich polach i kliknij „Zapisz"Przycisk.

Krok 5: Dotknij „Filtruj”, a następnie kliknij pole obok „Filtr przycinania wideo”, a następnie dotknij „Zapisz".
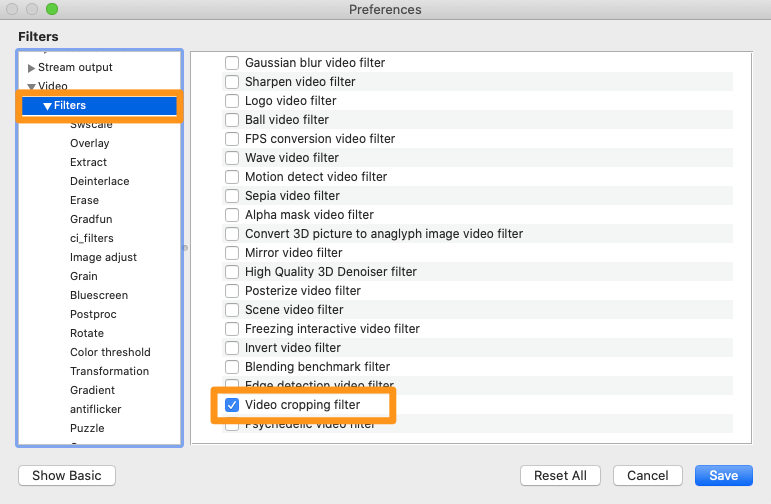
Krok #6: Wybierz menu rozwijane pod „Media”, a następnie wybierz „Konwertuj / Zapisz".
Krok #7: Możesz teraz przeciągnąć, a następnie upuścić filmy do wyznaczonego „Skrzynki na dokumenty".
Krok 8: Dotknij „Konwertuj / Zapisz”, a potem możesz teraz Skrzynki na dokumenty wybierz format pliku, którego potrzebujesz, a także kodeki.
Krok 9: Dotknij „edytuj wybrany profil”, a następnie przejdź do „karta kodeka wideo", i wtedy "filtry”, a następnie dotknij filtru do przycinania wideo i nie zapomnij zapisać wszystkich wprowadzonych ustawień i zmian.
Krok #10: Możesz teraz spróbować wyszukać ścieżkę docelową, a następnie dotknąć „Start”, aby móc zapisać przycięte wideo w VLC Media Player.
Część #3: Jakie są niektóre problemy z przycinaniem filmów za pomocą VLC Media Player?
Zanim przejdziemy do innych sposobów przycinania wideo za pomocą VLC, zwróćmy uwagę na niektóre problemy, które często możesz napotkać, gdy zdecydujesz się użyć VLC Media Player do przycinania filmów.
- Nie ma przycinania, a także nie ma możliwości jednoczesnego uzyskania dostępu lub zobaczenia efektu podglądu. Jeśli zdecydujesz się przyciąć swoje filmy za pomocą VLC, może to być w jakiś sposób trudne, ponieważ nie ma możliwości wizualizacji, które części wybierzesz do przycięcia za pomocą podglądu wideo. To, co musisz zrobić, a także te, nad którymi masz kontrolę, to ręczne wprowadzanie wartości pikseli od lewej do prawej lub od góry do dołu.
- Jeśli nie zaznaczyłeś pola „Filtr przycinania wideo”, nie zostaną zapisane żadne zmiany w Twoich filmach.
- Jeśli masz dużo klipów wideo, a ich klatki wideo bardzo się różnią, przycinanie grupowe filmów w VLC Media Player będzie trochę zbyt trudne.
Część 4: Inne sposoby przycinania wideo za pomocą VLC
Możesz również przycinanie wideo za pomocą VLC poprzez korzystanie z aplikacji firm trzecich. Jest to zdecydowanie jedna z najbardziej godnych uwagi i najlepszych opcji, ponieważ może zrobić wiele rzeczy z Twoim filmem. Jedną z najlepszych cech, jakie posiada, jest możliwość: edytuj swoje filmy MP4 i przycinaj je, jak chcesz. Ta aplikacja innej firmy to Konwerter wideo FoneDog, niezawodnego partnera, jeśli chodzi o potrzeby związane z edycją wideo i konwersją. Jest kompatybilny zarówno z komputerami Mac, jak i Windows i ma bardzo przyjazny dla użytkownika interfejs.
Darmowe pobieranie Darmowe pobieranie
Pozwól nam zapoznać się z dobrymi funkcjami FoneDog Video Converter.
- Jeśli chcesz zaoszczędzić czas i energię oraz pozbyć się kłopotów z ręczną konwersją plików wideo lub audio jeden po drugim, ten konwerter wideo FoneDog może ci bardzo pomóc. Możesz teraz zrobić konwersje wsadowe or przycinanie wsadowe plików wideo za pomocą tego konwertera wideo. Jeśli jesteś jednym z użytkowników VLC Media Player, który cierpi z powodu trudności z przycinaniem wsadowym, może to być odpowiedź, na którą czekasz.
- Konwertuj dowolny dźwięk lub wideo plik za pomocą konwertera wideo FoneDog.
- Edytuj parametry oglądania swoich filmów przez dostosowanie jasności, koloru i nasycenia również. Istnieją również inne parametry, które możesz sprawdzić na wszelki wypadek.
- Dodaj napisy do filmów, których tak bardzo nie rozumiesz.
- Możesz także użyć konwertera wideo FoneDog, aby wole Twoje filmy, obracać je i trzepnięcie je w dowolnym kierunku.
Rzućmy okiem na kroki, w jaki sposób możemy konwertować nasze pliki za pomocą FoneDog Video Converter, zobacz je poniżej.
- Otwórz sieć i poszukaj FoneDog Video Converter, pobierz i zainstaluj go na swoim komputerze, a następnie otwórz. Stuknij w "Dodaj lub przeciągnij pliki tutaj do konwersji”, możesz teraz również dodać pliki, które chciałeś przekonwertować.
- Kliknij "Konwertuj format”i nie zapomnij zapisać wszystkich wprowadzonych zmian. Musisz także utworzyć folder, w którym będziesz przechowywać wszystkie przekonwertowane pliki.
- Musisz tylko poczekać kilka minut, a jeśli chcesz zobaczyć niektóre inne transakcje lub pliki, które przekonwertowałeś, możesz je zobaczyć w „ostatnie projekty" teczka.
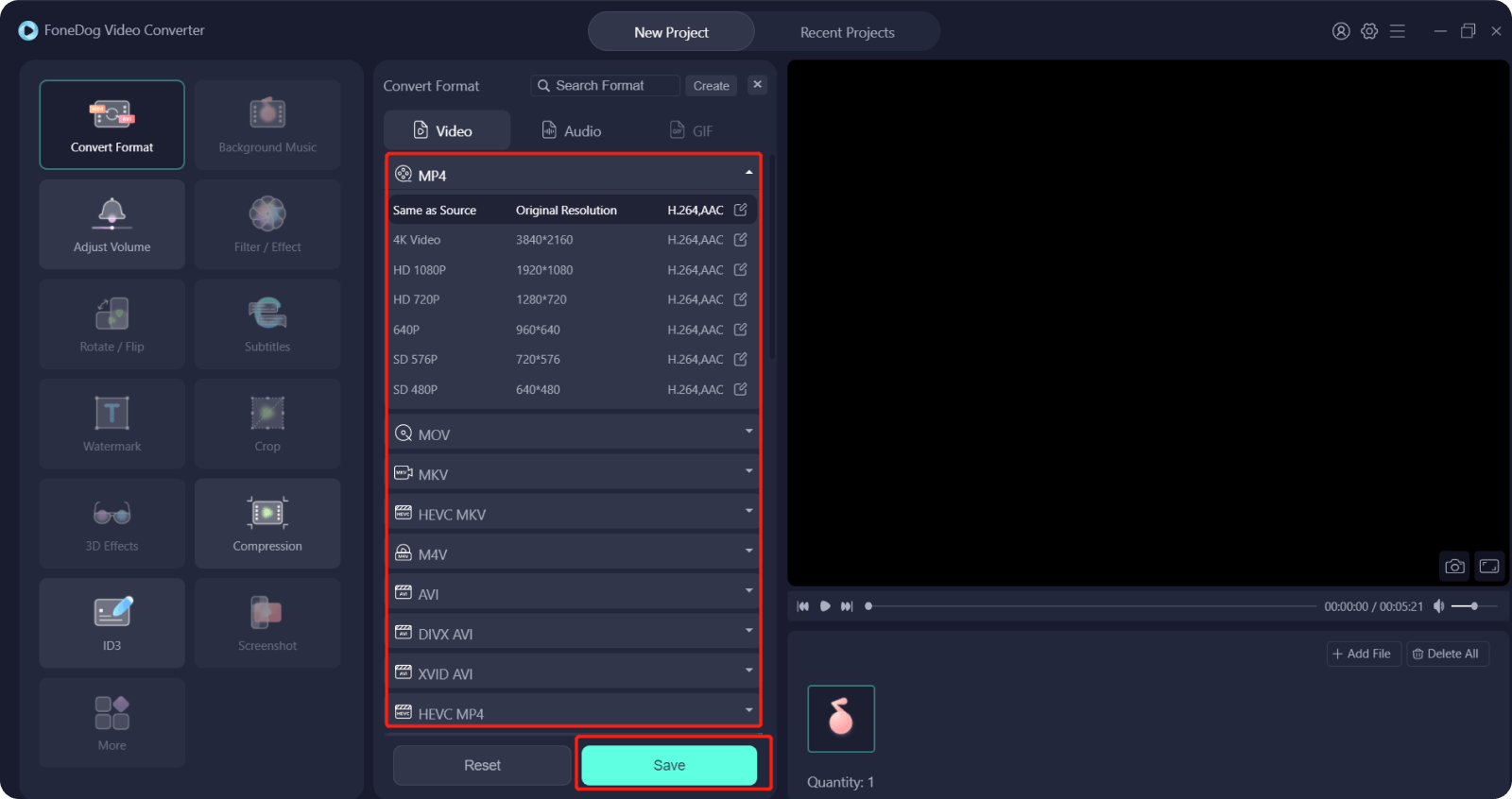
Ludzie również czytająWszystko, co musisz wiedzieć o obracaniu wideo VLC na komputerze MacJak łatwo dodać muzykę do wideo [Aktualizacja 2022]
Część 5: Podsumowując wszystko
Jest wiele sposobów, jak: przycinanie wideo za pomocą VLC, musisz wybrać, który spełnia Twoje potrzeby i pragnienia. Mamy nadzieję, że pomogliśmy Ci to rozgryźć, a także mamy nadzieję, że będziesz w stanie wykorzystać je we wszystkich przyszłych filmach, które będziesz oglądać i mieć. Wszystkie są dość proste i jesteśmy pewni, że możesz z nich skorzystać w przyszłości.
Zostaw komentarz
Komentarz
Konwerter wideo
Konwertuj i edytuj wideo i audio 4K/HD do dowolnych formatów
Darmowe pobieranie Darmowe pobieranieGorące artykuły
- Najlepsze edytory filmów QuickTime w 2022 roku – musisz spróbować!
- Alternatywy dla WAX Video Editing w 2022 r.
- Najlepsze aplikacje do łączenia filmów, które musisz rozważyć w 2022 r.
- [Rozwiązany] Jak obracać wideo na żywo na Instagramie w 2022 r.
- Najlepszy konwerter wideo na Instagram dzisiaj: szybki i łatwy
- Najlepsze darmowe konwertery wideo i narzędzia online w 2022 roku
- Jak zmienić rozmiar filmów: najszybszy i najłatwiejszy sposób
- Najlepszy sposób na konwersję 1080P na 4K w 2022 r.
/
CIEKAWYDULL
/
PROSTYTRUDNY
Dziękuję Ci! Oto twoje wybory:
Doskonały
Ocena: 4.7 / 5 (na podstawie 88 oceny)
