Tytuł: Przewodnik po tym, jak rozwiązać problem z dźwiękiem w YouTube tylko bez wideo w systemie Android
Autor: Vernon Roderick, Ostatnia aktualizacja: August 24, 2021
W dzisiejszych czasach ludzie lubią oglądać filmy rozrywkowe w wolnym czasie. Najpopularniejszą usługą udostępniania wideo jest YouTube, którą można oglądać na dowolnym urządzeniu, czy to telefon komórkowy, czy komputer. Możesz pobrać i zainstalować aplikację YouTube na urządzenia z Androidem i iOS lub oglądać ją w przeglądarkach na swoich komputerach.
Dzięki YouTube możesz zapisywać filmy na liście odtwarzania, tworzyć i przesyłać filmy, publikować komentarze i udostępniać filmy znajomym. Ale co, jeśli napotkasz taki problem? YouTube tylko audio bez wideo Android„Cóż, ten przewodnik jest dla Ciebie. Postępuj zgodnie z wieloma przedstawionymi tutaj metodami i sprawdź, czy działa w zależności od Twojej sytuacji.
Część 1. Co to jest YouTubeCzęść 2. Jak rozwiązać problem z dźwiękiem w YouTube tylko bez wideo w Androidzie?Część 3. Podsumowanie
Część 1. Co to jest YouTube
Youtube to słynna aplikacja do udostępniania wideo online, która umożliwia użytkownikom oglądanie różnych filmów na całym świecie. Możesz subskrybować różne kanały, które chcesz oglądać i udostępniać filmy znajomym. YouTube wyświetla najpopularniejsze i zyskujące popularność filmy z różnych dziedzin, takich jak rozrywka, muzyka, wiadomości, gry, programy telewizyjne i wiele innych. Filmy z YouTube możesz oglądać w aplikacji YouTube na urządzeniach mobilnych i w przeglądarkach na komputerach.
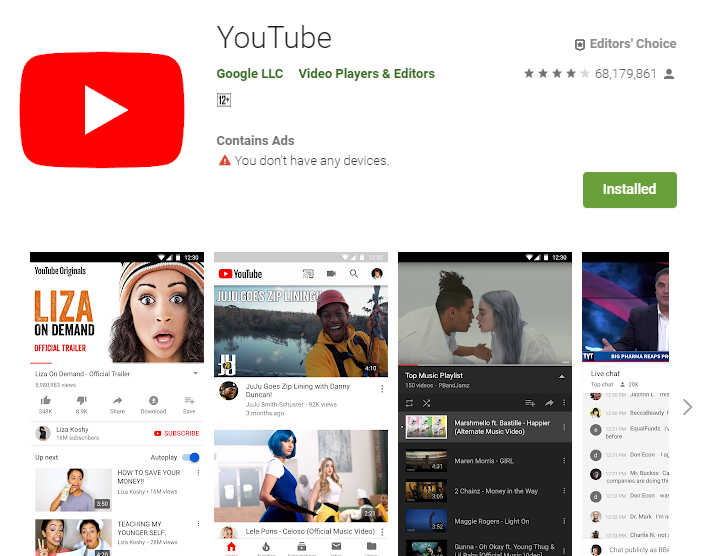
Część 2. Jak rozwiązać problem z dźwiękiem w YouTube tylko bez wideo w Androidzie?
Ta sekcja zawiera wiele metod, rozwiązania, które można zastosować, które nauczą Cię, jak rozwiązać problem na YouTube tylko audio bez wideo w systemie Android. Istnieje kilka przyczyn, które powodują powszechny problem znany również jako czarny ekran, w którym słychać tylko dźwięk, ale nie można zobaczyć wideo na YouTube.
Metoda 1: Uruchom ponownie urządzenie z systemem Android
W przypadku każdego problemu z oprogramowaniem, który napotkasz, zawsze spróbuj najpierw ponownie uruchomić urządzenie. Proste ponowne uruchomienie lub wymuszone uruchomienie może pomóc w rozwiązaniu problemu YouTube tylko audio bez wideo w systemie Android. Ponowne uruchomienie wyczyści i zwolni pamięć, zatrzyma procesy i zwolni miejsce. Twoje dane nie zostaną naruszone, ponieważ tylko ponownie uruchomi stan urządzenia.
Jak ponownie uruchomić urządzenie mobilne z Androidem:
Krok 01: Naciśnij i przytrzymaj Włączanie / wyłączanie zasilania przez kilka sekund.
Krok 02: Pojawi się menu. Wybierz restart z listy, aby ponownie uruchomić urządzenie z systemem Android.
Krok 03: Urządzenie z Androidem uruchomi się ponownie. Po uruchomieniu ponownie uzyskaj dostęp do Youtube app i sprawdza, czy teraz działa.
Jeśli ekran opóźnia się lub się zawiesza, wymuś uruchomienie urządzenia z Androidem:
Krok 01: Naciśnij i przytrzymaj Zasilanie włącz / wyłącz przez kilka sekund, aż zacznie wibrować lub się wyłączy. Możesz także przytrzymać przycisk włączania / wyłączania i przycisk głośności przez kilka sekund.
Krok 02: Gdy ekran się zaświeci, zwolnij przyciski.
Krok 03: Urządzenie z Androidem uruchomi się ponownie. Po uruchomieniu ponownie uzyskaj dostęp do Youtube app, aby sprawdzić, czy teraz ładuje się pomyślnie.
Możesz również wyjąć baterię urządzenia (jeśli jest wymienna) i włożyć ją z powrotem. I włącz urządzenie z Androidem, naciskając przycisk zasilania.
Metoda 2: Wyczyść pamięć podręczną i dane tymczasowe
Ponieważ aplikacje zajmują miejsce i pamięć w urządzeniu, w tym dane tymczasowe, musisz przeprowadzić czyszczenie, czyszcząc pamięć podręczną i dane tymczasowe urządzenia oraz poszczególnych aplikacji. Czasami powoduje to brak odpowiedzi, opóźnienia i powolne przetwarzanie urządzenia mobilnego.
Krok 01: Włącz i dotknij ekranu urządzenia z Androidem.
Krok 02: Na ekranie głównym przesuń palcem od góry i dotknij Ustawienia Ikona zębatki.
Krok 03: Przewiń w dół i dotknij Aplikacje.
Krok 04: Przewiń w dół i wybierz plik Youtube app z listy aplikacji.
Krok 05: W informacjach o aplikacji dotknij Schowek.
Krok 06: Stuknij w Wyczyść pamięć podręczną przycisk, który usuwa tylko tymczasowe i niepotrzebne pliki aplikacji w celu zwolnienia pamięci i przyspieszenia przetwarzania urządzenia mobilnego.
Krok 07: Aby wyczyścić dane aplikacji, dotknij Usuń daty przycisk, który usunie zapisane hasła, ustawienia i preferencje aplikacji YouTube. Po ponownym otwarciu aplikacji będziesz musiał wprowadzić login i hasło do konta oraz przywrócić preferencje, ustawienia itp. Upewnij się, że wykonałeś kopię zapasową swoich danych przed kliknięciem Wyczyść dane na wypadek, gdybyś musiał spojrzeć ponownie Twoje dane.
Krok 07: Po zakończeniu uruchom ponownie urządzenie z Androidem, a następnie zaloguj się ponownie do aplikacji YouTube.
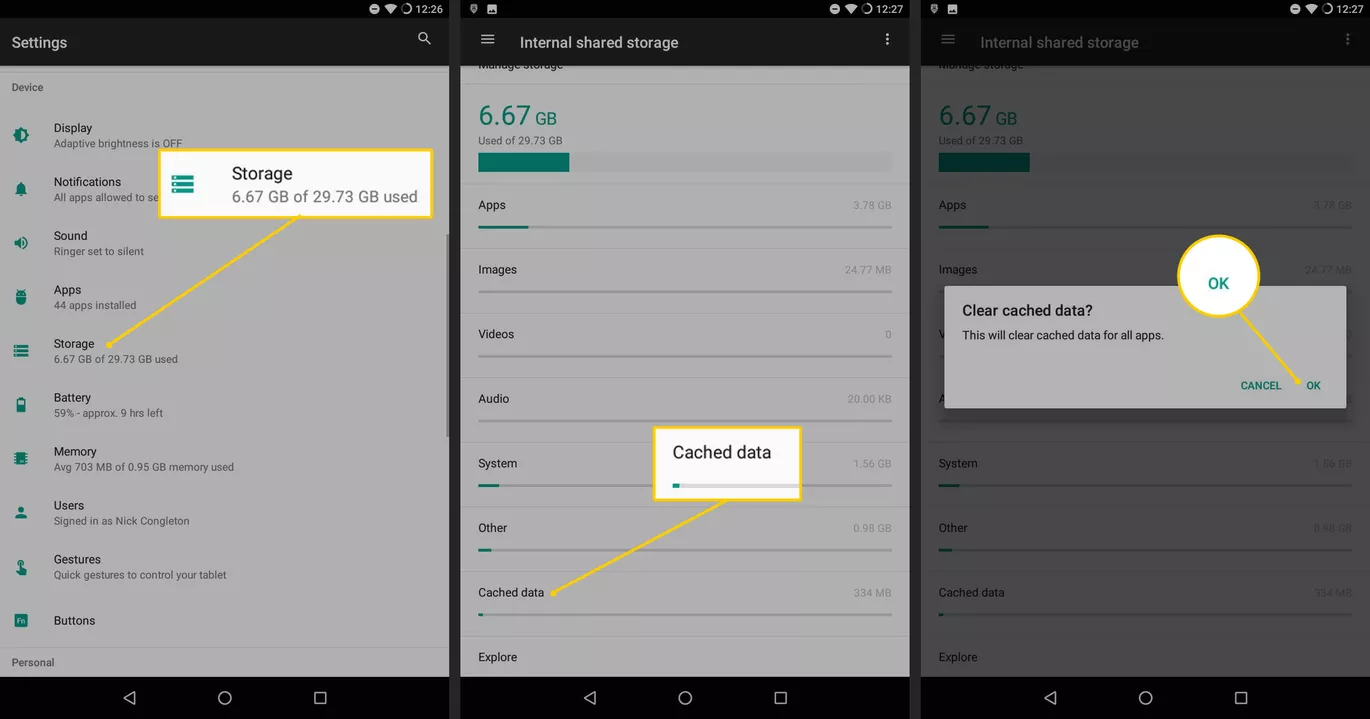
Alternatywnie możesz użyć narzędzia do czyszczenia innej firmy, aby wyczyścić pamięć podręczną i tymczasowe dane urządzenia mobilnego.
Metoda 3: Sprawdź połączenie internetowe
Jeśli Twoje połączenie internetowe jest niestabilne, może to prowadzić do problemu YouTube tylko audio bez wideo w systemie Android. Gdy korzystasz z połączenia transmisji danych, spróbuj przełączyć się na sieć Wi-Fi. Jeśli korzystasz z połączenia Wi-Fi i nadal występuje problem, spróbuj połączyć się z połączeniem przewodowym i ponownie uruchomić modem. Wykonaj kilka testów, które sprawdzą stabilność sieci lokalnych, takich jak test prędkości lub test ping.
Możesz skontaktować się z dostawcą usług internetowych w przypadku awarii sieci lub spowolnienia sieci. Oto szczegółowy artykuł, który przedstawia kilka metod utrata połączenia między YouTube a serwerem.
Metoda 4: Wymuś zatrzymanie aplikacji YouTube
Jeśli YouTube nadal się zatrzymuje, zawiesza się lub przestaje odpowiadać, wykonaj wymuszone zatrzymanie aplikacji.
Krok 01: Na urządzeniu z Androidem przejdź do Ustawienia, ten z ikoną koła zębatego.
Krok 02: Stuknij w Aplikacje.
Krok 03: Wybierz Youtube z listy aplikacji.
Krok 04: Stuknij w Wymuś Zatrzymanie przycisk.
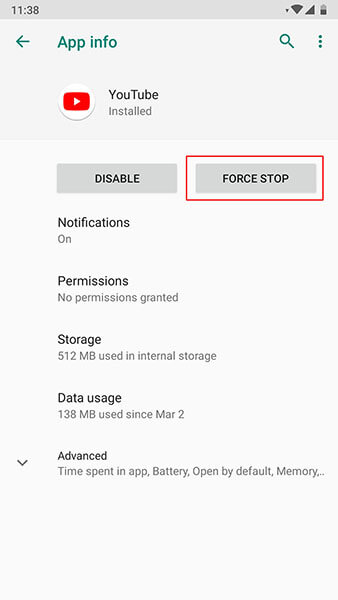
Krok 05: Aplikacja YouTube zostanie zatrzymana. Otwórz ponownie Youtube i sprawdź, czy problem został rozwiązany.
Metoda 5: Odinstaluj ostatnie aktualizacje
Czasami problem powodują najnowsze aktualizacje zainstalowane w aplikacji YouTube. Możesz spróbować przywrócić poprzednią wersję aplikacji.
Krok 01: Na urządzeniu z Androidem przejdź do Ustawienia, ten z ikoną koła zębatego.
Krok 02: Stuknij w Aplikacje.
Krok 03: Wybierz Youtube z listy aplikacji.
Krok 04: Stuknij w Odinstaluj aktualizacje przycisk.
Krok 05: Najnowsza wersja aplikacji zostanie odinstalowana. Poczekaj na zakończenie procesu dezinstalacji. Możesz także pobrać poprzednią wersję aplikacji z Internetu i potwierdzić, czy nadal występuje problem w YouTube tylko z dźwiękiem, ale bez wideo na urządzeniu z Androidem.
Krok 06: Otwórz ponownie Youtube app i sprawdź, czy problem został rozwiązany.
Metoda 6: Zaktualizuj aplikację YouTube
Co powiesz na aktualizację aplikacji, aby rozwiązać problem z dźwiękiem tylko w YouTube, ale bez wideo na urządzeniu z Androidem; mogą istnieć aktualizacje lub poprawki wdrożone przez programistów, które należy zainstalować na urządzeniu z systemem Android.
Krok 01: Na urządzeniu z Androidem przejdź do Ustawienia, ten z ikoną koła zębatego.
Krok 02: Przewiń w dół, aby wybrać Aktualizacja oprogramowania.
Krok 03: Stuknij w Pobierz aktualizacje ręcznie.
Krok 04: Pobierz i zainstaluj aktualizacje ręcznie, jeśli są dostępne aktualizacje dla aplikacji.
Krok 05: Postępuj zgodnie z kolejnymi instrukcjami, aż aktualizacja zostanie zakończona.
Krok 06: Poczekaj, aż pobieranie i aktualizacja zostaną zakończone. Upewnij się, że nie przerywasz procesu instalacji. Po aktualizacji otwórz Youtube app i zobacz, czy teraz działa.
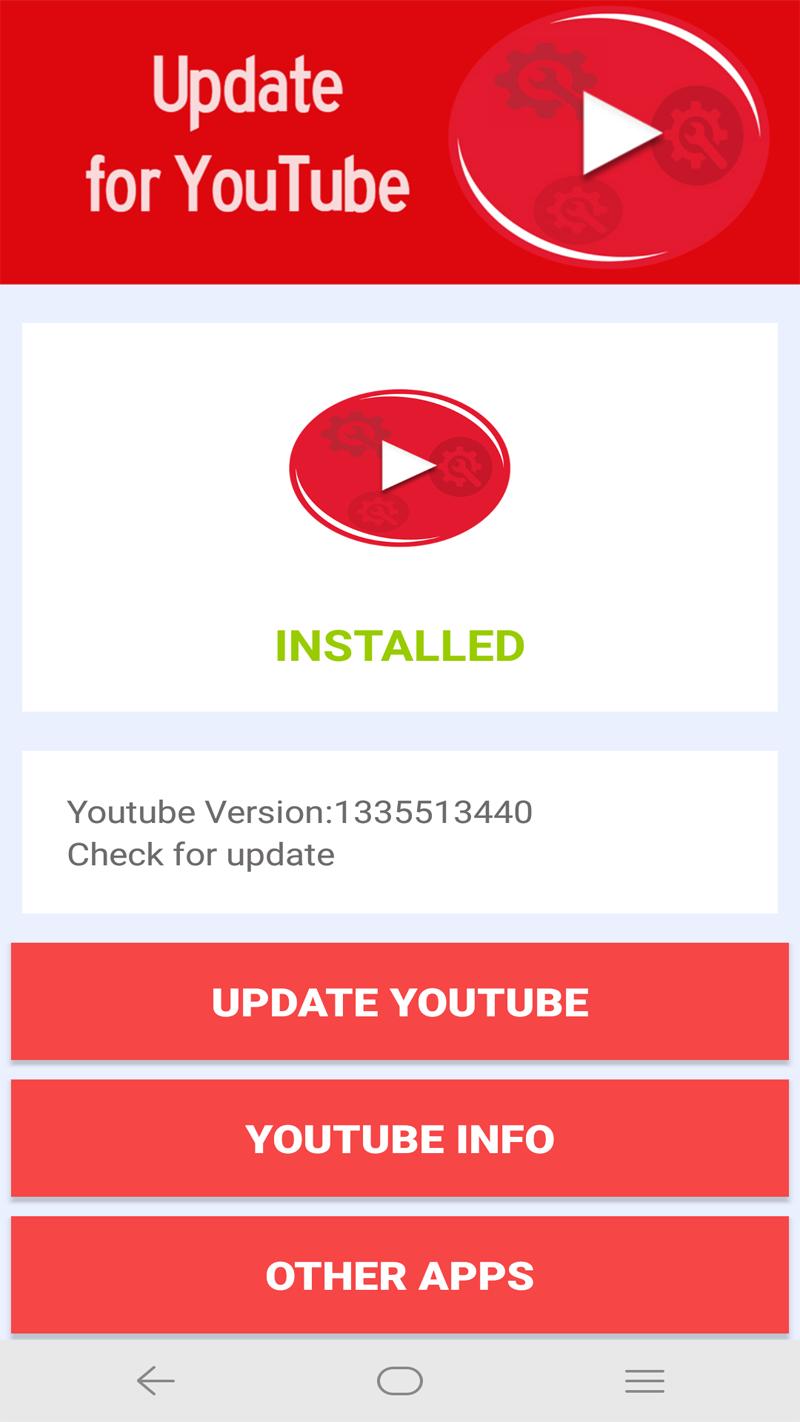
Metoda 7: Zainstaluj ponownie aplikację YouTube
Jeśli aktualizacja nie działa, spróbuj odinstalować aplikację YouTube na urządzeniu z Androidem i ponownie zainstalować nową wersję aplikacji, aby sprawdzić, czy to rozwiąże problem na YouTube tylko audio bez wideo w systemie Android. Od czasu do czasu wdrażane są poprawki i aktualizacje aplikacji.
Krok 01: Na urządzeniu z Androidem przejdź do Ustawienia.
Krok 02: Uruchom program Sklep Google play app.
Krok 03: Wejdź Youtube w polu wyszukiwania.
Krok 04: Po zwróceniu wyniku dotknij aplikacji i dotknij Odinstaluj przycisk.
Możesz także odinstalować aplikację, przechodząc do Ustawień urządzenia, a następnie do Aplikacji. Wybierz aplikację YouTube i dotknij Odinstaluj.
Krok 05: Po odinstalowaniu aplikacji dotknij zainstalować przycisk.
Krok 06: Poczekaj na zakończenie procesu instalacji.
Krok 07: Otwórz Youtube app i sprawdź, czy problem został rozwiązany.
Metoda 8: Wyczyść partycję pamięci podręcznej
Spróbuj uzyskać dostęp do YouTube z przeglądarki internetowej i sprawdź, czy filmy zostały pomyślnie załadowane. Jeśli tak się nie stanie, wyczyść całą pamięć podręczną i pliki cookie z przeglądarki. Możesz to zrobić w Ustawieniach swojej przeglądarki.
Na urządzeniu z Androidem możesz spróbować wyczyścić partycję pamięci podręcznej, aby rozwiązać problem. W przypadku tej metody upewnij się, że urządzenie jest w trybie odzyskiwania, aby wyczyścić pamięć podręczną systemu.
Krok 01: Wyłącz urządzenie z Androidem.
Krok 02: Naciśnij i przytrzymaj razem Zwiększanie głośności, Home i Moc klawiatura.
Krok 03: Zwolnij naciśnięte klawisze po ponownym uruchomieniu urządzenia z Androidem. Pojawi się ekran odzyskiwania systemu Android.
Krok 04: Naciśnij Ciszej klawisz, aby wybrać Wyczyść partycję cache opcja.
Krok 05: Naciśnij Moc przycisk, aby potwierdzić.
Krok 06: Poczekaj, aż wyczyszczenie partycji pamięci podręcznej zostanie zakończone, upewniając się, że proces nie zostanie zakłócony.
Krok 07: Po zakończeniu procesu wybierz Reboot system now.
Krok 08: Twoje urządzenie z Androidem uruchomi się ponownie i ponownie otworzy Youtube app, aby sprawdzić, czy problem został rozwiązany.
Metoda 9: Zresetuj urządzenie z Androidem
Pamiętaj, że przywrócenie ustawień fabrycznych sformatuje lub usunie wszystkie dane z urządzenia z systemem Android i zresetuje je do oryginalnych ustawień fabrycznych. Pamiętaj, aby najpierw utworzyć kopię zapasową ważnych danych. Powinieneś również pamiętać i zanotować nazwę użytkownika i hasło do swoich kont. Wykonując twardy reset urządzenia z systemem Android, pamiętaj o podłączeniu go do źródła zasilania, aby uniknąć zakłóceń.
Krok 01: Na urządzeniu z Androidem przejdź do Ustawienia, ten z ikoną koła zębatego.
Krok 02: Stuknij w system następnie Zaawansowane or Resetuj opcje.
Krok 03: W innych wersjach przejdź do Reset kopii zapasowej.
Uwagi: Przed przystąpieniem do resetowania danych wykonaj kopię zapasową wszystkich danych na urządzeniu z systemem Android. Jeśli zapomniałeś wykonać kopię zapasową, oto kilka sposobów na nauczenie cię przywróć usunięte filmy, możesz rzucić okiem.
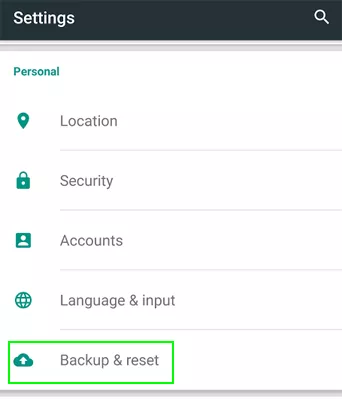
Krok 04: Stuknij w Przywrócenie ustawień fabrycznych or Usuń wszystkie dane (przywróć ustawienia fabryczne).
Krok 05: Stuknij w Zresetuj telefon.
Krok 06: Po wyświetleniu monitu wprowadź hasło, kod PIN lub wzór urządzenia. Uzyskiwać Wymazac wszystko aby rozpocząć usuwanie wszystkich danych z urządzenia z systemem Android.
Krok 07: Poczekaj, aż przywracanie danych fabrycznych zostanie zakończone. Następnie skonfiguruj telefon i przywróć dane kopii zapasowej oraz zainstaluj aplikacje.
Krok 08: Uruchom ponownie Youtube app i sprawdź, czy problem został już rozwiązany.
Możesz także przywrócić dane fabryczne za pomocą przycisków zasilania i głośności na urządzeniu z Androidem.
Ludzie również czytająDlaczego YouTube nie działa na iPhonie? Jak to naprawić?Jak pobierać filmy z YouTube na iPhoneX/12/11/8plus
Część 3. Podsumowanie
W wolnym czasie możesz oglądać najgorętsze i najmodniejsze filmy na całym świecie, korzystając z aplikacji do udostępniania wideo online o nazwie YouTube. Jest to zdecydowanie najpopularniejsza aplikacja, w której można oglądać różne filmy z różnych gatunków rozrywki, wiadomości, nauki i wielu innych. Możesz subskrybować różne kanały i udostępniać te filmy znajomym.
Ilekroć napotkasz problem, taki jak YouTube tylko audio bez wideo w systemie Android, możesz skorzystać z wielu metod opisanych w tym przewodniku samouczka. Możesz po prostu ponownie uruchomić urządzenie lub modem lub przejść dalej, wykonując szczegółowe kroki w przewodniku.
Zostaw komentarz
0 Komentarz
Zestaw narzędzi Android
Odzyskaj usunięte pliki z telefonu i tabletu z Androidem.
Darmowe pobieranie Darmowe pobieranieGorące artykuły
- Co robić, gdy doświadczasz zielonego ekranu YouTube?
- Kompletny przewodnik na temat naprawiania jąkania się w YouTube na Chrome
- Kompletny przewodnik po tym, jak naprawić zacinanie się filmów z YouTube
- Jak publikować filmy z YouTube'a na Instagramie
- Jak grać w YouTube w tle na telefonie (iPhone/Android)
- Dlaczego YouTube nie działa na iPhonie? Jak to naprawić?
- 4 najważniejsze sposoby blokowania reklam w YouTube
- Jak pobierać filmy z YouTube na iPhoneX/12/11/8plus
/
CIEKAWYDULL
/
PROSTYTRUDNY
Dziękuję Ci! Oto twoje wybory:
Doskonały
Ocena: 4.7 / 5 (na podstawie 91 oceny)
