Kompletny przewodnik po lokalizacji automatycznego zapisu programu Photoshop
Autor: Vernon Roderick, Ostatnia aktualizacja: July 30, 2021
Adobe Photoshop to popularny program do edycji grafiki opracowany przez firmę Adobe. A jego ważną funkcją jest to, że może otwierać Lokalizacja autozapisu programu Photoshop aby uzyskać dostęp do automatycznie przywróconego pliku PSD. Adobe Photoshop zawiera wiele zaawansowanych funkcji ustawień obrazu, takich jak warstwy, różne narzędzia, maski wektorowe, inteligentne obiekty, obrazy 3D i kształty. Aplikacja oferuje bezpłatną wersję próbną do pobrania zarówno dla systemów operacyjnych Windows, jak i Macintosh.
Co więcej, Adobe wprowadza kolejną zaletę dla wygody swoich użytkowników. Funkcja Adobe Creative Cloud umożliwia użytkownikom pobieranie aktualizacji najnowszej wersji oprogramowania. Pozwala także użytkownikom zapisywać pliki Photoshop (PSD) w chmurze, do których można uzyskać dostęp z dowolnego miejsca i na dowolnym urządzeniu.
Ale co, jeśli nie masz konta Creative Cloud lub zapomniałeś się z nim połączyć, a nagle twój Photoshop lub komputer ulegają awarii i pliki zaginęły lub uległy uszkodzeniu. Inne problemy, które mogą się zdarzyć: gdy pliki PSD zostaną przypadkowo usunięte z powodu ataku wirusa lub złośliwego oprogramowania, funkcja Autozapis programu Photoshop nie jest włączona lub nagłe zamknięcie systemu przed zapisaniem dokumentu i wiele innych.
Aby rozwiązać problem, w tym samouczku dowiesz się, jak odzyskać pliki Photoshopa przy użyciu różnych metod. Jednym z nich jest włączenie funkcji AutoSave i uzyskanie dostępu do automatycznie odzyskanych plików PSD w lokalizacji Photoshop AutoSave. Oto artykuł, który nauczy Cię otwieraj pliki PSD bez otwierania Photoshopa. Poniższe kroki przedstawiają również łatwe w użyciu i niezawodne profesjonalne oprogramowanie do odzyskiwania danych FoneDog, które można wykorzystać do przywrócenia usuniętych lub utraconych plików PSD.
Wskazówka: Adobe Photoshop to bardzo potężne narzędzie, które może zmienić dobre obrazy w świetne. Jednak gdy już go nie potrzebujesz, dowiesz się, że zajmuje dużo miejsca na twoim komputerze. Dlatego możesz chcieć się uczyć jak całkowicie odinstalować Photoshopa z komputera Mac.
Część 1. Jak korzystać z odzyskiwania danych FoneDogCzęść 2. Jak odzyskać pliki Photoshop Część 3. Gdzie jest lokalizacja autozapisu programu Photoshop?Część 4. Odzyskaj pliki Photoshop z TempCzęść 5. Odzyskaj pliki Photoshop z najnowszych plikówCzęść 6. Odzyskaj pliki Photoshop z chmuryCzęść 7. Odzyskaj pliki Photoshop z kopii zapasowejW podsumowaniu
Część 1. Jak korzystać z odzyskiwania danych FoneDog
Zanim nauczysz się włączać funkcję Autozapisu i uzyskiwać dostęp do automatycznie odzyskanych plików PSD w lokalizacji Autozapis programu Photoshop, najpierw nauczmy się korzystać z oprogramowania innych firm do odzyskiwania usuniętych plików. Niezawodny i profesjonalny kreator odzyskiwania danych, który pozwala szybko i bezpiecznie odzyskać usunięte pliki, w tym pliki Photoshop (PSD), Odzyskiwanie danych FoneDog jest łatwym i wygodnym w użyciu narzędziem o 100% wysokim wskaźniku sukcesu i zabezpieczonych danych.
Odzyskiwanie z dowolnego urządzenia, przywracanie dowolnego typu danych iw każdej sytuacji. Oprogramowanie oferuje bezpłatną wersję próbną i 30-dniową gwarancję zwrotu pieniędzy w przypadku zakupu. Możesz pobrać oprogramowanie dla systemu Windows lub Mac. Możesz odzyskać dane z dowolnego urządzenia, takiego jak i inne dyski wymienne w różnych obsługiwanych systemach plików.
Możesz przywrócić dowolny typ danych, taki jak obraz, wideo, dźwięk, e-mail, archiwum i dokumenty. To zadziała w każdej sytuacji, takiej jak odzyskiwanie uszkodzonego systemu Windows lub Mac, odzyskiwanie partycji, odzyskiwanie plików, odzyskiwanie dysku twardego, odzyskiwanie karty pamięci lub odzyskiwanie dysku flash.
Po prostu uruchom, zeskanuj i przywróć. Oto proces korzystania z programu FoneDog Data Recovery:
Darmowe pobieranie Darmowe pobieranie
Krok 1. Rozpocznij odzyskiwanie danych FoneDog
Zacząć Odzyskiwanie danych FoneDog oprogramowanie. Przejdź do Start menu i wyszukiwanie Odzyskiwanie danych FoneDog z programy lista. Inne sposoby: kliknij dwukrotnie ikonę skrótu znajdującą się na pulpicie. Możesz także kliknąć jego przypiętą ikonę na pasku zadań (jeśli został utworzony skrót lub jest przypięty do paska zadań).
Krok 2. Wybierz typ danych i urządzenie pamięci masowej
Na stronie głównej FoneDog Data Recovery wybierz jeden lub więcej typów plików do przywrócenia oraz dyski (dysk twardy lub wymienny), na których chcesz odzyskać utracone pliki. Następnie naciśnij przycisk „Skanuj”, aby rozpocząć skanowanie.

Krok 3. Skanuj dane i pokaż wyniki
Dostępne są dwa skany: Szybkie Skanowanie lub Głębokie Skanowanie. Pierwsze skanowanie będzie działać szybciej, a głębokie skanowanie pokaże więcej wyników, ale skanowanie zajmie więcej czasu. Zawartość jest wyświetlana na podstawie opcji wprowadzonych po zakończeniu skanowania danych przez FoneDog Data Recovery.

Krok 4. Wyświetl podgląd i odzyskaj pliki
Po skanowaniu wybierz pliki PSD, które chcesz odzyskać. Wyniki są zwracane według typu lub ścieżki. Zastosuj filtry, aby szybko zlokalizować pliki danych, wprowadzając nazwę pliku lub ścieżkę pliku w pasku wyszukiwania. Uderz w wyzdrowieć przycisk, aby przywrócić pliki PSD.

Część 2. Jak odzyskać pliki Photoshop
Dzięki Adobe Photoshop oferuje przydatną funkcję, która automatycznie zapisze pliki PSD, tworząc kopię zapasową w określonych odstępach czasu. Jest to ważne, aby zapisywać kopie zapasowe, aby w przypadku awarii komputera i uszkodzonych plików można było łatwo odzyskać kopię i przywrócić kopię zapasową pliku programu Photoshop.
Automatyczne odzyskiwanie działa tylko wtedy, gdy funkcja Autozapisu jest włączona w programie Photoshop, a aplikacja miała czas na zapisanie dokumentu przed awarią. Funkcja AutoSave jest dostępna tylko w programie Photoshop CS6 i nowszych.
Ten prosty proces wskaże Ci, jak ustawić częstotliwość autozapisu i wyszukać lokalizację autozapisu programu Photoshop. Domyślnie funkcja automatycznego zapisywania jest włączona w programie Photoshop w regularnych odstępach czasu co 10 minut.
Krok 01: Uruchom Adobe Photoshop.
Krok 02: W systemie Windows przejdź do „Edytuj” menu znajdujące się w lewym górnym rogu ekranu. Na Macu przejdź do „Photoshop” menu.
Krok 03: Wybierz „Preferencje", następnie wybierz "Obsługa plików".
Krok 04: Upewnij się, że „Automatycznie zapisuj informacje o odzyskiwaniu coopcja jest włączona.
Krok 05: Domyślnie częstotliwość Autozapisu jest ustawiona na uruchamianie co 10 minut. Możesz wybrać ustawienie co 5, 10, 15 lub 30 minut lub co godzinę.
Krok 06: Kliknij "OK".
Lokalizację Photoshop AutoSave można znaleźć na tej ścieżce:
Lokalizacja w systemie Windows (gdzie C: to dysk systemowy):
C:\Użytkownicy\ \AppData\Roaming\Adobe\Adobe Photoshop \Autoodzyskiwanie
Lokalizacja na Macu:
~/Biblioteka/Obsługa aplikacji/Adobe/Adobe Photoshop /Autoodzyskiwanie
Uwaga: Photoshop nie zapisze oryginalnego pliku, ale zapisze odzyskiwanie w osobnym pliku kopii zapasowej. Doda „Odzyskany” na końcu nazwy pliku kopii zapasowej.
Część 3. Gdzie jest lokalizacja autozapisu programu Photoshop?
Gdy napotkasz awarię programu Photoshop, uruchom ponownie aplikację, która automatycznie załaduje ostatnią zapisaną kopię pliku. Jeśli nie widzisz kopii pliku, upewnij się, że funkcja automatycznego zapisywania jest włączona w programie Photoshop. Oto inny sposób na odzyskanie automatycznie zapisanych plików.
Krok 01: Jeśli nadal nie widzisz automatycznie zapisanych plików, poszukaj niezapisanych plików na Autoodzyskiwanie folder, w którym określona ścieżka lokalizacji różni się w zależności od wersji programu Photoshop. Przejdź do lokalizacji autozapisu programu Photoshop:
Lokalizacja w systemie Windows (gdzie C: to dysk systemowy):
C:\Użytkownicy\ \AppData\Roaming\Adobe\Adobe Photoshop \Autoodzyskiwanie
Lokalizacja na Macu: Iść do znalazca, następnie Teczkai wpisz
~/Library, a następnie otwórz Application Support/Adobe/Adobe Photoshop /Autoodzyskiwanie
Pandemia AppData folder jest domyślnie ukryty. Możesz to odkryć, przechodząc do Eksploratora plików. Kliknij Widok/Opcja, a następnie kliknij przycisk Widok i włącz „Pokaż ukryte pliki, foldery i dyski" opcja.
Możesz także wyszukać Autoodzyskiwanie folder za pomocą pola wyszukiwania w File Explorer okno.
Krok 02: W Autoodzyskiwanie folder, możesz zobaczyć PSB plik, który jest automatycznie zapisaną kopią pliku programu Photoshop.
Krok 03: Nie otwieraj jeszcze pliku PSB, zamiast tego zapisz najpierw kolejną kopię pliku, ponieważ Photoshop usunie go po otwarciu.
Krok 04: Otwórz PSB plik po utworzeniu kopii zapasowej i zapisz go jako plik w Photoshopie.
Część 4. Odzyskaj pliki Photoshop z Temp
Po tym, jak dowiedzieliśmy się, gdzie znajduje się lokalizacja automatycznego zapisywania programu Photoshop, jest to kolejna metoda, która poprowadzi Cię, jak odzyskać pliki Photoshop (PSD) z plików Temp. Gdy program Photoshop nagle ulegnie awarii bez zapisania dokumentu lub pliki zostaną uszkodzone, możesz wykonać poniższe czynności, aby przywrócić pliki programu Photoshop.
Jeśli podczas otwierania folderu Temp w Eksploratorze plików pojawi się komunikat: „Obecnie nie masz uprawnień dostępu do tego folderu", Po prostu kliknij "KONTUNUUJ".
Krok 01: Przejdź do "Ten PC"Lub"Komputer” (w innych wersjach systemu Windows). Możesz także ścisnąć razem Logo systemu Windows + E. klawisze jako skrót.
Krok 02: W oknie Eksploratora plików przejdź do Temp lokalizacja folderu, gdzie C: jest twój dysk systemowy:
C:\Użytkownicy\ \AppData\Lokalny\Temp\
Krok 03: Przeszukaj pliki Temp, które pasują do ostatniej daty i godziny dokumentu programu Photoshop. Nazwy plików zaczynają się od „Photoshop".
Krok 04: Otwórz plik tymczasowy w Photoshop aplikacji.
Krok 05: Zapisz jako plik dokumentu programu Photoshop w. PSD Format.
Możesz także wyszukać pliki tymczasowe programu Photoshop, korzystając z pola wyszukiwania w File Explorer okno, wpisując „Photoshop".
Inną opcją otwarcia folderu Temp jest użycie run dowództwo.
Krok 01: Uruchom „run” okno dialogowe. Cisnąć Logo Windows + R klawiatura.
Krok 02: Wpisz % Temp% na pudełku i naciśnij „wchodzić” lub kliknij „OK".
Krok 03: Pojawia się okno Eksploratora plików i wyświetlane są pliki tymczasowe. Znajdź pliki Photoshop, które pasują do ostatniej daty i godziny dokumentu. Nazwy plików zaczynają się od „Photoshop".
Krok 04: Otwórz plik tymczasowy w Photoshop aplikacji.
Krok 05: Zapisz jako plik dokumentu programu Photoshop w. PSD Format.
Część 5. Odzyskaj pliki Photoshop z najnowszych plików
Jest to kolejna metoda, która pomoże Ci odzyskać pliki Photoshop (PSD) z plików Temp. Gdy program Photoshop nagle ulegnie awarii bez zapisania dokumentu lub pliki zostaną uszkodzone, możesz wykonać poniższe czynności, aby przywrócić pliki programu Photoshop.
Krok 01: Uruchom ponownie Photoshop aplikacji.
Krok 02: Przejdź do „filet” menu znajdujące się w lewym górnym rogu ekranu.
Krok 03: Wybierz „Otwórz Najnowsze".
Krok 04: W menu rozwijanym Ostatnie pliki znajdź niezapisany plik PSD.
Krok 05: Otwórz plik PSD i przywróć go.
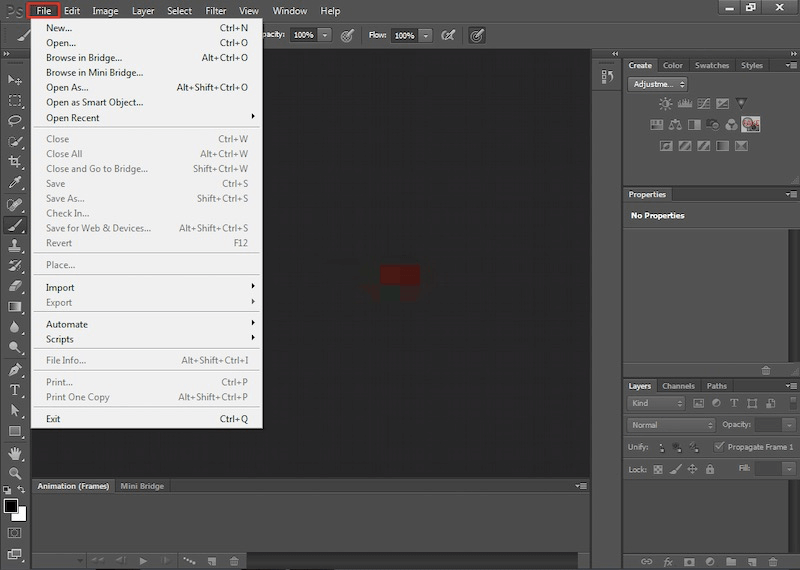
Część 6. Odzyskaj pliki Photoshop z chmury
Jeśli masz Adobe Creative Chmura konta, możesz przywrócić utracone pliki Photoshop (PSD). Adobe Creative Cloud umożliwia pracę z dowolnego miejsca i na dowolnym urządzeniu, które może również synchronizować wszelkie zmiany z innymi urządzeniami.
Krok 01: Zaloguj się do swojego Adobe Creative Chmura konto.
Krok 02: Przejdź do „Usunięte" teczka.
Krok 03: Wybierz PSD pliki, które chcesz przywrócić.
Krok 04: Kliknij „przywracać" Ikona.
Uwaga: Dostęp do usuniętych plików z plików Adobe Creative Cloud można uzyskać w Plikach archiwum na stronie Pliki. Aby przywrócić usunięte pliki PSD, możesz przeglądać zarchiwizowane pliki w widoku Pliki w witrynie Adobe Creative Cloud Assets.
Część 7. Odzyskaj pliki Photoshop z kopii zapasowej
Możesz przywrócić pliki Photoshop (PSD), jeśli utworzyłeś kopię zapasową. Możesz zapisać kopię zapasową plików na innym urządzeniu pamięci masowej lub skorzystać z narzędzia do tworzenia kopii zapasowych systemu Windows. System Windows przechowuje kopie zapasowe jako punkty przywracania. Możesz włączyć tę funkcję, wykonując następujące kroki:
Krok 01: Idź do Panel sterowania.
Krok 02: W lewej części ekranu kliknij „Ochrona systemu".
Krok 03: w sekcji „Ustawienia ochrony”, sprawdź, czy ochrona jest ustawiona na „On".
Krok 04: Kliknij "OK".
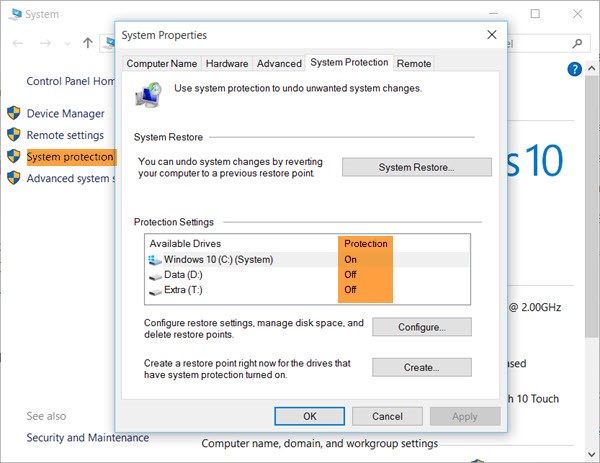
Ludzie również czytająJak wykonać odzyskiwanie zdjęć Canon?Jak odzyskać usunięte zdjęcia
W podsumowaniu
Adobe Photoshop to popularne i wiodące oprogramowanie, które jest zasadniczo dostępne, aby pomóc użytkownikom w pracach nad sztuką cyfrową i projektowaniem graficznym. Obejmuje różne niezwykłe funkcje, które służą różnym celom. Narzędzie może służyć do edycji obrazów, tworzenia, retuszu, efektów i wielu innych.
Plik Photoshopa może być ogromny, dlatego użytkownicy muszą tworzyć kopie zapasowe, korzystać z Adobe Creative Cloud i włączać funkcję AutoSave aplikacji.
W tym artykule wymieniono kilka procesów, które mogą pomóc użytkownikom przywrócić pliki PSD w przypadku zgubienia, usunięcia lub uszkodzenia plików. Kolejną ważną rzeczą, na którą należy zwrócić uwagę, jest znajomość Lokalizacja autozapisu programu Photoshop gdzie zapisywane są automatycznie odzyskane pliki PSD.
Dodatkową premią dla użytkowników, która jest wysoce zalecana, jest korzystanie z programu do odzyskiwania danych, takiego jak oprogramowanie FoneDog Data Recovery, które jest niezawodnym i profesjonalnym narzędziem, które pomoże użytkownikom w odzyskaniu dowolnych typów danych z dowolnego urządzenia.
Zostaw komentarz
Komentarz
Odzyskiwanie danych
FoneDog Data Recovery odzyskuje usunięte zdjęcia, filmy, pliki audio, e-maile i inne dane z systemu Windows, komputera Mac, dysku twardego, karty pamięci, dysku flash itp.
Darmowe pobieranie Darmowe pobieranieGorące artykuły
- 6 najlepszych darmowych narzędzi do odzyskiwania obrazu w 2020 roku
- 3 najłatwiejsze sposoby na darmowe odzyskanie usuniętych plików tekstowych
- 8 najlepszych rozwiązań do odzyskiwania dysków twardych w 2020 r. (Płatnych i bezpłatnych)
- Jak odzyskać pamięć telefonu dla Androida
- Najlepsze oprogramowanie do odzyskiwania plików dla Androida w 2020 roku
- 3 sposoby na odzyskanie sformatowanego dysku flash USB za darmo
- 3 najbardziej skuteczne sposoby odzyskiwania plików po sformatowaniu
/
CIEKAWYDULL
/
PROSTYTRUDNY
Dziękuję Ci! Oto twoje wybory:
Doskonały
Ocena: 4.7 / 5 (na podstawie 88 oceny)
