Przewodnik po edycji wideo iMovie w pionie
Autor: Vernon Roderick, Ostatnia aktualizacja: July 8, 2021
Wideo to wyświetlanie ruchomych obrazów w połączeniu z tekstem, dźwiękiem, animacją, slajdami, efektami specjalnymi i inną zawartością, którą można odtwarzać, transmitować, kopiować, edytować i nagrywać.
Filmy są dostępne w różnych rozmiarach i orientacjach, na przykład w pionie lub poziomie. W tym poradniku pokażemy Ci, jak edytować Pionowe wideo iMovie za pomocą wideo IOS. Ten program jest dostępny tylko na urządzeniach z systemem iOS, takich jak iPhone i iPad.
Część 1. Co to jest edytor wideo iMovieCzęść 2. Plusy i minusy edytora wideo iMovieCzęść 3. Jak korzystać z pionowego wideo iMovie
Część 1. Co to jest edytor wideo iMovie
iMovie to program do edycji wideo, który jest dostępny tylko dla urządzeń z systemem iOS, takich jak iPhone i iPad. Wymaga systemu iOS w wersji 13.4 lub nowszej i jest dostępny w wielu językach. Aplikacja iMovie jest bezpłatna do użytku na urządzeniach z systemem iOS. Ale ty możesz przesyłać filmy z urządzenia iOS na urządzenie z systemem Android za pośrednictwem oprogramowania.
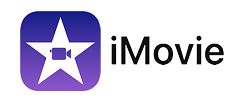
Możesz tworzyć klipy wideo z istniejących zdjęć i wideo na urządzeniach mobilnych z systemem iOS i uzupełniać je na urządzeniu Mac. Możesz także edytować istniejące filmy, zmienić orientację z poziomej na pionową, uzyskać pionowe wideo iMovie, zastosować efekty specjalne i przekształcić je w spektakularne filmy i zwiastuny w hollywoodzkim stylu.
Część 2. Plusy i minusy edytora wideo iMovie
Oto funkcje i zalety oprogramowania do edycji wideo iMovie:
Możesz wybierać spośród 14 dostępnych szablonów zwiastunów najlepszych kompozytorów, dostosowywać nazwy obsady, logo studia filmowego i napisy końcowe, aby stworzyć piękne zwiastuny w hollywoodzkim stylu.
Możesz także nagrywać filmy do swoich zwiastunów. Co więcej, możesz tworzyć piękne filmy z ośmiu unikalnych motywów z dziesięcioma filtrami wideo zaprojektowanymi przez Apple. Posiada szeroką gamę funkcji do tworzenia efekty specjalne, przejścia, ścieżka dźwiękowa, zwolnione tempo, szybkie przewijanie do przodu, efekty dźwiękowe i własna narracja.Zmiana kierunku wideo,uzyskaj pionowe wideo iMovie.
Filmy można łatwo udostępniać w wiadomościach e-mail i wiadomościach, mediach społecznościowych, Youtube, przez AirDrop i iCloud Drive. Pliki wideo można również wygodnie przesyłać między różnymi urządzeniami z systemem iOS. A propos YouTube, oto artykuł na temat ulepszanie pamięci podręcznej YouTube. Możesz rzucić okiem.
Oto wady edytora wideo iMovie:
Aplikacja do edycji wideo iMovie działa tylko w proporcjach 16:9. Nowicjuszowi byłoby trochę trudno korzystać z oprogramowania. Jego płatna wersja kosztuje 4.99 USD.
Część 3. Jak korzystać z pionowego wideo iMovie
W tej sekcji opisano krok po kroku proces, który poprowadzi Cię, jak korzystać z aplikacji iMovie Vertical Video Editor na urządzeniach mobilnych z systemem iOS.
Jak edytować pionowe filmy za pomocą aplikacji iMovie Vertical Video Editor:
Krok 01: Na urządzeniu z systemem iOS lub komputerze Mac uruchom aplikację iMovie.
Krok 02: Przejdź do zakładki Filmy.
Krok 03: Wybierz klip wideo, który chcesz edytować.
Krok 04: Stuknij w przycisk Udostępnij.
Krok 05: Stuknij Utwórz film.
Krok 06: Wybierz Utwórz nowy film.
Krok 07: Obróć wideo pionowo do pożądanej orientacji. Gdy wideo znajduje się na osi czasu, dotknij przycisku Przytnij.
Krok 08: W prawym górnym rogu dotknij przycisku Obróć, aby ustawić wideo w pionie.
Krok 08: Stuknij w Gotowe.
Krok 09: Stuknij w przycisk Udostępnij.
Krok 10: Wybierz Zapisz wideo.
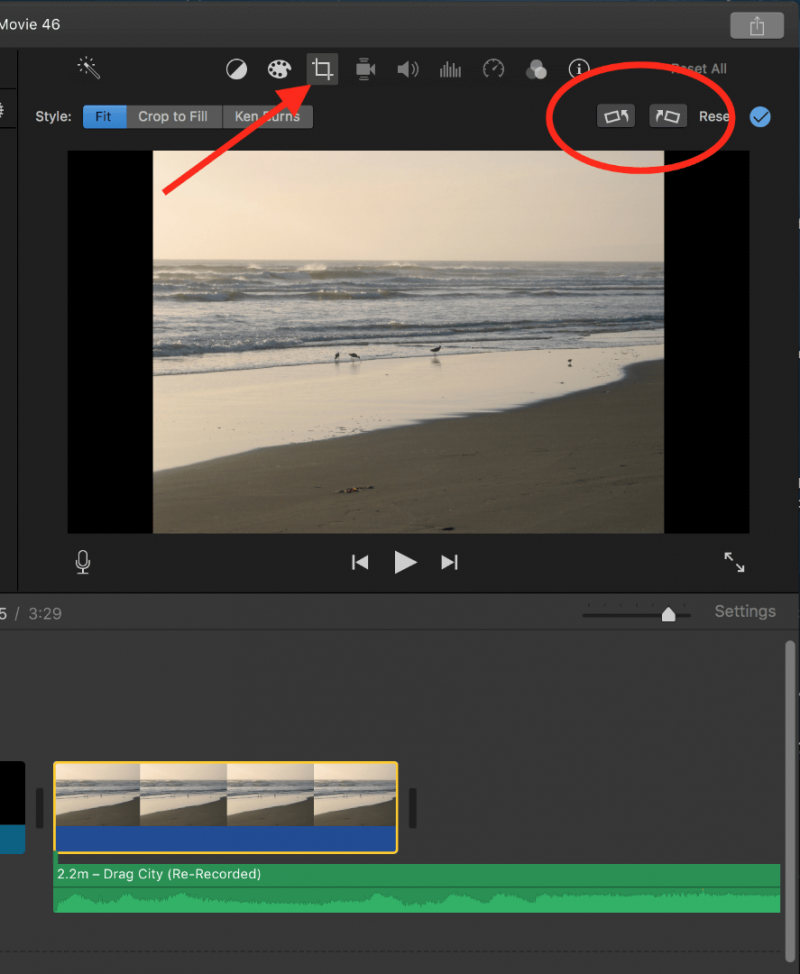
Jak edytować filmy w poziomie za pomocą aplikacji iMovie Vertical Video Editor:
Krok 01: Na urządzeniu z systemem iOS lub komputerze Mac uruchom aplikację iMovie.
Krok 02: Utwórz nowy projekt, dotykając ikony +.
Krok 03: Wybierz pionowy klip wideo, który chcesz edytować.
Krok 04: Po załadowaniu wideo dotknij przycisku Obróć, aby ustawić wideo poziomo.
Krok 05: Edytuj wideo.
Krok 06: Stuknij w przycisk Eksportuj, aby wyeksportować edytowane wideo.
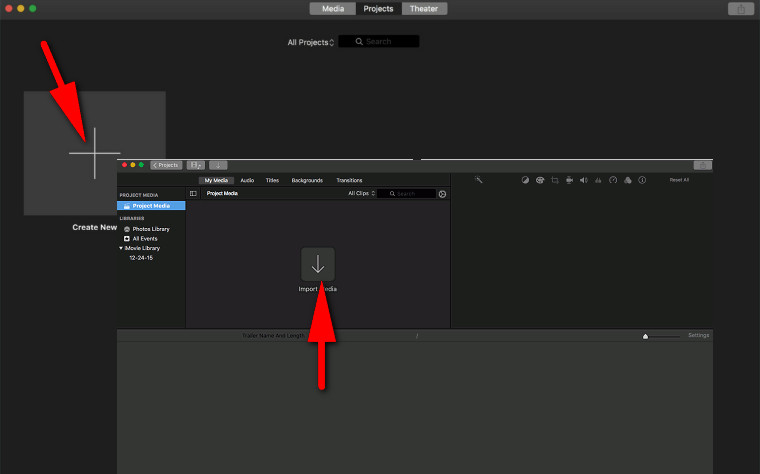
Jeśli chcesz, aby film był pionowy, obróć go, aby był pionowy. Możesz także zmienić orientację wideo za pomocą QuickTime.
Ludzie również czytają5 Najlepsze oprogramowanie do przesyłania plików w 2021 rokuJak przesyłać pliki audio z iPhone'a na telefon z systemem Android
Filmy są częścią naszego życia. Utrwalamy nasze codzienne chwile i łączymy je w wizualną reprezentację wideo i filmów. Filmy mają różne typy, formaty i rozmiary. Jeśli chcesz wyświetlić wideo w trybie pionowym, możesz zmienić orientację za pomocą narzędzi oprogramowania do edycji wideo.
Jednym z nich jest iMovie, który jest dostępny tylko na urządzeniach z systemem iOS, takich jak iPhone i iPad. W tym samouczku przedstawiono szczegółowe instrukcje tworzenia i edytowania pionowego wideo iMovie, w którym można dodawać efekty specjalne, ścieżkę dźwiękową i wiele innych funkcji.
Zostaw komentarz
Komentarz
Przeniesienie telefonu
Przesyłaj dane z iPhone'a, Androida, iOS i komputera do dowolnego miejsca bez żadnych strat dzięki FoneDog Phone Transfer. Takich jak zdjęcia, wiadomości, kontakty, muzyka itp.
Darmowe pobieranieGorące artykuły
- 8 sposobów, aby naprawić problem z dźwiękiem iPhone'a w wideo
- Jak odzyskać usunięte filmy z urządzenia Samsung S7
- Jak odzyskać usunięte filmy z Xiaomi Redmi Note 4
- NAJLEPSZE metody 2 do tworzenia kopii zapasowych zdjęć i filmów WeChat [Aktualizacja 2020]
- Przewodnik, jak naprawić wideo, które nie mogą być odtwarzane na Androidzie
- Przewodnik 2018: jakie jest najlepsze oprogramowanie do odzyskiwania wideo na iPhone'a
- Najbardziej skuteczne oprogramowanie do odzyskiwania zdjęć i filmów do pobrania za darmo
- Najlepszy przewodnik: Oprogramowanie do odzyskiwania wideo dla Androida w 2018 roku
/
CIEKAWYDULL
/
PROSTYTRUDNY
Dziękuję Ci! Oto twoje wybory:
Doskonały
Ocena: 4.7 / 5 (na podstawie 63 oceny)
