Jak naprawić, gdy przechwytywanie obrazu nie pokazuje wszystkich zdjęć [Aktualizacja 2021]
Adela D. Louie, Ostatnia aktualizacja: July 27, 2021
Masz problem z aplikacją Image Capture na komputerze Mac? Czy to nie pokazuje wszystkich zdjęć, które masz? Jeśli tak, czytaj dalej ten post, ponieważ zaraz pokażemy Ci, jak rozwiązać problem, kiedy Funkcja Image Capture nie wyświetla wszystkich zdjęć na twoim Macu.
Pandemia Przechwytywanie obrazu aplikacja, którą masz na komputerze Mac, jest jedną z najbardziej przydatnych aplikacji. Korzystając z tej aplikacji, będziesz mógł zarządzać wszystkimi zdjęciami, które przechowujesz na swoim urządzeniu. Jest to również świetny sposób na przesyłanie zdjęć z urządzeń z systemem iOS, takich jak iPad lub iPhone. Możesz także użyć tego narzędzia do przesyłania zdjęć z karty SD na komputer Mac.
Jednak tak jak każde inne narzędzie, które masz na swoim mak, zdarzają się przypadki, w których nie wykonuje swojej pracy lub powoduje pewne usterki. Czasami, gdy próbujesz podłączyć iPhone'a do komputera Mac, narzędzie Image Capture wyświetli komunikat z informacją, że nie znaleziono żadnych elementów. A zatem pokazuje tylko kilka zdjęć lub w ogóle nic nie pokaże.
Jeśli więc masz ten sam problem, ten blog jest zdecydowanie dla Ciebie. Ponieważ pokażemy Ci najlepsze rozwiązania, które możesz zastosować, aby naprawić, gdy Image Capture nie wyświetla wszystkich zdjęć na komputerze Mac.
Część 1. Sposoby naprawy, gdy przechwytywanie obrazu nie pokazuje wszystkich zdjęć Część 2. Wniosek
Część 1. Sposoby naprawy, gdy przechwytywanie obrazu nie pokazuje wszystkich zdjęć
Jeśli zauważysz, że narzędzie Image Capture nie wyświetla wszystkich zdjęć, które masz na innych urządzeniach z systemem iOS, takich jak iPhone lub iPad, ponowne uruchomienie zarówno komputera Mac, jak i urządzenia iOS nie wystarczy. Dlatego mamy tutaj idealne rozwiązanie, które możesz zrobić, aby to naprawić.
Rozwiązanie 1. Wyłącz bibliotekę zdjęć iCloud
W takiej sytuacji pierwszą rzeczą, którą będziesz musiał zrobić, jest sprawdzenie, czy Twoja biblioteka zdjęć iCloud jest obecnie włączona na urządzeniu iPhone. Teraz, jeśli ta funkcja jest obecnie włączona na Twoim iPhonie, a opcja Optymalizuj pamięć jest również włączona, może to być przyczyną, dla której Twoje zdjęcia mogą być przechowywane tylko na Twoim iCloud, zamiast przechowywać je na urządzeniu iPhone. To jest powód, dla którego program Image Capture nie pokazuje wszystkich zdjęć.
Jest to również powód, dla którego za każdym razem, gdy próbujesz sprawdzić nasze zdjęcia, nadal musisz je pobrać na iCloud, zamiast mieć je natychmiast na urządzeniu iPhone. To jest powód, dla którego nie będziesz mógł przenieść tych zdjęć z iPhone'a na komputer Mac za pomocą aplikacji Image Capture.
Aby rozwiązać ten problem polegający na tym, że Image Capture nie wyświetla wszystkich zdjęć, musisz wyłączyć bibliotekę iCloud oraz Optymalizuj pamięć masową na swoim iPhonie. Tak więc, aby to wyłączyć, oto, co musisz zrobić.
Krok 1: Korzystając z iPhone'a, przejdź do Ustawień.
Krok 2: Następnie poszukaj opcji Zdjęcia i aparat, a następnie dotknij jej. Jeśli jednak korzystasz z systemu iOS 12, przejdź do Ustawień, a następnie dotknij Zdjęcia.
Krok 3: Następnie stamtąd idź dalej i wyłącz opcję biblioteki zdjęć iCloud. Po wyłączeniu Optymalizuj pamięć iPhone'a również zostanie wyłączona jednocześnie.
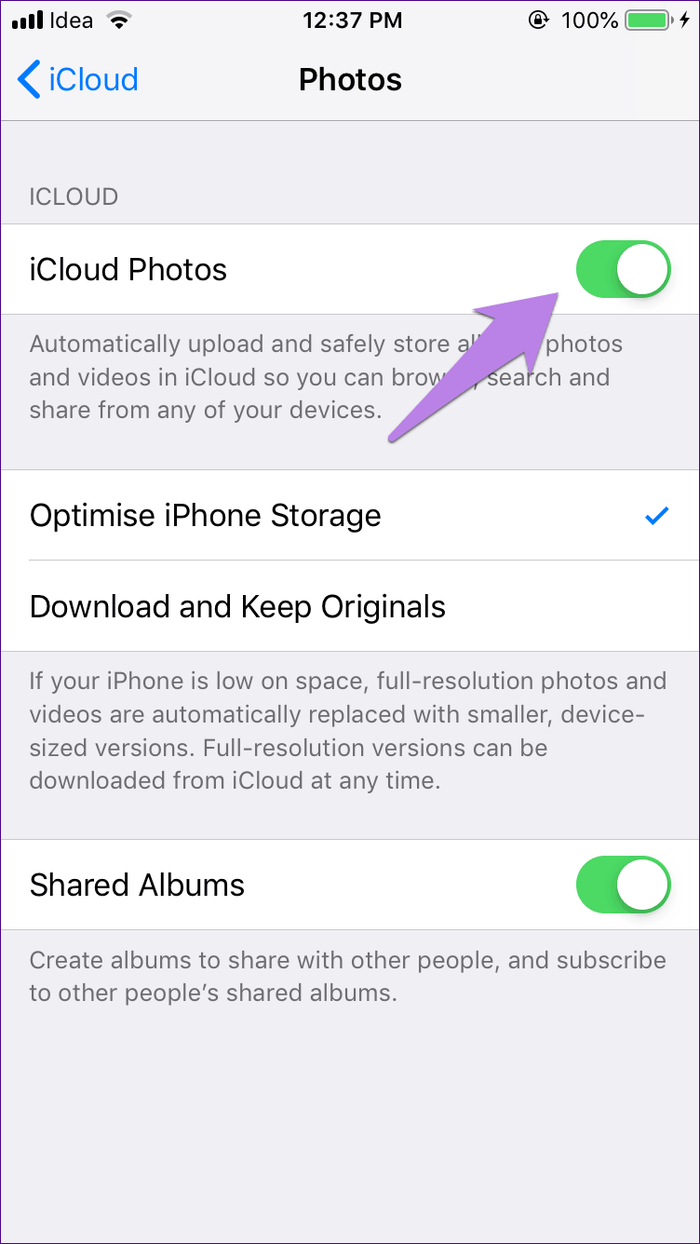
A kiedy skończysz z wszystkimi tymi krokami, wszystko, co musisz teraz zrobić, to poczekać, aż zdjęcia zostaną pobrane z powrotem na samo urządzenie iPhone. A po pobraniu tych zdjęć możesz teraz podłączyć urządzenie iPhone do komputera Mac, aby sprawdzić, czy aplikacja Image Capture pokaże teraz wszystkie Twoje zdjęcia.
Rozwiązanie 2. Zaktualizuj komputer Mac
Jeśli już wyłączyłeś bibliotekę zdjęć iCloud, a przechwytywanie obrazu nadal nie pokazuje wszystkich twoich zdjęć lub nie może również wykryć urządzenia iPhone, aby naprawić przechwytywanie obrazu, które nie wyświetla wszystkich zdjęć, co musisz zrobić stąd to aktualizacja systemu Mac.
Dzieje się tak, ponieważ istnieją komputery Mac ze starszą wersją, która nie jest w rzeczywistości kompatybilna z nowym systemem iOS. Dlatego jeśli jeszcze nie zaktualizowałeś swojego iPhone'a lub iPada do iOS 11 lub nowszego, musisz sprawdzić, czy Twój Mac działa w nowej wersji, czy nie. Jeśli nie, musisz zaktualizować komputer Mac do najnowszej wersji lub zgodnej z iPhonem.
Jeśli chodzi o aktualizację komputera Mac, istnieją dwa sposoby, w jaki można to zrobić. Jednym z nich jest ręczna aktualizacja, a drugim ustawienie automatycznego aktualizowania komputera Mac. Aby więc wiedzieć, jak możesz zrobić obie te rzeczy, oto kroki, które musisz wykonać.
-
Ręczna aktualizacja Maca
Krok 1: Śmiało i kliknij ikonę lub menu Apple, a następnie kliknij Preferencje systemowe.
Krok 2: Stamtąd idź dalej i kliknij opcję Aktualizacja oprogramowania.
Krok 3: A jeśli chcesz zaktualizować oprogramowanie, które właśnie otrzymałeś z App Store, po prostu kliknij menu Apple, a następnie kliknij App Store i kliknij Aktualizacje.
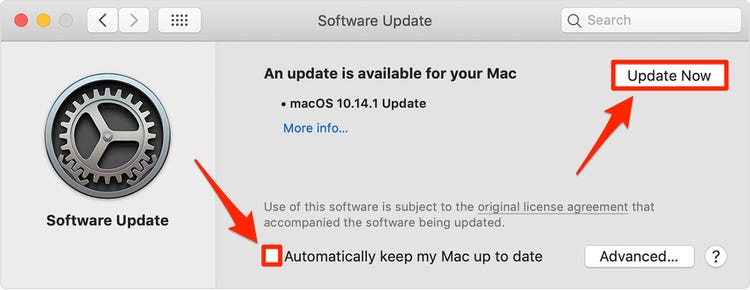
-
Skonfiguruj Maca do automatycznej aktualizacji
Krok 1: Śmiało i kliknij menu aplikacji, a następnie kliknij Preferencje systemowe. Stamtąd idź dalej i wybierz i kliknij Aktualizacja oprogramowania.
Krok 2: Teraz, aby automatycznie zainstalować dowolną aktualizację systemu macOS, wybierz opcję Automatycznie aktualizuj mój komputer Mac.
Krok 3: Następnie, jeśli chcesz, aby komputer Mac aktualizował się z wyprzedzeniem, kliknij przycisk Zaawansowane, a następnie wykonaj następujące czynności w zależności od tego, co lubisz.
- Aby automatycznie sprawdzać aktualizacje, kliknij Sprawdź aktualizacje.
- Aby pobrać aktualizacje, kliknij Pobierz nowe aktualizacje, gdy są dostępne.
- Aby zainstalować aktualizacje macOS, idź dalej i kliknij Zainstaluj aktualizację macOS.
- Aby komputer Mac aktualizował aplikacje z App Store, kliknij Zainstaluj aktualizacje aplikacji z App Store.
- Aby komputer Mac zainstalował pliki systemowe i wszelkie aktualizacje zabezpieczeń, kliknij opcję Zainstaluj pliki danych systemowych i aktualizacje zabezpieczeń.
Krok 4: A kiedy już to zrobisz, idź dalej i kliknij przycisk OK.
Następnie będziesz mógł zaktualizować komputer Mac, czy to za pomocą nowej wersji systemu Mac, czy nowszej wersji aplikacji, które masz na komputerze Mac.
Rozwiązanie 3. Skorzystaj z narzędzia do przesyłania danych
Inny sposób również dla ciebie przenieś swoje zdjęcia z urządzenia iPhone na komputer Mac jeśli przechwytywanie obrazu nie wyświetla wszystkich zdjęć jest przy użyciu FoneDog iOS Backup i przywracanie danych narzędzie. A dzięki temu istnieje mnóstwo narzędzi, których możesz użyć, aby to zrobić. Jednak wszystko zależy od Ciebie, która z tych aplikacji będzie dla Ciebie odpowiednia.
Kopia zapasowa i przywracanie danych w systemie iOS Jedno kliknięcie, aby wykonać kopię zapasową całego urządzenia iOS na komputerze. Umożliwia podgląd i przywracanie dowolnego elementu z kopii zapasowej na urządzenie. Eksportuj, co chcesz, z kopii zapasowej na komputer. Brak utraty danych na urządzeniach podczas przywracania. Przywracanie iPhone'a nie spowoduje zastąpienia danych Darmowe pobieranie Darmowe pobieranie
Ludzie również czytająDlaczego MyMost poleca darmowe oprogramowanie do przesyłania zdjęć z iPhone'a na komputer?6 najlepszych sposobów przesyłania zdjęć z komputera Mac na iPada za darmo
Część 2. Wniosek
Teraz, jeśli twój Funkcja Image Capture nie wyświetla wszystkich zdjęć na komputerze Mac pojawia się i przeszkadza, a następnie wszystko, co musisz zrobić, to trzymać się rozwiązań, które przygotowaliśmy powyżej. W ten sposób będziesz mógł jednocześnie łatwo i szybko naprawić ten błąd.
Zostaw komentarz
Komentarz
Darmowy internetowy kompresor zdjęć
Gorące artykuły
- Jak zapisać wiadomości tekstowe z iPhone'a na Maca
- Szybki i kompletny przewodnik dotyczący przesyłania plików z iPhone'a na Maca bez iTunes
- Prosty przewodnik: Jak pobierać zdjęcia z iPhone'a na MAC
- Jak łatwo zsynchronizować iPhone'a z komputerem Mac
- Jak zaimportować wszystkie zdjęcia z iPhone'a na Maca
/
CIEKAWYDULL
/
PROSTYTRUDNY
Dziękuję Ci! Oto twoje wybory:
Doskonały
Ocena: 4.8 / 5 (na podstawie 72 oceny)

