Skąd wiesz, że ktoś zablokował Twój e-mail na Yahoo?
Przez Gina Barrow, Ostatnia aktualizacja: November 22, 2021
Czy właśnie wysłałeś do kogoś wiadomość e-mail i od tego czasu nie otrzymałeś odpowiedzi? To bardzo rozczarowujące, ale najprawdopodobniej Twój e-mail mógł zostać zablokowany. Skąd wiesz, że ktoś zablokował Twoją pocztę e-mail w Yahoo? Dowiedz się poniżej!
E-mail to jedna z najwcześniejszych form komunikacji cyfrowej, która wciąż żyje i rozwija się. Od tego czasu ewoluował lepiej.
Jako jeden z pierwszych dostawców usług e-mail, poczta Yahoo ma wiele kłopotliwych problemów, jednak zapewniają również doskonałą obsługę i stale wprowadzają nowe funkcje, takie jak blokowanie. Możesz teraz dodać kogoś do swojej listy blokowania, jeśli uważasz, że jest zbyt denerwujący. Yahoo daje ci 1000 adresów e-mail na twoją blokadę, tak, jest to dość brutalne, ale możesz je usunąć za każdym razem, gdy zmienisz zdanie. Wiesz, jak zablokować adres e-mail, ale skąd wiesz, że ktoś zablokował twoją pocztę na Yahoo? Część 1. Jak się dowiedzieć, czy ktoś zablokował Twój e-mail na Yahoo?Część 2. Jak dodać pocztę Yahoo w Outlooku i włączyć potwierdzenie odczytu i dostarczenia?Część 3. Jak dodać adres e-mail do listy blokowania YahooCzęść 4. Jak usunąć wiadomości e-mail z iPhone'aCzęść 5. streszczenie
Część 1. Jak się dowiedzieć, czy ktoś zablokował Twój e-mail na Yahoo?
Odpowiedź brzmi: nie, nie ma sposobu, aby dowiedzieć się, czy ktoś zablokował twoją pocztę e-mail w Yahoo. Dzięki Yahoo zablokowane e-maile nie odbijają się, ale są usuwane przed dotarciem do odbiorcy.
Jeśli nie dodałeś wiadomości e-mail do listy blokowania, wiadomość e-mail zostanie dostarczona bezpośrednio do systemu poczty e-mail odbiorcy. Według Yahoo Mail, obecnie nie oferują potwierdzenia odbioru ani potwierdzenia dostawy. Najprawdopodobniej Twój odbiorca otrzymał Twoją wiadomość i od niego zależy, czy ją przeczyta, czy nie.
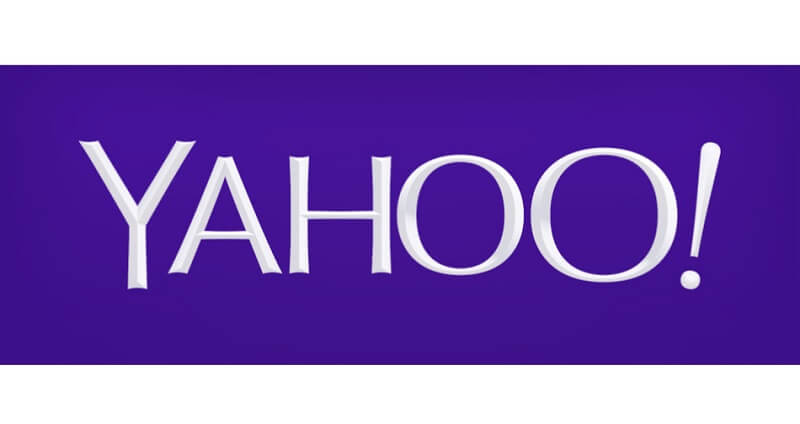
Zapytanie odbiorcy, czy otrzymał Twoją wiadomość e-mail, jest najprostszym sposobem sprawdzenia, czy odbiorca otrzymał wiadomość e-mail i ją przeczytał.
Możesz jednak skorzystać z różnych metod, aby upewnić się, że Twój e-mail przejdzie przez skrzynkę odbiorczą odbiorcy.
Z drugiej strony, jeśli otrzymasz potwierdzenia przeczytania i zwrócenia na swoje konto Yahoo Mail, potwierdzenie odbioru może pochodzić z:
- Dostawca usług internetowych odbiorcy
- Zewnętrzny klient poczty e-mail (perspektywy, Thunderbird, IncrediMail itp.)
- Smartfon
Korzystanie z powyższych metod może nie zagwarantować, że Twój e-mail dostanie się do skrzynki odbiorczej odbiorcy, ale warto spróbować.
Część 2. Jak dodać pocztę Yahoo w Outlooku i włączyć potwierdzenie odczytu i dostarczenia?
Yahoo Mail to prosta usługa wysyłania poczty e-mail z góry, ale nadal możesz ją w pełni wykorzystać, stosując najlepsze praktyki, które możesz znaleźć. Istnieją inne sposoby uzyskania potwierdzenia odczytu i dostarczenia za pomocą poczty Yahoo. Najpopularniejszą metodą jest dodanie poczty Yahoo do programu Outlook. Ta metoda zaleca włączenie metody weryfikacji dwuetapowej w poczcie Yahoo przed dodaniem jej do zewnętrznego klienta poczty e-mail.
Po włączeniu uwierzytelniania dwuetapowego wykonaj następujące kroki dla programu Outlook dla Microsoft 2, Outlook 365 i Outlook 2019:
- W e-mailu programu Outlook kliknij Plik
- Przejdź do informacji i wybierz Dodaj konto
- Wpisz swój adres Yahoo Mail i kliknij Połącz
- Wprowadź hasło aplikacji (Uwaga: to hasło aplikacji jest generowane po włączeniu metody weryfikacji dwuetapowej, jeśli nie włączyłeś tego czynnika uwierzytelniania, musisz wygenerować je z poczty Yahoo)
- Kliknij Połącz
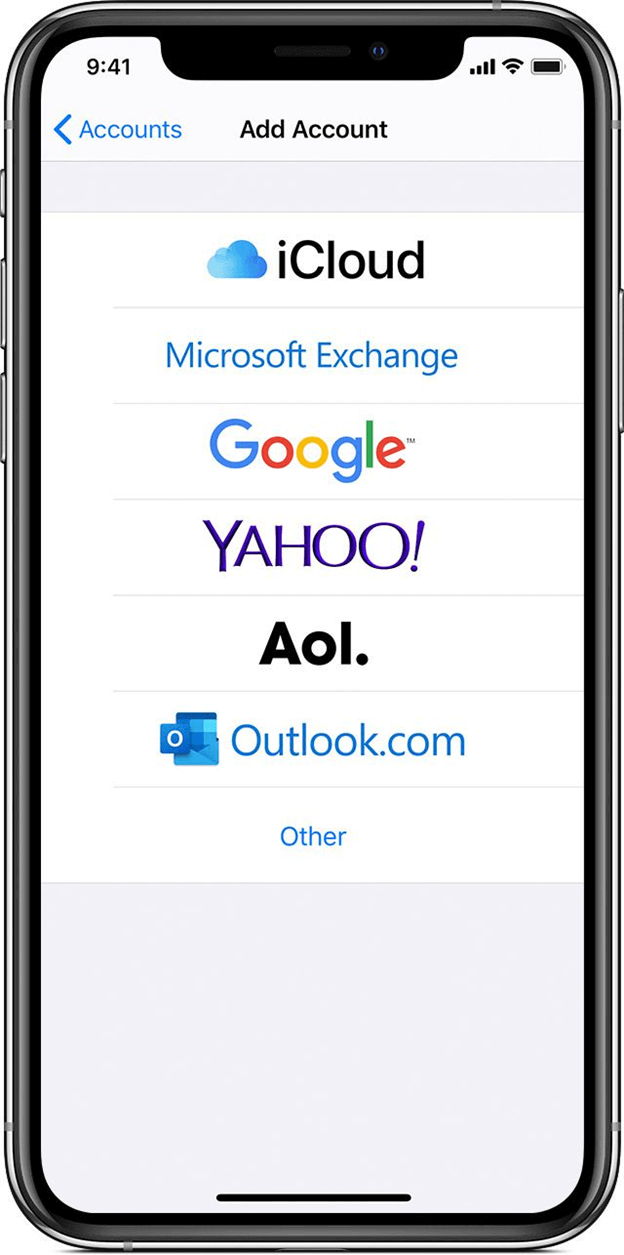
Dla tych, którzy korzystają ze starszych klientów poczty e-mail programu Outlook, takich jak 2010 i 2013:
- Otwórz e-mail programu Outlook i przejdź do Plik
- Wybierz informacje i kliknij Dodaj konto
- Kliknij opcję Ręcznie skonfiguruj ustawienia serwera lub dodatkowe typy serwerów (2010) lub Ręczna konfiguracja lub dodatkowe typy serwerów (2013)
- Wybierz POP lub IMAP (poczta internetowa w 2010 r.), a następnie kliknij Dalej
- Wybierz IMAP z rozwijanej strzałki w sekcji Konto w sekcji Informacje o serwerze
- Wprowadź swoją nazwę użytkownika i hasło Yahoo Mail w obszarze Informacje o użytkowniku
- Skorzystaj z tych informacji w sekcji Informacje o serwerze:
Serwer poczty przychodzącej: imap.mail.yahoo.com
Serwer poczty wychodzącej (SMTP): smtp.mail.yahoo.com
Dodaj swoją nazwę użytkownika w sekcji Informacje logowania. Ta nazwa użytkownika wyświetla Twoje imię i nazwisko z poczty Yahoo.
Dodaj również swoje hasło w polu tekstowym Hasło i podaj wygenerowane hasło aplikacji (włączona weryfikacja dwuetapowa)
Przejdź do Więcej
Na karcie Serwer wychodzący zaznacz pole wyboru Mój serwer wychodzący (SMTP) wymaga uwierzytelnienia, a następnie zaznacz opcję „Użyj tych samych ustawień, co mój serwer poczty przychodzącej”.
Przejdź do zakładki Zaawansowane
Wybierz SSL z rozwijanej strzałki połączenia szyfrowanego dla serwera przychodzącego (IMAP) i serwera wychodzącego (SMTP)
Ustaw swoje porty. Serwer przychodzący IMAP - 993 i serwer wychodzący SMTP - 465
kliknij OK
Wróć do okna Ustawienia kont Pop i IMAP
Kliknij Dalej, aby przetestować ustawienia, jeśli zostały wykonane poprawnie
Kliknij Zamknij
Teraz, po pomyślnym dodaniu poczty Yahoo do konta Outlook, możesz włączyć Potwierdzenie odczytu i dostarczenia, ale rozważ śledzenie tylko pojedynczych wiadomości, a nie całej skrzynki pocztowej. Oto jak:
- Otwórz nową wiadomość e-mail i przejdź do menu Opcje
- W grupie Śledzenie zaznacz pole Poproś o potwierdzenie dostawy lub Poproś o potwierdzenie odczytu
- Napisz wiadomość i kliknij Wyślij
Część 3. Jak dodać adres e-mail do listy blokowania Yahoo
Yahoo Mail zapewnia ustawienie, w którym możesz zablokować adres e-mail, który Twoim zdaniem może być denerwujący. Odbiorca nie zostanie o tym powiadomiony, a po dodaniu jej do listy zablokowanych nie będziesz otrzymywać więcej e-maili od tej osoby.
Postępuj zgodnie z tym przewodnikiem:
- W swojej poczcie Yahoo przejdź do Ustawień i kliknij Więcej ustawień
- Wybierz Bezpieczeństwo i prywatność
- Kliknij przycisk Dodaj w sekcji „Zablokowane adresy”
- Wpisz adres e-mail, który chcesz zablokować
- Kliknij Zapisz
Możesz dodać do 1000 adresów e-mail Lista zablokowanych anonimowo. Jeśli zmienisz zdanie i chcesz odblokować wiadomość e-mail, po prostu wróć do tego ustawienia, przejrzyj listę i najedź myszą na konkretny adres e-mail, który chcesz odblokować, i kliknij Usuń.
Część 4. Jak usunąć wiadomości e-mail z iPhone'a
Jeśli jesteś zmęczony czytaniem wszystkich irytujących wiadomości w swoim e-mailu, możesz je praktycznie usunąć, jeśli chcesz. Jeśli jednak jest wiele takich wiadomości, możesz mieć trudności z przejrzeniem całej skrzynki pocztowej i ich usunięciem.
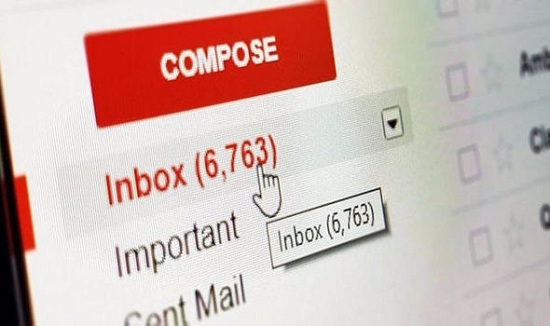
Możesz usunąć wiele wiadomości e-mail na swoim iPhonie, oto jak:
- Otwórz swoją skrzynkę odbiorczą
- Stuknij Edytuj w prawym górnym rogu
- Wybierz, czy chcesz wybrać indywidualnie e-maile Wybierz wszystko
- Wybierz Kosz lub Archiwum
Przełączanie opcji Zaznacz wszystko jest łatwe i szybkie, jednak istnieje pewna szansa, że możesz usunąć ważne e-maile, jeśli będziesz wystarczająco ostrożny, odzyskaj usunięty e-mail może zająć ci trochę czasu. Jeśli chcesz usunąć pojedynczą wiadomość, możesz szybko przesunąć palcem w lewo i dotknąć ikony Kosza w wyskakującym menu.
Część 5. streszczenie
Więc, skąd wiesz, że ktoś zablokował twoją pocztę na Yahoo?? Nikt nie wie oprócz odbiorcy. Po prostu trzymaj kciuki i miej nadzieję, że Twój klient mógł dodać swój adres e-mail do zewnętrznego klienta, takiego jak Outlook, abyś mógł otrzymać powiadomienie o przeczytaniu i dostarczeniu. W przeciwnym razie możesz z góry zapytać tę osobę, czy otrzymała Twój e-mail jako uzupełnienie.
Dowiedz się więcej porad i wskazówek, jak najlepiej wykorzystać swoje urządzenie FoneDog.
Ludzie również czytająKompletny przewodnik na temat wysyłania wiadomości tekstowych e-mailem z iPhone'a [Aktualizacja 2021]3 metody odzyskiwania skasowanych wiadomości e-mail Outlook 2010
Zostaw komentarz
Komentarz
iOS Toolkit
3 Metody odzyskiwania usuniętych danych z iPhone'a lub iPada.
Darmowe pobieranie Darmowe pobieranieGorące artykuły
- Jak odzyskać utracony e-mail z trzech platform za darmo
- Przewodnik po skutecznych narzędziach do naprawy poczty e-mail
- Przewodnik: Dowiedz się o programie Outlook Email Recovery Software Bezpłatne pobieranie
- Jak odzyskać usunięte e-maile w Gmailu ze swojego konta
- Wieśniak! Problemy z pocztą e-mail na komputerach, urządzeniach z systemem iOS i Android
- Najlepsi klienci e-mail dla komputerów Mac w 2020 roku
- Jak skonfigurować pocztę głosową na iPhonie? Prawdziwe rozwiązane!
- Jak zapisać wiadomości głosowe z iPhone'a?
/
CIEKAWYDULL
/
PROSTYTRUDNY
Dziękuję Ci! Oto twoje wybory:
Doskonały
Ocena: 4.7 / 5 (na podstawie 60 oceny)
